- Vaciar Papelera
- Eliminar aplicación de correo
- Borrar caché en Mac
- Obtenga más almacenamiento en Mac
- Haz que Chrome use menos RAM
- ¿Dónde está la Utilidad de Discos en Mac?
- Consultar historial en Mac
- Control + Alt + Supr en Mac
- Comprobar la memoria en Mac
- Consultar historial en Mac
- Eliminar una aplicación en Mac
- Borrar caché de Chrome en Mac
- Comprobar almacenamiento en Mac
- Borrar caché del navegador en Mac
- Eliminar favorito en Mac
- Verificar RAM en Mac
- Eliminar el historial de navegación en Mac
Guía confiable para carpetas zip en Mac con métodos sencillos
 Actualizado por Lisa ou / 23 de octubre de 2023 09:15
Actualizado por Lisa ou / 23 de octubre de 2023 09:15¡Saludos! Quiero hacer una copia de seguridad de mis archivos, pero ya no tengo almacenamiento en mi Mac. Necesito más espacio para descargar nuevos datos, pero la falta de almacenamiento me impide hacerlo. Por lo tanto, uno de mis amigos me recomendó comprimir una carpeta en Mac, lo que reduciría el tamaño de mi carpeta de archivos y me daría espacio de almacenamiento. Pero la cuestión es que no tengo idea de cómo, así que por favor ayuda. ¡Gracias por la respuesta!
¿Tu Mac contiene una carpeta con un tamaño de archivo demasiado grande? Pues no te preocupes, ¡tenemos buenas noticias para ti! Resolver un problema de este tipo en tu Mac es sencillo con las estrategias confiables que encontrarás en el artículo siguiente. Puede reducir rápidamente el tamaño de sus carpetas de archivos comprimiéndolas o comprimiéndolas en Mac.
Disfrutará de varios beneficios, como liberar espacio, enviar carpetas más rápido, realizar mejores copias de seguridad y más. Pero después de comprimir las carpetas, llegará el momento en que tendrás que descomprimirlas nuevamente. Por lo tanto, también agregamos un programa especial en las partes posteriores para ayudarlo con los procesos posteriores.
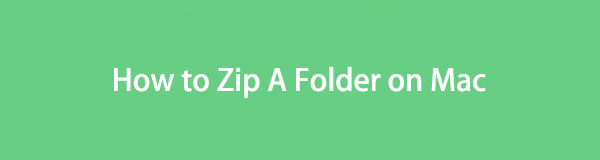

Lista de Guías
Parte 1. Cómo comprimir una carpeta en Mac
De los métodos disponibles en línea, seleccionamos los más eficientes y los enumeramos a continuación para ayudarlo a comprimir carpetas en su Mac con éxito. También tienen la tasa de éxito más alta, por lo que garantizamos que sus archivos se comprimirán de manera eficiente siempre que se sigan las instrucciones correctamente.

Con FoneLab Mac Sweep, borrará el sistema, correo electrónico, fotos, archivos basura de iTunes para liberar espacio en Mac.
- Administre fotos similares y archivos duplicados.
- Mostrarle el estado detallado de Mac con facilidad.
- Vacíe el contenedor de basura para obtener más espacio de almacenamiento.
Opción 1. Comprimir una carpeta en Mac en Finder
La técnica más sencilla para comprimir una carpeta es en Finder. Si selecciona y ve las opciones para navegar hasta su archivo, verá la pestaña comprimir, que le permite comprimir o comprimir. comprimir el archivo o carpeta que haya seleccionado. Solo tiene que hacer clic en algunas selecciones para finalizar el proceso, por lo que puede confiar en que su carpeta se comprimirá en minutos o incluso segundos si está atento y sigue las instrucciones sin problemas.
Tenga en cuenta el procedimiento sencillo a continuación para comprender cómo crear una carpeta zip en Mac en Finder:
Paso 1Consulte la Finder interfaz en el escritorio de su Mac presionando su ícono en el Dock. Algunos de sus archivos se mostrarán automáticamente, pero si no ve los elementos que desea comprimir, abra las otras carpetas y localice su carpeta.
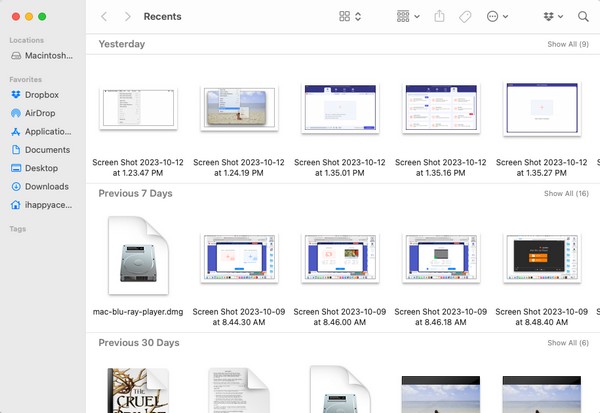
Paso 2Una vez que la carpeta se presente en la pantalla del Finder, haga clic derecho en ella para ver el menú contextual. Entre las opciones enumeradas en él se encuentra la Comprimir pestaña. Haga clic en él para comprimir la carpeta y su extensión cambiará a .zip.
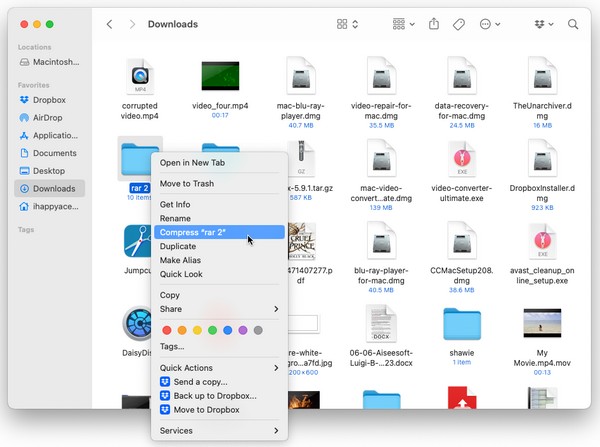
Opción 2. Comprima una carpeta en Mac con la utilidad de archivo
Mientras tanto, Apple también ofrece Archive Utility que se especializa en comprimir y descomprimir los archivos o carpetas elegidos. Sin embargo, la aplicación no será tan fácil de encontrar ya que está oculta en una carpeta oscura. Pero una vez que lo encuentres, el proceso de comprimir será lo más fácil posible ya que después solo necesitarás varios clics. Además, hay un acceso directo disponible para encontrar Archive Utility más rápido en tu Mac.
Déjese guiar por las sencillas instrucciones que aparecen a continuación para aprender cómo comprimir una carpeta Mac con Archive Utility:
Paso 1El Utilidad de archivo La aplicación no se puede encontrar fácilmente, así que utiliza el foco Buscar icono en la sección superior derecha de su escritorio. Luego escribe e ingresa Utilidad de archivo una vez que aparece en la lista de resultados.
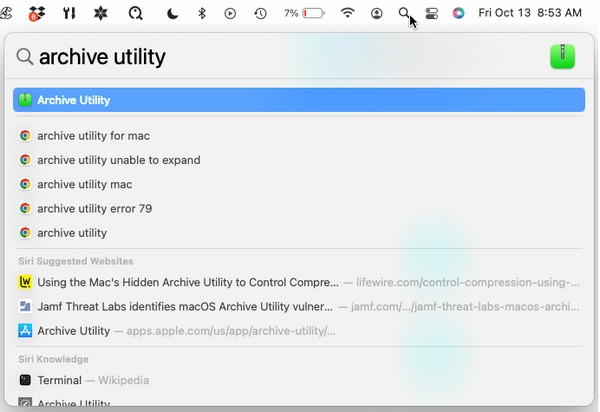
Paso 2Una vez que veas el Utilidad de archivo pestaña en la parte superior izquierda del escritorio, presione el botón Archivo y elija Crear Archivo de las selecciones. Luego aparecerá una ventana que contiene sus carpetas. Haga clic en la carpeta que va a comprimir y luego haga clic en Archivar para finalizar.
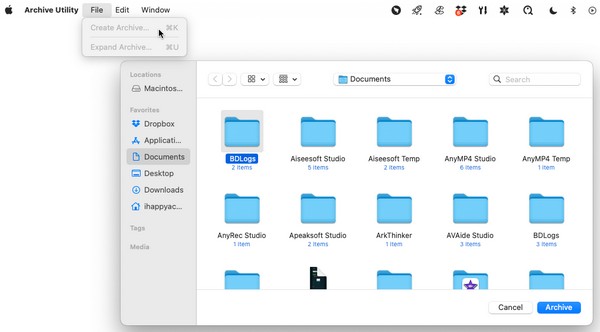
Parte 2. Cómo descomprimir una carpeta en Mac
Comprimir una carpeta es una cosa y descomprimirla es otra. Es posible que haya comprimido sus carpetas ahora por algún motivo determinado, pero siempre llegará un momento en el que necesite ver sus carpetas nuevamente. Mantenerlos comprimidos no le permitirá acceder a ellos; por lo tanto, también debes aprender a descomprimirlos usando una herramienta como Barrido de Mac FoneLab. Este programa es una herramienta de terceros con varias funciones, incluida la descomprimir o descomprimir archivos y carpetas.

Con FoneLab Mac Sweep, borrará el sistema, correo electrónico, fotos, archivos basura de iTunes para liberar espacio en Mac.
- Administre fotos similares y archivos duplicados.
- Mostrarle el estado detallado de Mac con facilidad.
- Vacíe el contenedor de basura para obtener más espacio de almacenamiento.
A continuación se muestran instrucciones de muestra para descomprimir una carpeta después del proceso de carpeta zip de Mac con Barrido de Mac FoneLab:
Paso 1Ingrese al sitio FoneLab Mac Sweep usando uno de sus navegadores y una vez que haya visto el Descargar gratis pestaña, haga clic en ella. Le ayudará a guardar el instalador del programa y luego podrá explorar las descripciones en la página mientras se realiza la descarga. Cuando termine, introdúzcalo en el Aplicaciones carpeta y ejecute la herramienta en su Mac.
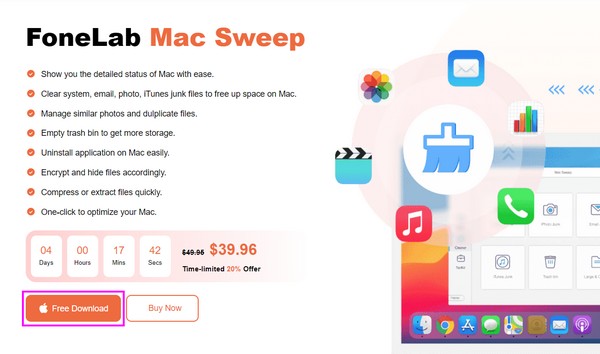
Paso 2El primer botón en el que debes hacer clic una vez que estés en la interfaz principal es el Kit de herramientas caja. Le mostrará las funciones útiles en la siguiente pantalla, incluida la Unarchiver, así que púlselo para avanzar en la función de descompresión principal.
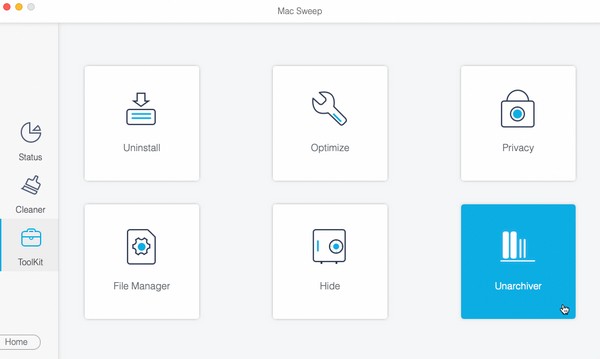
Paso 3Dentro del cuadro a la izquierda de la interfaz, arrastre la carpeta o archivo que desea descomprimir o descomprimir. Después de eso, presione el Descomprimir a la derecha para descomprimir la carpeta elegida.
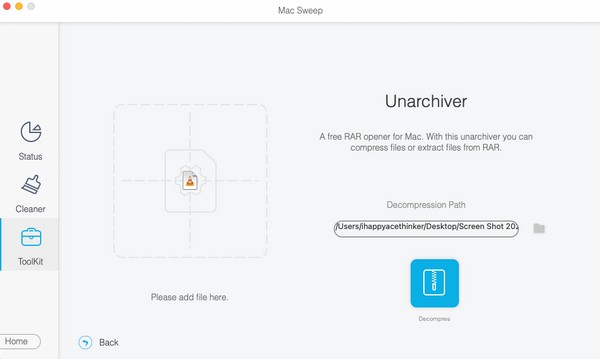
Parte 3. Cómo liberar espacio en Mac con FoneLab Mac Sweep
Ya que ahora tienes el Barrido de Mac FoneLab en tu Mac, también puedes probar sus otras funciones, especialmente la limpiador. Esta herramienta le permite borrar rápidamente archivos innecesarios en su Mac para obtener más espacio de almacenamiento. Admite varias eliminaciones de datos, como basura del sistema, basura de iTunes, basura de iPhoto, archivos grandes y antiguos, y más. Aparte de eso, puedes libremente verifica el almacenamiento de tu Mac condición accediendo a la herramienta Estado .

Con FoneLab Mac Sweep, borrará el sistema, correo electrónico, fotos, archivos basura de iTunes para liberar espacio en Mac.
- Administre fotos similares y archivos duplicados.
- Mostrarle el estado detallado de Mac con facilidad.
- Vacíe el contenedor de basura para obtener más espacio de almacenamiento.
Consulte el proceso seguro a continuación como patrón de cómo borrar datos en Mac con Barrido de Mac FoneLab:
Paso 1Reabrir Barrido de Mac FoneLab para ver su interfaz principal nuevamente y seleccione el limpiador pestaña. Como se mencionó, esta herramienta tiene varias opciones de eliminación de datos, que se mostrarán en la siguiente interfaz. Haga clic en los datos o basura que desea borrar, luego presione Escanear. Deje que finalice el proceso de escaneo antes de hacer clic Ver para pasar a la siguiente pantalla.
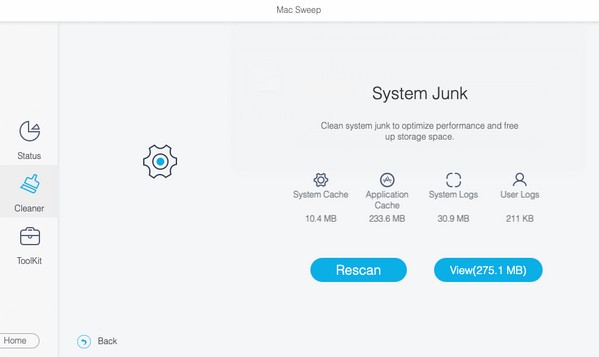
Paso 2Marque los elementos que eliminará una vez que se muestre el contenido del tipo de datos elegido. Las categorías de archivos están a la izquierda, así que verifíquelas para un proceso de selección más rápido. En cambio, a la derecha estarán los ítems individuales o específicos. Una vez elegido, pulsa el Fácil pestaña debajo del contenido de la interfaz para borrar sus datos y obtener más almacenamiento.
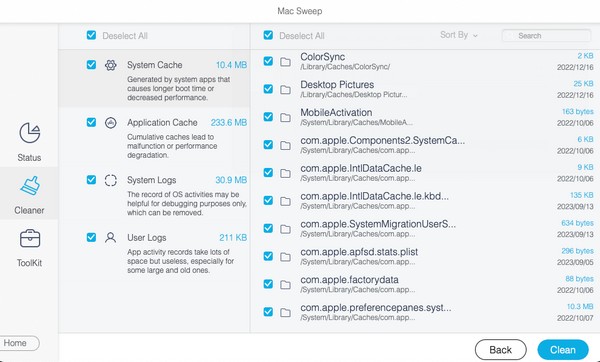
Parte 4. Preguntas frecuentes sobre cómo comprimir una carpeta en Mac
1. ¿Cómo adjunto una carpeta zip a un correo electrónico en mi Mac?
Si ha comprimido una carpeta en su Mac, puede adjuntarla a un correo electrónico como si estuviera adjuntando archivos normales. Simplemente abra la carpeta cuando la carpeta zip esté almacenada y luego arrástrela a su correo electrónico. Después de eso, ingrese el destinatario y también puede agregar un asunto antes de presionar el botón envío ícono en el Correo de la interfaz del.
2. ¿Puede mi Mac manejar archivos zip?
Sí puede. Los archivos zip son datos universales, por lo que, ya sea que su computadora ejecute macOS o Windows, podrá manejarlos sin problemas.
Esperamos que pueda confiar en más de nuestras sugerencias de métodos para problemas de Mac visitando el Barrido de Mac FoneLab sitio. Exploralo y verás más soluciones como las anteriores.

Con FoneLab Mac Sweep, borrará el sistema, correo electrónico, fotos, archivos basura de iTunes para liberar espacio en Mac.
- Administre fotos similares y archivos duplicados.
- Mostrarle el estado detallado de Mac con facilidad.
- Vacíe el contenedor de basura para obtener más espacio de almacenamiento.
