- Vaciar Papelera
- Eliminar aplicación de correo
- Borrar caché en Mac
- Obtenga más almacenamiento en Mac
- Haz que Chrome use menos RAM
- ¿Dónde está la Utilidad de Discos en Mac?
- Consultar historial en Mac
- Control + Alt + Supr en Mac
- Comprobar la memoria en Mac
- Consultar historial en Mac
- Eliminar una aplicación en Mac
- Borrar caché de Chrome en Mac
- Comprobar almacenamiento en Mac
- Borrar caché del navegador en Mac
- Eliminar favorito en Mac
- Verificar RAM en Mac
- Eliminar el historial de navegación en Mac
Cómo desactivar mensajes en Mac utilizando las formas adecuadas
 Actualizado por Lisa ou / 21 de septiembre de 2023 09:15
Actualizado por Lisa ou / 21 de septiembre de 2023 09:15¡Saludos! Tengo problemas con mi Mac, espero que alguien pueda ayudarme. A menudo dejo que mis hermanos usen mi Mac cada vez que tienen un proyecto escolar. Sin embargo, pueden leer mis mensajes, por lo que deseo desactivar la aplicación inmediatamente. Déjame saber el método adecuado para desactivar los mensajes en Mac. Su ayuda será muy apreciada. ¡Gracias!
Tener tus mensajes accesibles en un dispositivo que sueles prestar a otras personas puede filtrar tu privacidad, como en el escenario anterior. Incluso si tienes una Mac, debes saber que otras personas aún pueden leer tus mensajes una vez que abren la aplicación. Debe ser por eso que le gustaría desactivarlo para evitar que lean sus mensajes. Mientras tanto, en algunos casos, liberar almacenamiento es la razón por la que algunos usuarios de Mac apagan la aplicación. Los mensajes solo ocupan un poco de espacio, pero una vez que se acumulan, pueden consumir mucho espacio de almacenamiento, especialmente si nunca los eliminaste. Por otro lado, alguien podría enviar mensajes con archivos adjuntos grandes que harán que sus mensajes ocupen mucho espacio de almacenamiento en Mac. Por lo tanto, apagar la aplicación de mensajería evitará que ocupe más espacio. A continuación se detallan las formas adecuadas de desactivar Mensajes en una Mac. Además, preparamos otro programa para ayudarle a mejorar su experiencia con Mac, y cada método cubrirá las sencillas pautas, así que continúe ahora para comenzar.
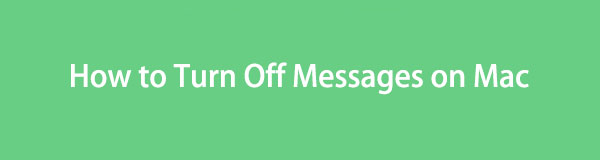

Con FoneLab Mac Sweep, borrará el sistema, correo electrónico, fotos, archivos basura de iTunes para liberar espacio en Mac.
- Administre fotos similares y archivos duplicados.
- Mostrarle el estado detallado de Mac con facilidad.
- Vacíe el contenedor de basura para obtener más espacio de almacenamiento.

Lista de Guías
Parte 1. Cómo desactivar mensajes en Mac cerrando sesión en iMessage
No importa en qué cuenta inicies sesión, cerrar sesión es siempre la forma oficial de desactivarla. Por lo tanto, esta también es la forma de desactivar la aplicación de mensajería en tu Mac. Si cierra sesión en su cuenta de mensajería, naturalmente, ya no recibirá los mensajes en el dispositivo. Afortunadamente, este procedimiento no supone ningún estrés y se puede realizar en un minuto. Siempre que siga las pautas correctamente, sus mensajes se desactivarán correctamente.
Preste atención a las sencillas instrucciones que aparecen a continuación para determinar cómo desactivar iMessage en Mac cerrando sesión en iMessage:
Paso 1Encuentra tu Mensajes app en el Dock o vaya a Launchpad y use la barra de búsqueda. Una vez ubicado, haga clic en el applicación y sus mensajes estarán en la ventana Mensajes. A continuación, presione Mensajes en la parte superior izquierda para revelar las opciones y haga clic en Preferencias.
Paso 2Cuando aparezca la ventana de Preferencias, la sección General se mostrará automáticamente. Haga clic en el "@-iMessage"Pestaña de las opciones superiores, luego asegúrese de estar en la Ajustes sección. Una vez que vea su ID de Apple cerca de la parte superior de la interfaz, presione el Cerrar sesión pestaña alineada con ella para cerrar sesión en iMessage y desactivar tus mensajes.
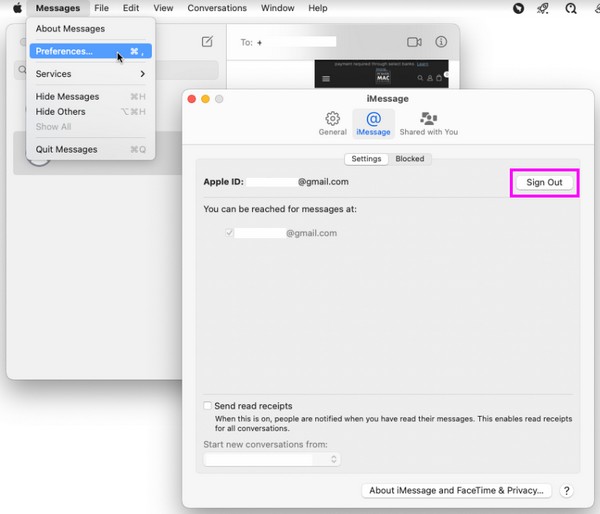
Parte 2. Cómo desactivar los mensajes en Mac desactivando las notificaciones
Por otro lado, es posible que no quieras cerrar sesión, ya que lo usas a diario en tu Mac. Es comprensible, ya que será una molestia si inicia sesión y cierra sesión cada vez que revisa o crea mensajes. Si este es el caso, desactive las notificaciones de la aplicación. De esta manera, otras personas que usen tu Mac no podrán ver tus mensajes ya que la computadora no recibe las notificaciones. Solo se verán una vez que abras la aplicación Mensajes; Probablemente seas el único que lo hará, protegiendo mejor tus mensajes.
Siga las instrucciones manejables a continuación para comprender cómo desactivar los mensajes en Mac desactivando las notificaciones:
Paso 1Seleccione símbolo de manzana en la parte superior izquierda del escritorio para ver el menú. Luego, golpea Preferencias del sistema por encima de la App Store para que aparezca la ventana. Contiene varios aplicación y utilidad iconos, así que elige el Notificaciones y enfoque icono en la sección superior.
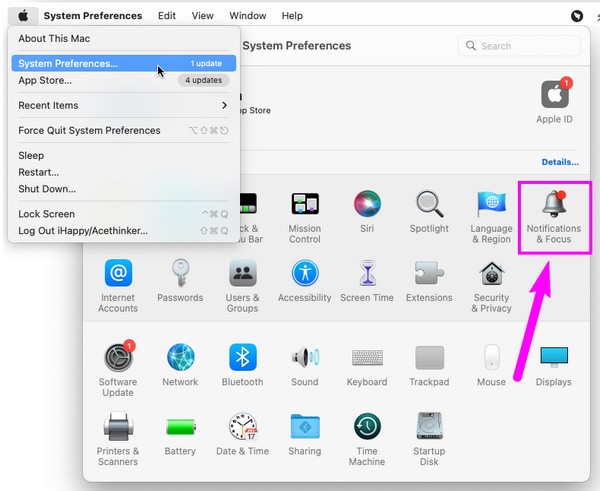
Paso 2La parte izquierda de la siguiente interfaz enumera las aplicaciones, servicios, etc., en su Mac. Desplázate por ellos hasta que veas Mensajesy haga clic en él. En la parte derecha, desactive el Permitir notificaciones control deslizante en la parte superior para desactivar las notificaciones de la aplicación de mensajería.
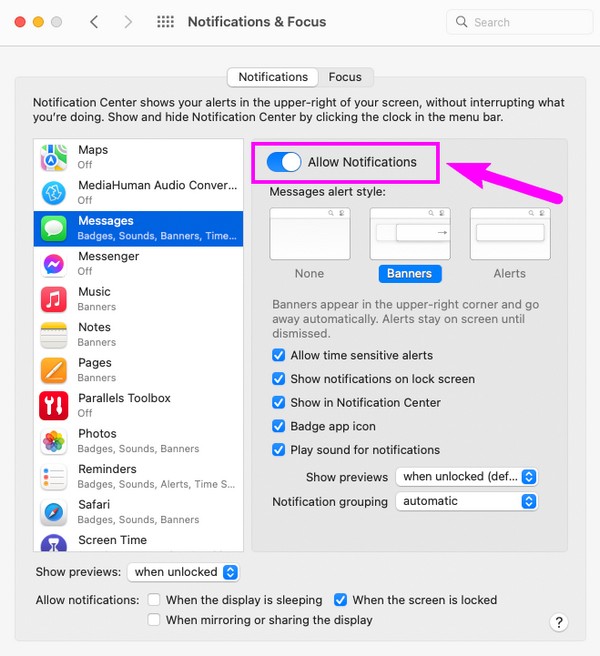
Parte 3. Cómo borrar basura en Mac con FoneLab Mac Sweep
Una vez que haya terminado con sus mensajes, considere intentar Barrido de Mac FoneLab. Esta herramienta de limpieza puede ayudarte a eliminar la basura de tu Mac, liberando espacio y hacerlo funcionar más suavemente. Es útil en muchos aspectos, como desinstalar tus aplicaciones no utilizadas, eliminando archivos grandes y antiguos, vaciar la papelera, eliminando iTunes, iPhone, basura del sistema y más. Por lo tanto, es funcional para limpiar diferentes componentes de tu Mac. Incluso puedes comprobar su estado para examina la CPU de tu Mac, Memoria y Disco. Es profesional a la hora de manejar datos innecesarios, pero su interfaz organizada facilita mucho la limpieza.

Con FoneLab Mac Sweep, borrará el sistema, correo electrónico, fotos, archivos basura de iTunes para liberar espacio en Mac.
- Administre fotos similares y archivos duplicados.
- Mostrarle el estado detallado de Mac con facilidad.
- Vacíe el contenedor de basura para obtener más espacio de almacenamiento.
A continuación se muestran sencillos pasos de muestra sobre cómo borrar sus archivos basura en Mac usando Barrido de Mac FoneLab:
Paso 1Haga clic en Chrome, Safari o cualquier ícono del navegador en su Mac, luego ingrese al sitio FoneLab Mac Sweep en la barra de direcciones para abrir su página. Será recibido con la descripción de la herramienta en la pantalla izquierda, pero observe el Descargar gratis botón de abajo primero. Haga clic en él y el archivo pronto se guardará en su Mac. Guárdelo directamente en la carpeta Aplicaciones y luego ejecútelo.
Paso 2Una vez ejecutada, encontrará las funciones clave de la herramienta, incluida la limpiador cuadro en la interfaz principal. Haga clic en la función de limpieza para revelar los tipos de datos y la basura que este programa podría manipular. Elige el Sistema de chatarra cuadro por ahora, pero puede volver a los demás más tarde. Luego, seleccione el Escanear pestaña en la siguiente pantalla para leer tu basura en Mac y presiona Ver.
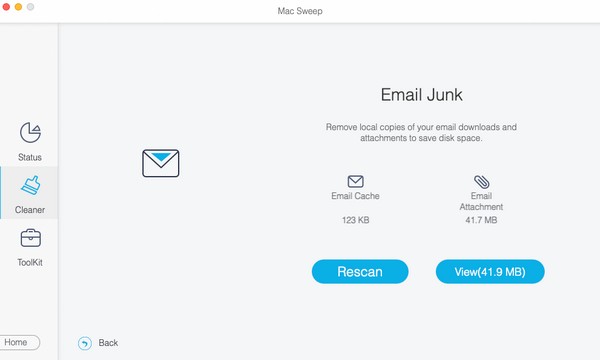
Paso 3Los datos escaneados se revelarán en la interfaz. El lado izquierdo es por clasificación y el derecho contiene archivos individuales o basura. Marque las casillas de verificación de datos en consecuencia, luego seleccione Fácil en la parte más baja de la pantalla para eliminar los archivos basura elegidos en Mac.
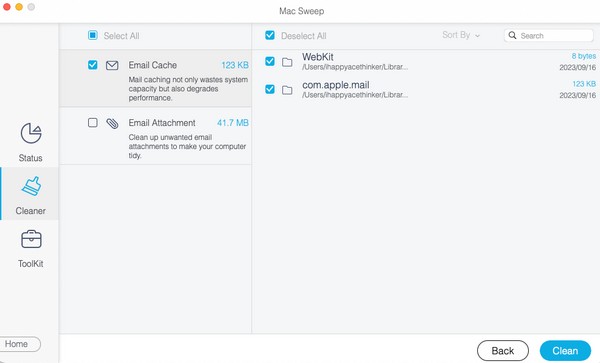
Parte 4. Preguntas frecuentes sobre cómo desactivar mensajes en Mac
1. ¿Puedo desactivar la aplicación Mensajes en mi Mac?
Lamentablemente, no puedes desactivar ni eliminar la aplicación Mensajes, ya que está integrada en tu macOS. Sin embargo, puedes cerrar sesión en tu cuenta o desactivar sus notificaciones. De esta manera, tus mensajes no aparecerán repentinamente en tu pantalla cada vez que alguien más use tu Mac. Las partes 1 y 2 de este artículo abordan estos métodos con más detalle, así que continúe arriba para ver más información y ver qué puede hacer con su aplicación de mensajería.
2. ¿Puedes desactivar Mac en las preferencias de la aplicación Mensajes?
Sí, lo es. Puedes cerrar sesión fácilmente en tu iMessage accediendo a la ventana de preferencias de la aplicación Mensajes. Desactivar la aplicación de mensajes en Mac en las preferencias de la aplicación es el mismo método que el procedimiento de cierre de sesión. Vea más detalles sobre esto en la Parte 1. Luego, considere continuar con la Parte 3 para obtener un consejo adicional para mantener su correo y otras partes de su Mac limpios de datos basura y no deseados.
Se agradece mucho su presencia y comprensión de los métodos anteriores. Vuelva más tarde cuando encuentre otra dificultad y nos aseguraremos de brindarle soluciones efectivas.

Con FoneLab Mac Sweep, borrará el sistema, correo electrónico, fotos, archivos basura de iTunes para liberar espacio en Mac.
- Administre fotos similares y archivos duplicados.
- Mostrarle el estado detallado de Mac con facilidad.
- Vacíe el contenedor de basura para obtener más espacio de almacenamiento.
