- Vaciar Papelera
- Eliminar aplicación de correo
- Borrar caché en Mac
- Obtenga más almacenamiento en Mac
- Haz que Chrome use menos RAM
- ¿Dónde está la Utilidad de Discos en Mac?
- Consultar historial en Mac
- Control + Alt + Supr en Mac
- Comprobar la memoria en Mac
- Consultar historial en Mac
- Eliminar una aplicación en Mac
- Borrar caché de Chrome en Mac
- Comprobar almacenamiento en Mac
- Borrar caché del navegador en Mac
- Eliminar favorito en Mac
- Verificar RAM en Mac
- Eliminar el historial de navegación en Mac
Cómo hacer pantalla dividida en Mac con una guía notable
 Actualizado por Lisa ou / 09 de noviembre de 2023 09:15
Actualizado por Lisa ou / 09 de noviembre de 2023 09:15¿Cómo se divide la pantalla en Mac? Hola, veré una película que se estrenará más adelante en una plataforma de transmisión popular. Pero la cuestión es que quiero chatear con mis amigos y compartir mis pensamientos en las redes sociales mientras veo, pero solo tengo mi Mac para usar. Entonces, busqué una solución y aprendí sobre la función de pantalla dividida. Sería de gran ayuda para mi situación, así que si alguien pudiera ayudar.
¿Es esta la primera vez que te encuentras con la función de vista dividida en Mac? Si es así te estás perdiendo mucho, pero no te preocupes. Este artículo lo preparará para utilizar la función y experimentar sus beneficios adecuadamente. Saber utilizar la función de pantalla dividida en Mac es de gran ayuda, especialmente en tareas múltiples, por lo que si tienes que realizar 2 tareas a la vez, es la solución perfecta para aprender. Por lo tanto, tenemos listas las estrategias y pautas que puede necesitar en este artículo, y también se explicarán los detalles sobre esta característica, lo que le permitirá comprender mejor los procesos.


Lista de Guías
Parte 1. ¿Qué es la vista dividida en Mac?
La Vista dividida en Mac, como sugiere el nombre de la función, divide la pantalla de su Mac en dos. De este modo, puede abrir y trabajar en dos programas simultáneamente. Se mostrarán uno al lado del otro, por lo que no es un problema si deseas compartir tus pensamientos en las redes sociales mientras miras, crear proyectos en un documento mientras conversas con tus amigos a través del chat, etc.
Las posibilidades son infinitas si optimiza el uso de la función. Varias aplicaciones de Mac admiten la función Vista dividida, pero no todas las aplicaciones que instala tienen la capacidad de hacerlo. A pesar de eso, aún le resultará útil ya que no necesita abrir y minimizar las ventanas que usa repetidamente. Se mostrarán inmediatamente en la pantalla, permitiéndole trabajar de manera eficiente.
Parte 2. Cómo dividir la pantalla en Mac
Hay 2 técnicas disponibles para dividir la pantalla en Mac. Puede usar el botón de pantalla completa o acceder a Mission Control, según lo que le resulte más conveniente. Ambos métodos son rápidos e indoloros de procesar, así que no espere encontrar confusión ni complicaciones al realizar los procedimientos.

Con FoneLab Mac Sweep, borrará el sistema, correo electrónico, fotos, archivos basura de iTunes para liberar espacio en Mac.
- Administre fotos similares y archivos duplicados.
- Mostrarle el estado detallado de Mac con facilidad.
- Vacíe el contenedor de basura para obtener más espacio de almacenamiento.
Opción 1. Pantalla dividida en Mac usando el botón de pantalla completa
La primera y principal técnica para dividir la pantalla de tu Mac es el botón de pantalla completa. Es el ícono verde en la parte superior izquierda de las ventanas que abres. Quizás solo lo conozca como el botón para mostrar un programa en toda la pantalla, pero tenga en cuenta que también puede usarlo para dividir la pantalla. Si la aplicación o programa que abre admite la función de vista dividida, la opción para dividir la pantalla se puede encontrar fácilmente haciendo clic en el botón mencionado.
Tenga en cuenta las pautas seguras a continuación para dominar cómo hacer una pantalla dividida en Mac usando el botón de pantalla completa:
Paso 1Haga clic en el ícono de las aplicaciones que desea abrir en la pantalla dividida para mostrar sus ventanas. Una vez mostrado, apunte y mantenga el cursor en el a pantalla completa en la parte superior derecha para ver las opciones automáticamente.
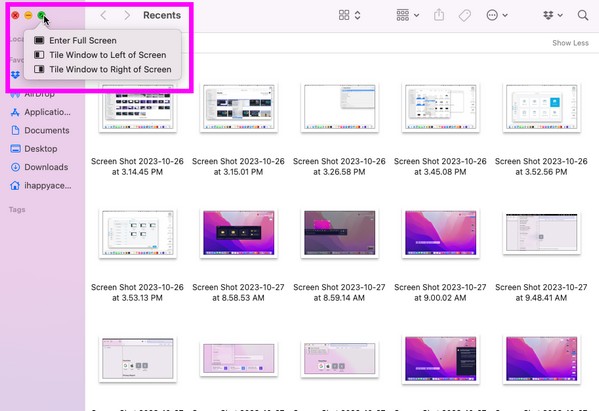
Paso 2Luego, selecciona Ventana en mosaico a la izquierda de la pantalla o Ventana en mosaico a la derecha de la pantalla para fijar el programa en el lado elegido. Las otras ventanas activas compatibles estarán en el otro lado. Desde allí, selecciona la aplicación que deseas abrir en la otra mitad de la pantalla dividida.
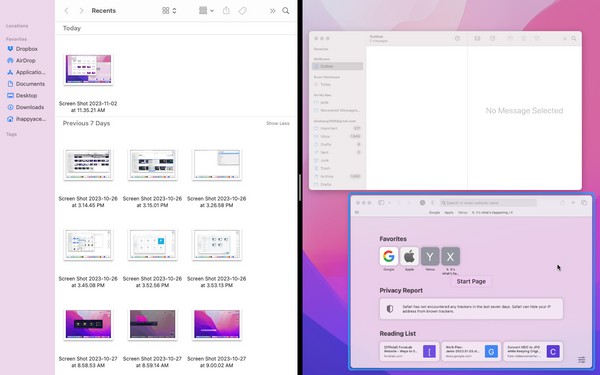
Opción 2. Pantalla dividida en Mac mediante Mission Control
Otra forma de utilizar la función de vista dividida o pantalla dividida en Mac es a través de Mission Control. Es una función de Mac que te permite ver o moverte entre aplicaciones sin esfuerzo. Le ayuda a manejar las aplicaciones activas de manera más eficiente y una de sus capacidades es poner sus aplicaciones o programas en vista dividida.
Imita los sencillos pasos que se detallan a continuación para dividir la pantalla en MacBook o Mac a través de Mission Control:
Paso 1Deslice cuatro de sus dedos en el trackpad para ver el Control de la Misión interfaz. A continuación, agregue un escritorio en la parte superior y asegúrese de que una de las aplicaciones que desea abrir esté en pantalla completa.
Paso 2Mientras tanto, arrastre la otra aplicación que desea abrir al escritorio y se verán automáticamente en una pantalla dividida.
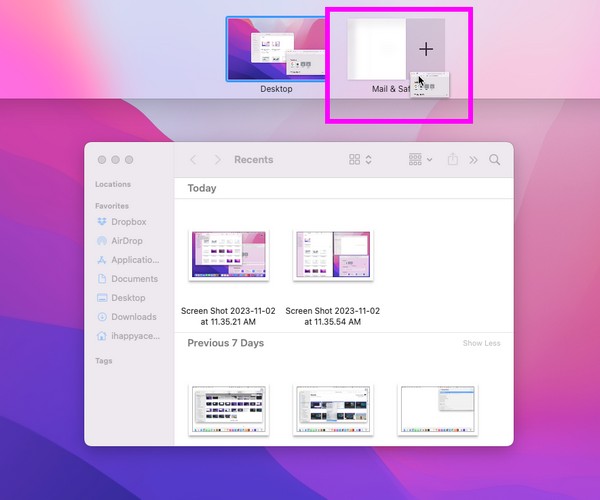
Parte 3. Qué hacer si no puedes ingresar a la vista dividida
Si la vista dividida no funciona en su Mac, asegúrese de que los programas que intenta mostrar admitan la función. Pero si aún así no funciona correctamente, puede que se deba a algún problema, como por ejemplo falta de almacenamiento. Si no tiene suficiente espacio, lo más probable es que experimente fallos de funcionamiento en las aplicaciones de Mac. Esto se debe a que el almacenamiento de su Mac ya no puede manejar las actividades que intenta realizar, lo que le impide ingresar a la vista dividida.
En este caso, instalar Barrido de Mac FoneLab Es muy recomendable. Esta herramienta es un limpiador que puede ayudarte a borrar rápidamente los archivos que ya no necesitas en tu Mac. Si tiene archivos grandes y antiguos, fotos duplicadas o incluso aplicaciones que desea eliminar, este programa las eliminará sin problemas. Además, también puedes elimina la basura de tu sistema sin problema, dándote más espacio y mejorando el rendimiento de tu Mac.

Con FoneLab Mac Sweep, borrará el sistema, correo electrónico, fotos, archivos basura de iTunes para liberar espacio en Mac.
- Administre fotos similares y archivos duplicados.
- Mostrarle el estado detallado de Mac con facilidad.
- Vacíe el contenedor de basura para obtener más espacio de almacenamiento.
Vea las siguientes instrucciones como ejemplo de limpiando tu mac Barrido de Mac FoneLab Si no puedes ingresar a la pantalla dividida de Apple:
Paso 1Adquiera el instalador de FoneLab Mac Sweep en su versión oficial usando el Descargar gratis botón. Una vez que el archivo se descargue en su Mac, ábralo y complete la instalación de la herramienta moviendo su ícono al Aplicaciones carpeta. Luego, inicie la herramienta de limpieza.
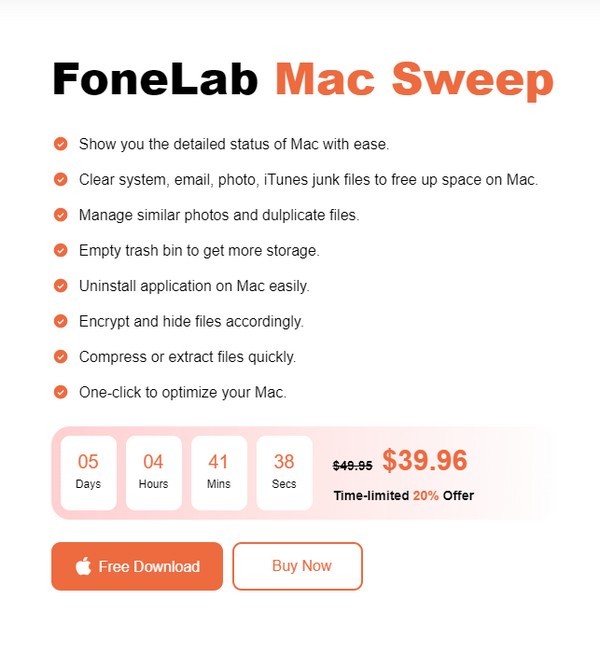
Paso 2Las funciones de limpieza del programa se presentarán una vez que haga clic limpiador en el centro de la interfaz principal. Desde allí, primero presiona la casilla de los datos o basura que deseas eliminar. Luego, haga clic Escanear una vez que sus detalles se muestran en la pantalla. Luego, haga clic Ver.
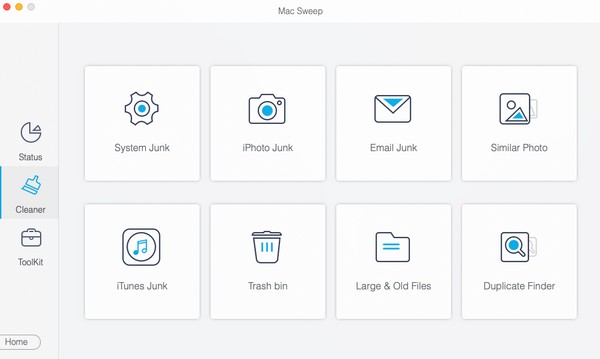
Paso 3En la siguiente interfaz se enumeran clasificaciones y archivos específicos del tipo de datos que ha elegido. Seleccione los elementos que borrará marcando las pequeñas casillas al lado de cada archivo, o también puede hacer clic en Seleccionar todo. Más tarde, golpea Fácil para eliminar los archivos de tu Mac.
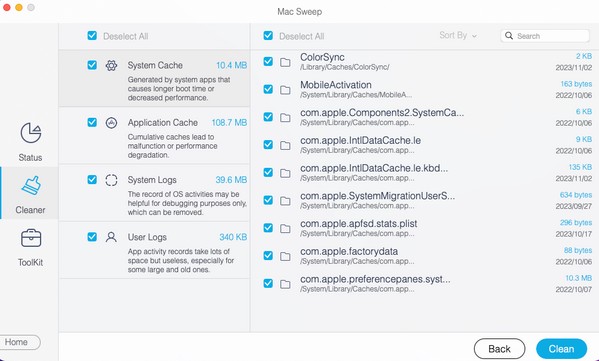
Parte 4. Preguntas frecuentes sobre cómo dividir la pantalla en Mac
1. ¿Qué es el acceso directo de pantalla dividida de Mac?
El acceso directo para dividir la pantalla en Mac tiene los mismos pasos que el método Mission Control. La única diferencia es que estás usando un atajo de teclado. Por ejemplo, abra su aplicación y presione Ctrl + Cmd + F para verlo en pantalla completa. Después de eso, desliza tus cuatro dedos en el trackpad y arrastra la otra aplicación en el escritorio una vez que aparezca Mission Control. Para obtener una guía más detallada, consulte la Parte 2, Opción 2 de este artículo.
2. ¿Chrome admite pantalla dividida en Mac?
Sí, lo hace. Puede utilizar las pautas anteriores para colocar su ventana de Chrome en una pantalla dividida. Ambos métodos recomendados funcionarán, así que elige el que prefieras.
Apreciamos el tiempo que ha dedicado a comprender y realizar las técnicas de este artículo para dividir la pantalla en Mac. Vuelva a visitarnos si tiene más inquietudes.

Con FoneLab Mac Sweep, borrará el sistema, correo electrónico, fotos, archivos basura de iTunes para liberar espacio en Mac.
- Administre fotos similares y archivos duplicados.
- Mostrarle el estado detallado de Mac con facilidad.
- Vacíe el contenedor de basura para obtener más espacio de almacenamiento.
