- Vaciar Papelera
- Eliminar aplicación de correo
- Borrar caché en Mac
- Obtenga más almacenamiento en Mac
- Haz que Chrome use menos RAM
- ¿Dónde está la Utilidad de Discos en Mac?
- Consultar historial en Mac
- Control + Alt + Supr en Mac
- Comprobar la memoria en Mac
- Consultar historial en Mac
- Eliminar una aplicación en Mac
- Borrar caché de Chrome en Mac
- Comprobar almacenamiento en Mac
- Borrar caché del navegador en Mac
- Eliminar favorito en Mac
- Verificar RAM en Mac
- Eliminar el historial de navegación en Mac
Limpiar Mac: 5 métodos seguros y sencillos que debes descubrir
 Actualizado por Lisa ou / 13 de octubre de 2023 09:15
Actualizado por Lisa ou / 13 de octubre de 2023 09:15¡Hola chicos! Mi hija intentó descargar un juego en mi Mac hace un tiempo. Sin embargo, mi Mac sigue rezagándose después de eso y mi hija no puede jugar sin problemas. Decidí verificar el almacenamiento de mi Mac, ¡que resultó rojo! Sólo significa que ya se está quedando sin espacio de almacenamiento. ¿Puedes ayudarme a aprender cómo limpiar Mac para que mi hija pueda disfrutar de su juego? Cualquier recomendación será apreciada. ¡Gracias!
Nos alegra que se haya comunicado con nosotros. Hemos preparado los 5 métodos más fáciles de ejecutar para limpiar Mac. Consulte más información a medida que se desplaza hacia abajo. Siga adelante.
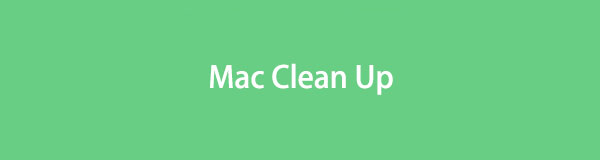

Lista de Guías
Parte 1. Cómo limpiar Mac de 5 formas
No existe una forma específica de limpiar el almacenamiento de Mac con un solo clic. Dado que existen muchas clasificaciones de datos, es necesario acceder a sus ubicaciones para eliminarlas. Y todos sabemos que tu Mac tiene diferentes carpetas para cada clasificación de datos.
No te preocupes. Hemos preparado métodos para liberar una gran cantidad de espacio de almacenamiento en tu Mac. Eres libre de utilizarlos todos a continuación. Por favor continúa.

Con FoneLab Mac Sweep, borrará el sistema, correo electrónico, fotos, archivos basura de iTunes para liberar espacio en Mac.
- Administre fotos similares y archivos duplicados.
- Mostrarle el estado detallado de Mac con facilidad.
- Vacíe el contenedor de basura para obtener más espacio de almacenamiento.
Opción 1. Eliminar programas poco utilizados
Los programas son uno de los archivos que más consumen que jamás encontrarás en un dispositivo como una Mac. Después de descargar el programa, también será necesario almacenar sus archivos y funciones adicionales, incluidos los cachés. Si rara vez ha utilizado programas, le recomendamos que los elimine para limpiar su Mac. Puedes descargarlos en tu Mac nuevamente si los necesitas.
¿Está dispuesto a eliminar programas para liberar espacio en Mac? Consulte las instrucciones detalladas a continuación.
Por favor, inicie el Finder herramienta en tu Mac. Después de eso, haga clic en el Aplicación carpeta en el lado izquierdo de la interfaz principal. Seleccione todos los programas que ya no utiliza. Después de eso, presiona Control y haz clic en ellos y elige el Mover al basurero botón. Los programas eliminados se almacenarán posteriormente en la Papelera. Tú también puedes borrar los programas arrastrándolos y soltándolos en la Papelera.
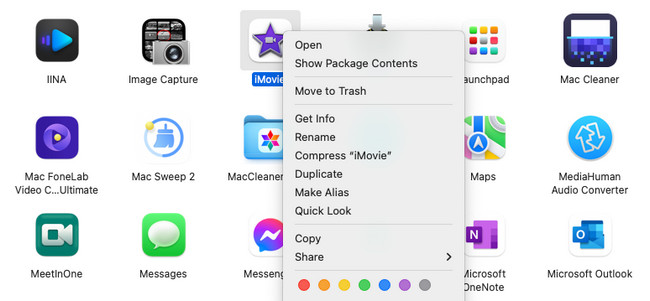
Alternativamente, puede utilizar la herramienta Launchpad para desinstalar programas en Mac. Sólo necesita iniciar la herramienta incorporada y presionar el botón Optión tecla en el teclado de tu Mac. Verás los programas moviéndose. Localice el programa que desea eliminar. Haga clic en el X icono después. Elegir el Borrar para confirmar la eliminación del programa.
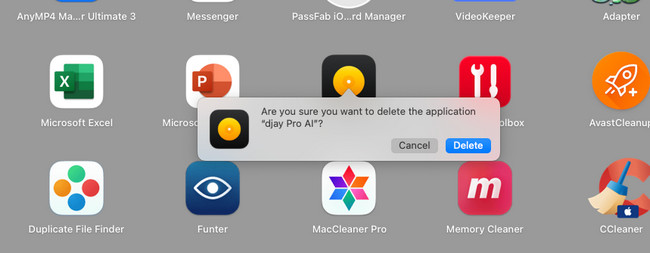
Opción 2. Eliminar carpetas de descarga no utilizadas
Como dijimos en el método anterior, tu Mac almacenará archivos adicionales después de descargar un programa. Si es así, puedes eliminarlos mediante este método. También puede ayudarte a liberar espacio en Mac. Vea las instrucciones a continuación para saber cómo hacerlo.
Paso 1Por favor, haga clic en el Finder herramienta en la esquina inferior izquierda. Posteriormente, la primera interfaz que verás es su Recientes carpeta. Por favor seleccione el Descargas en el lado izquierdo de la interfaz principal.
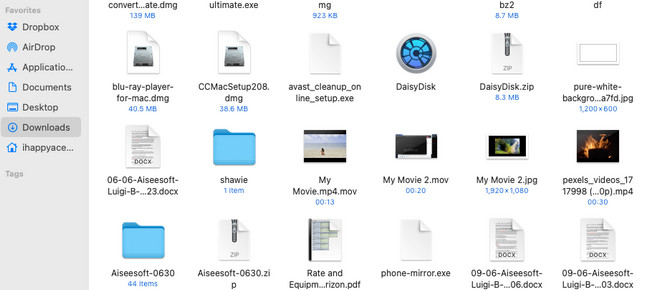
Paso 2Verás todos los archivos descargados en tu Mac. Elija las carpetas de descarga que solo contengan los archivos de la aplicación eliminada. También puede eliminar las carpetas vacías. Para hacer eso, presione la tecla Control y haga clic en las carpetas. Las opciones aparecerán después. Más tarde, seleccione el Mover al basurero botón. Alternativamente, puede realizar la técnica de arrastrar y soltar en las carpetas para colocarlas en el Contenedor de basura para borrarlos
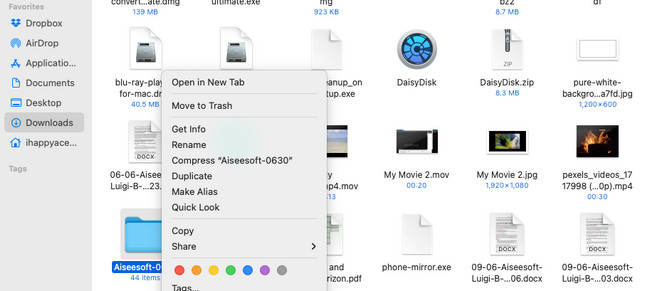

Con FoneLab Mac Sweep, borrará el sistema, correo electrónico, fotos, archivos basura de iTunes para liberar espacio en Mac.
- Administre fotos similares y archivos duplicados.
- Mostrarle el estado detallado de Mac con facilidad.
- Vacíe el contenedor de basura para obtener más espacio de almacenamiento.
Opción 3. Eliminar los cachés de Safari
Los navegadores web se utilizan para navegar, buscar, acceder a cuentas en línea y más. Seguro que lo usas varias veces al día. Cada página web que utiliza almacena cachés. Estos archivos temporales también pueden almacenarse en tu Mac y ocupar demasiado espacio. Por suerte, esta publicación trata sobre borrar cachés en tu Safari Mac para limpiar el almacenamiento en Mac. Vea cómo a continuación.
Paso 1Haz el Desarrolla La pestaña aparece en el Barra de menús. Sobre eso, inicie el navegador web Safari. Haga clic en el Safari en la parte superior y elija Preferencias en las opciones. Posteriormente, el Ajustes Aparecerá una ventana de Safari. Después de eso, seleccione el Desarrolla botón en la última opción a la derecha. Marque la casilla de la Mostrar menú de desarrollo en la barra de menú del botón.
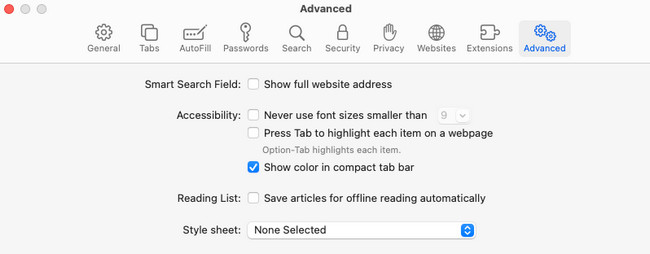
Paso 2El Desarrolla La pestaña ahora aparecerá en la parte superior. Haga clic en él para ver más opciones. Después de eso, elija el Vaciar memorias caché botón. Su Mac vaciará automáticamente los cachés en su navegador web Safari.
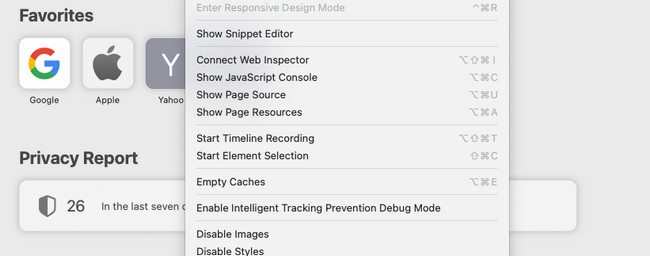
De manera similar, también puedes borrar los cachés del navegador si tienes otras aplicaciones de navegador en tu Mac.
Opción 4. Vaciar la papelera
Cuando eliminas un archivo recientemente, Mac lo almacenará en su Papelera. Excepto por los archivos eliminados donde usas el Comando + Mayús + Suprimir teclas de combinación.
Además, si ve la Papelera que contiene papeles arrugados, significa que contiene archivos eliminados. Pero si no tiene, significa que está vacío.
Supongamos que hay demasiados archivos innecesarios en la Papelera. Papelera vacía. Consulte a continuación para aprender cómo limpiar el almacenamiento en Mac.
Paso 1Encuentra la Papelera en tu Mac. Normalmente se coloca en la esquina inferior derecha de la Mac. Es una de las herramientas o programas a los que se puede acceder fácilmente en Mac Dock. Haga clic en el icono para iniciarlo en su Mac. Después de eso, verá los archivos eliminados recientemente en la interfaz de su página de inicio.
Paso 2Haga clic en el Vacío en la esquina superior derecha de la interfaz principal. La herramienta eliminará automáticamente todos los datos que almacena.
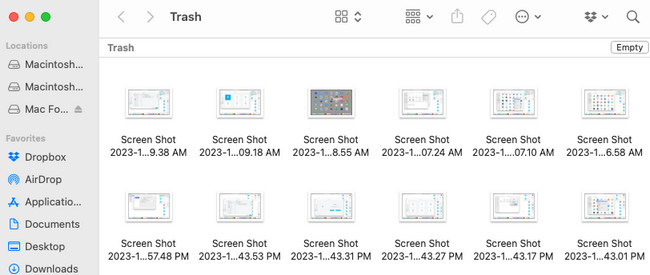
Además, hay un atajo para vaciar la Papelera en Mac. Sólo necesitas usar combinaciones de teclas de acceso directo. presione el Comando + Mayús + Suprimir teclas del teclado de tu Mac. Se mostrará una pequeña ventana en la pantalla. Luego haga clic en el botón Vaciar papelera para eliminar los datos eliminados recientemente en la papelera.
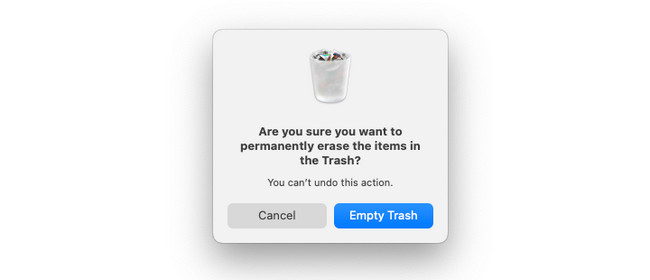
Opción 5. Usar FoneLab Mac Sweep
También puedes usar Barrido de Mac FoneLab Si desea conocer más métodos sobre cómo limpiar el almacenamiento de Mac. Puede eliminar archivos grandes y basura de tu Mac. Incluye eliminar programas, fotos duplicadas, cachés del navegador web y más. Además, esta herramienta también puede cifrar tus archivos. Si es así, nadie podrá acceder a sus archivos sin conocer la contraseña de cifrado.

Con FoneLab Mac Sweep, borrará el sistema, correo electrónico, fotos, archivos basura de iTunes para liberar espacio en Mac.
- Administre fotos similares y archivos duplicados.
- Mostrarle el estado detallado de Mac con facilidad.
- Vacíe el contenedor de basura para obtener más espacio de almacenamiento.
Hay más que aprender sobre Barrido de Mac FoneLab. Vea abajo.
Paso 1Descarga la herramienta. Para hacerlo, visite su sitio web oficial y haga clic en el Descargar gratis del botón.
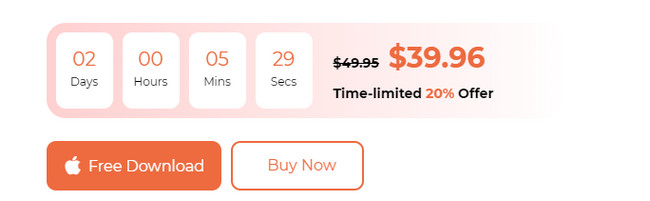
Paso 2Elija las funciones que prefiera utilizar. Haga clic en el Estado para verificar la memoria, la CPU y el estado del disco de Mac. Selecciona el Kit de herramientas icono para eliminar archivos grandes. Elegir el limpiador icono para eliminar archivos basura.
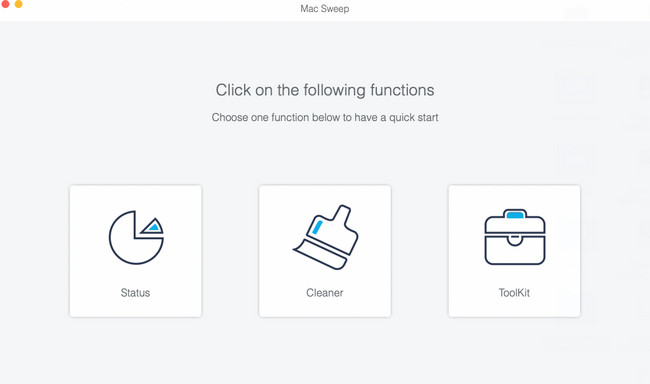
Paso 3Seleccione la función que desea utilizar. Después de eso, haga clic en el Escanear > Ver botón para continuar. Para el resto de funciones, siga las instrucciones en pantalla.
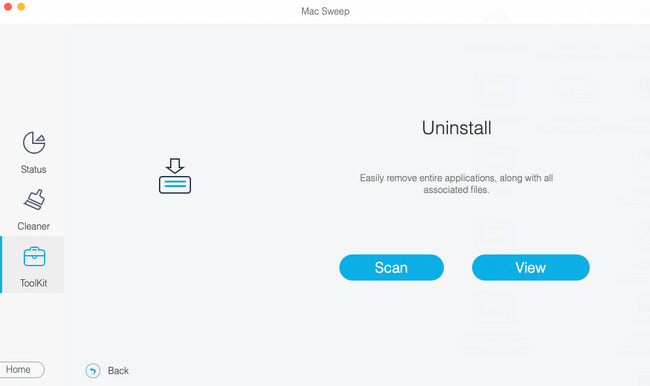
Paso 4Verás los resultados después. Elija los datos que desea eliminar. Haga clic en el Fácil botón más tarde para comenzar a eliminarlos.
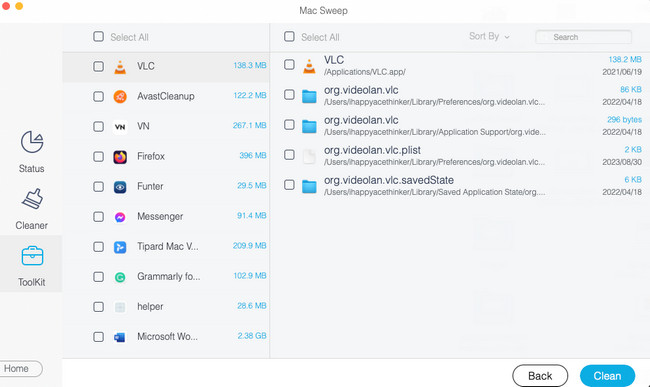
Parte 2. Preguntas frecuentes sobre cómo limpiar Mac
1. ¿Puedo aumentar el almacenamiento de mi MacBook Air?
Si desea aumentar el almacenamiento integrado de una Mac, es imposible. Solo puedes aumentar el almacenamiento de tu Mac agregándole un SSD. Además, puedes usar iCloud para almacenar y hacer copias de seguridad de tus archivos de Mac. En este caso, puedes transferir archivos desde tu Mac. Si necesita acceder a ellos, sólo necesita ir a iCloud Drive.
2. ¿Con qué frecuencia debo limpiar mi Mac?
Los expertos recomiendan limpiar tu Mac una vez cada pocos meses. Sin embargo, todavía depende de la frecuencia con la que uses tu Mac para almacenar archivos. Si nota que el rendimiento de su Mac se ha vuelto más lento, limpie su Mac inmediatamente.
Esperamos que liberes mucho espacio en tu Mac después de seguir los 5 métodos de esta publicación. Si tienes más preguntas, coméntalas a continuación.

Con FoneLab Mac Sweep, borrará el sistema, correo electrónico, fotos, archivos basura de iTunes para liberar espacio en Mac.
- Administre fotos similares y archivos duplicados.
- Mostrarle el estado detallado de Mac con facilidad.
- Vacíe el contenedor de basura para obtener más espacio de almacenamiento.
