- Vaciar Papelera
- Eliminar aplicación de correo
- Borrar caché en Mac
- Obtenga más almacenamiento en Mac
- Haz que Chrome use menos RAM
- ¿Dónde está la Utilidad de Discos en Mac?
- Consultar historial en Mac
- Control + Alt + Supr en Mac
- Comprobar la memoria en Mac
- Consultar historial en Mac
- Eliminar una aplicación en Mac
- Borrar caché de Chrome en Mac
- Comprobar almacenamiento en Mac
- Borrar caché del navegador en Mac
- Eliminar favorito en Mac
- Verificar RAM en Mac
- Eliminar el historial de navegación en Mac
Cómo compartir la contraseña de Wi-Fi con Mac a través de 3 guías detalladas
 Actualizado por Lisa ou / 28 de septiembre de 2023 09:15
Actualizado por Lisa ou / 28 de septiembre de 2023 09:15¡Hola chicos! Mi hermana salió de casa esta mañana cuando recibí mi nueva Mac. Necesito acceso a nuestro Wi-Fi. El caso es que no sé su contraseña. Mi hermana es la única que lo sabe. Sin embargo, no puedo contactarla. Tenía una idea pero no sé si funcionará. ¿Es cierto que puedo compartir contraseñas de Wi-Fi de iPhone a Mac? Estoy dispuesto a esperar una respuesta suya. ¡Gracias!
¡Seamos sencillos! Desplácese directamente hacia abajo para ver los métodos y otra información sobre cómo compartir contraseñas de Wi-Fi con Mac. Por favor continúa.


Lista de Guías
Parte 1. ¿Puedes compartir la contraseña de Wi-Fi de iPhone a Mac?
Sí. Puede compartir una contraseña de Wi-Fi desde iPhone a Mac. Es una de las principales ventajas cuando utilizas dispositivos Apple. Puedes conectar tu Mac a Wi-Fi sin escribir la contraseña correcta a través de tu iPhone. Esta acción se realiza de forma inalámbrica. Significa que no necesita alambres ni cables durante el proceso.
Sin embargo, compartir la contraseña desde dispositivos Apple no está disponible en dispositivos Android. Los puntos de acceso personales pueden ser una alternativa para eso. De todos modos, desplácese hacia abajo para obtener más conocimientos sobre el tema. Por favor continúa.
Parte 2. Cómo compartir la contraseña de Wi-Fi con Mac desde iPhone/iPad
Ahora, veamos el tema principal de esta publicación. ¿Cómo compartir contraseñas de Wi-Fi de iPhone a Mac? En realidad, esta publicación presentará 3 métodos que puedes utilizar. Incluye acercar ambos dispositivos, usar un llavero y una aplicación de terceros. Te las explicamos una a una a continuación. Por favor véalos.
Opción 1. Cerrar ambos dispositivos
La forma más conveniente de compartir su contraseña de Wi-Fi desde iPhone a Mac es compartiéndola. Lo único que tienes que hacer es colocar ambos dispositivos uno cerca del otro. Suena fácil, ¿verdad? Vaya directamente a los detalles a continuación para saber cómo realizarlo.
Elija el ícono de Apple en la esquina superior izquierda de la pantalla. Después de eso, haga clic en el Preferencias para ver la configuración de tu Mac. Su ventana aparecerá después. Entre todos los iconos en la parte inferior, elija el Nuestra red icono. Luego, acerca el Mac y el iPhone. Haga clic en la red a la que desea conectarse en su Mac. Por favor toque el Compartir contraseña luego en tu iPhone.
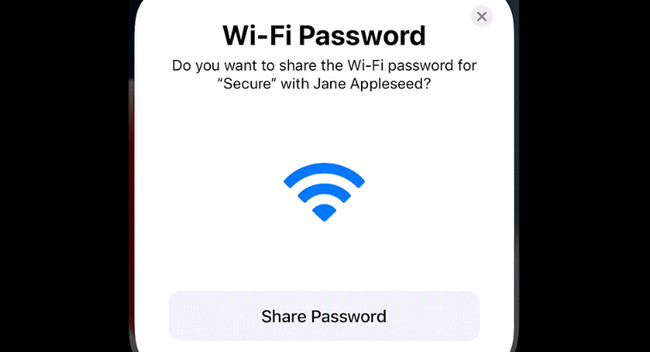
Opción 2. Usar la configuración de Wi-Fi
Conocer la contraseña de Wi-Fi es la principal alternativa si uno de sus dispositivos tiene dificultades para detectar el otro. Afortunadamente, el iPhone tiene una función de llavero que puede mostrarte las contraseñas de Wi-Fi. Pero sólo con las redes a las que está conectado. Vea cómo a continuación.
Abra la Ajustes aplicación en el iPhone. Después de eso, toque el ícono de Wi-Fi y ubique la red Wi-Fi que desea conectar a su Mac. Después de eso, toque el i icono a su derecha. Más tarde, verá la contraseña en Puntos. Por favor tóquelo para verlo. Después de eso, haga clic en el Wi-Fi icono en tu Mac. Elige la red y escribe la contraseña que viste en tu iPhone.
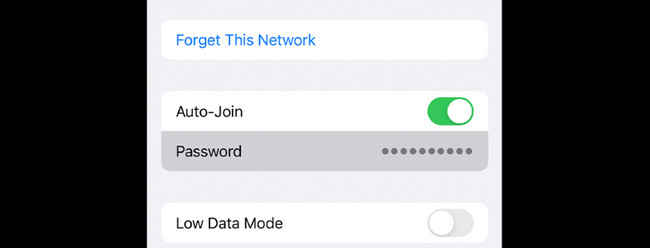

Con FoneLab Mac Sweep, borrará el sistema, correo electrónico, fotos, archivos basura de iTunes para liberar espacio en Mac.
- Administre fotos similares y archivos duplicados.
- Mostrarle el estado detallado de Mac con facilidad.
- Vacíe el contenedor de basura para obtener más espacio de almacenamiento.
Opción 3. Usar llavero de iCloud
También puedes compartir tu contraseña de iPhone a Mac usando el llavero de iCloud. Sólo necesitas activar esta función en el iPhone. Por favor vea cómo a continuación.
Paso 1Asegúrese de iniciar sesión con su ID de Apple en su iPhone. Ir al iPhone Ajustes Y elige la Nombre de tu ID de Apple. Elegir el iCloud botón después. Active la función Contraseñas y llavero. Regrese a la pantalla anterior y seleccione el contraseñas botón. Más tarde, toque el Contraseñas y llavero de iCloud del botón.
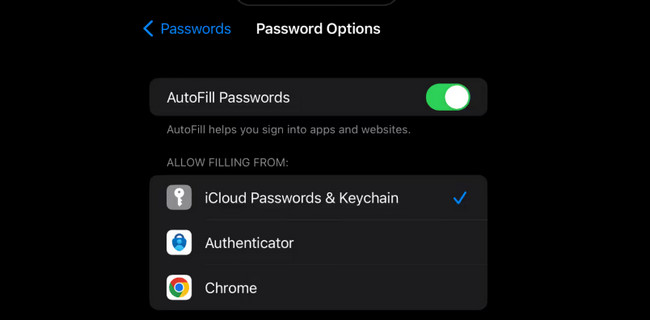
Paso 2En tu Mac, inicia su Ajustes del sistema or Preferencias. Asegúrese de iniciar sesión con la misma ID de Apple desde su iPhone. Después de eso, elige iCloud. Enciende el Contraseña y llavero característica. Elegir Configuración de contraseña e ingrese la contraseña para iniciar sesión. Haga clic en Opciones de contraseña y enciende el iCloud Llavero botón. Te conectarás automáticamente a la red Wi-Fi del iPhone que tienes la contraseña en el llavero de iCloud.
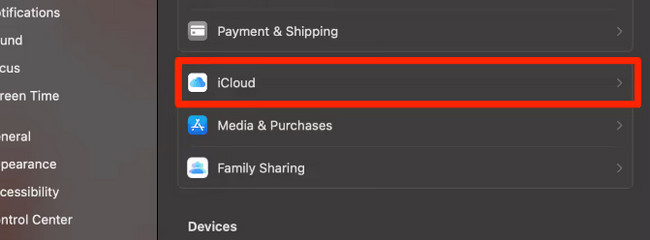
Parte 3. Cómo optimizar Mac a través de FoneLab Mac Sweep
Esta sección le mostrará un consejo adicional para optimiza tu Mac. Si tu no sabes, liberando espacio en tu Mac puede aumentar su rendimiento. En este asunto, puedes usar Barrido de Mac FoneLab.
Lo bueno de esta herramienta es que tiene más de 10 funciones más. Incluye comprobando el estado de Mac, eliminar archivos basura o grandes, cifrar archivos y más. Desplácese hacia abajo para aprender cómo optimizar su Mac con esta herramienta.

Con FoneLab Mac Sweep, borrará el sistema, correo electrónico, fotos, archivos basura de iTunes para liberar espacio en Mac.
- Administre fotos similares y archivos duplicados.
- Mostrarle el estado detallado de Mac con facilidad.
- Vacíe el contenedor de basura para obtener más espacio de almacenamiento.
Paso 1Descarga la herramienta. Configúrelo y ejecútelo luego en su Mac. Después de eso, elija el Kit de herramientas icono. Verá sus funciones adicionales en la interfaz principal más adelante.
Paso 2Por favor, haga clic en el Optimización botón en el lugar central superior. Después de eso, lea sus instrucciones para un breve conocimiento antes de iniciar el procedimiento.
También puedes probar las otras funciones de eliminación de esta herramienta. Sólo necesitas leer sus instrucciones y seguir la guía en pantalla.
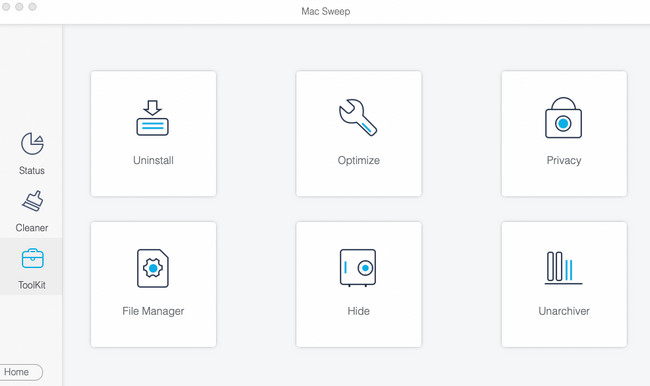
Paso 3Haga clic en el Escanear para comenzar a localizar sus archivos de Mac. Después de eso, elija el Ver para pasar a la siguiente interfaz.
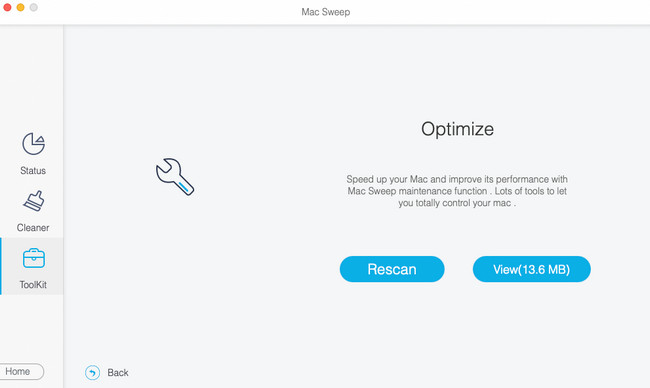
Paso 4Seleccione los datos que desea eliminar a la izquierda. Después de eso, elija el Fácil en la esquina inferior derecha de la herramienta. El proceso de eliminación comenzará inmediatamente.
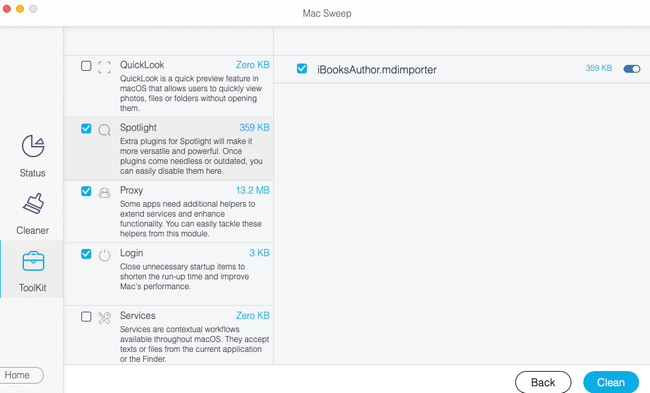
Parte 4. Preguntas frecuentes sobre cómo compartir la contraseña de Wi-Fi en Mac
1. ¿Cómo puedo conectar un Android a una Mac a través de Wi-Fi?
También puedes conectar tu Mac a un punto de acceso Wi-Fi. Sólo necesitas ir a los Ajustes de tu teléfono Android. Después de eso, elija el Conexión y uso compartido botón. Toque en el Hotspot personal botón después. Verá el nombre y la contraseña del Hotspot. Toque el control deslizante del Hotspot personal sección para encenderlo. Luego, haga clic en el ícono de Wi-Fi en el Centro de Control de tu Mac. Busque el nombre del punto de acceso de Android e ingrese su contraseña para conectarse a la Mac.
2. ¿Por qué mi Mac no se conecta a Wi-Fi incluso con la contraseña correcta?
Compruebe si el enrutador está roto cuando no puede conectar su Mac a Wi-Fi. Si funciona perfectamente, puedes llamar a tu proveedor de Internet. Solo necesita verificar o preguntar si su red está caída o interrumpida. Además, puede comprobar la configuración de red de Mac. Además, el Bluetooth activado puede interferir al conectar su Mac a Wi-Fi. Si es así, apáguelo usando el Centro de control de Mac en la parte superior de la pantalla.
3. ¿Cómo compartir contraseñas de Wi-Fi de Mac a iPhone?
Acerque el iPhone a la Mac. Ir al iPhone ajustes Y elige la Wi-Fi icono. Elija la red a la que está conectado su Mac. Más tarde, se mostrará una notificación en tu Mac. Haga clic en el Compartir botón después.
4. ¿Cómo compartir la contraseña de WiFi de MacBook a MacBook?
Asegúrese de que su MacBook esté desbloqueada y que su ID de Apple esté registrada en ella. Después de eso, coloque los 2 dispositivos uno cerca del otro. En la otra MacBook, elige la red donde conectaste la primera MacBook. Más tarde, aparecerá una notificación y luego haga clic en el botón Compartir.
Ahora, disfruta navegando en tu Mac porque estamos seguros de que lo conectaste correctamente a Wi-Fi. Si tiene más inquietudes, deje comentarios a continuación y únase a nuestras discusiones. Además, prueba Barrido de Mac FoneLab, que puede optimizar tu Mac con unos pocos clics. ¡Gracias!

Con FoneLab Mac Sweep, borrará el sistema, correo electrónico, fotos, archivos basura de iTunes para liberar espacio en Mac.
- Administre fotos similares y archivos duplicados.
- Mostrarle el estado detallado de Mac con facilidad.
- Vacíe el contenedor de basura para obtener más espacio de almacenamiento.
