- Parte 1. Cómo ver las contraseñas guardadas en Mac a través de las Preferencias del Sistema
- Parte 2. Cómo ver las contraseñas guardadas en Mac a través de Safari
- Parte 3. Cómo ver las contraseñas guardadas en Mac a través de Siri
- Parte 4. Cómo eliminar contraseñas guardadas en Mac con FoneLab Mac Sweep
- Parte 5. Preguntas frecuentes sobre cómo ver las contraseñas guardadas en Mac
- Vaciar Papelera
- Eliminar aplicación de correo
- Borrar caché en Mac
- Obtenga más almacenamiento en Mac
- Haz que Chrome use menos RAM
- ¿Dónde está la Utilidad de Discos en Mac?
- Consultar historial en Mac
- Control + Alt + Supr en Mac
- Comprobar la memoria en Mac
- Consultar historial en Mac
- Eliminar una aplicación en Mac
- Borrar caché de Chrome en Mac
- Comprobar almacenamiento en Mac
- Borrar caché del navegador en Mac
- Eliminar favorito en Mac
- Verificar RAM en Mac
- Eliminar el historial de navegación en Mac
Cómo ver las contraseñas guardadas en Mac mediante 3 métodos sin estrés
 Actualizado por Lisa ou / 08 de octubre de 2023 09:15
Actualizado por Lisa ou / 08 de octubre de 2023 09:15¡Buen día! Olvidé las contraseñas de algunas de mis cuentas en línea y de redes sociales. Sin embargo, recuerdo que guardé sus contraseñas en mi Mac. El problema aquí es que no sé dónde acceder a ellos desde mi computadora portátil. ¿Puedes ayudarme sobre cómo acceder a las contraseñas en Mac? Cualquier recomendación suya, muchachos, será apreciada. ¡Gracias!
Olvidar accidentalmente las contraseñas de sus cuentas importantes es uno de los escenarios más cruciales que puede experimentar. Pero con el uso de la función de llavero de Mac, puedes guardar las contraseñas de tu cuenta. La cuestión es, ¿dónde puedes acceder a ellos? Es hora de desplazarse hacia abajo para saber cómo.
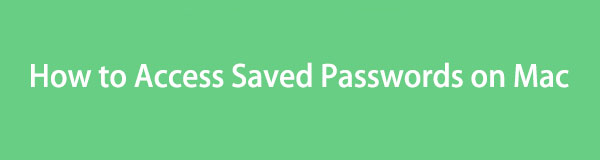

Lista de Guías
- Parte 1. Cómo ver las contraseñas guardadas en Mac a través de las Preferencias del Sistema
- Parte 2. Cómo ver las contraseñas guardadas en Mac a través de Safari
- Parte 3. Cómo ver las contraseñas guardadas en Mac a través de Siri
- Parte 4. Cómo eliminar contraseñas guardadas en Mac con FoneLab Mac Sweep
- Parte 5. Preguntas frecuentes sobre cómo ver las contraseñas guardadas en Mac
Parte 1. Cómo ver las contraseñas guardadas en Mac a través de las Preferencias del Sistema
Cuando desee crear una personalización o cambios en su dispositivo, puede usar su aplicación Configuración. Lo mismo ocurre con Mac. Puede utilizar su función Preferencias del Sistema o Preferencias. Puedes usarlo para ver las contraseñas guardadas en tu Mac.
Sin embargo, asegúrese de conocer la contraseña del administrador. De lo contrario, no tendrá la oportunidad de acceder a las contraseñas guardadas en su Mac.
De todos modos, consulte los pasos detallados a continuación para aprender cómo consultar las contraseñas guardadas en Mac. Siga adelante.
Paso 1Haga clic en el Apple icono en la esquina superior izquierda. Después de eso, elija el Preferencias del sistema botón. Posteriormente, el Ajustes La interfaz aparecerá en la pantalla. Todo lo que tienes que hacer es hacer clic en el contraseñas botón o Clave icono en la primera sección de la pantalla.
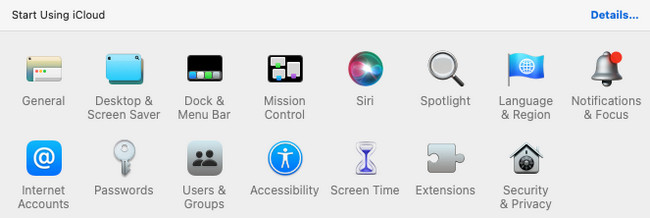
Paso 2La Mac le solicitará la contraseña. Después de eso, verá los programas y el sitio web donde guardó sus contraseñas. Haga clic en cada uno de ellos y haga clic en Editar para ver la contraseña guardada.
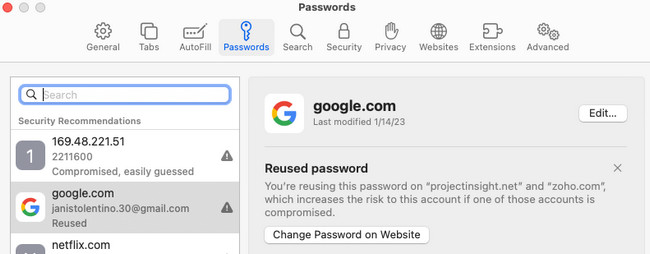

Con FoneLab Mac Sweep, borrará el sistema, correo electrónico, fotos, archivos basura de iTunes para liberar espacio en Mac.
- Administre fotos similares y archivos duplicados.
- Mostrarle el estado detallado de Mac con facilidad.
- Vacíe el contenedor de basura para obtener más espacio de almacenamiento.
Parte 2. Cómo ver las contraseñas guardadas en Mac a través de Safari
Seguramente utiliza Safari para iniciar sesión en sus cuentas. Si es así, es posible que también haya guardado contraseñas en el navegador web. Lo bueno es que el navegador web Safari tiene su propia configuración. Puedes usarlo para ver las contraseñas guardadas en tu Mac.
Consulte los pasos detallados a continuación para ver las contraseñas en Mac a través de Safari. Por favor continúa.
Paso 1Inicie el navegador web Safari y elija el Safari botón en la esquina superior izquierda. Entre todas las opciones desplegables, elija la Preferencias botón. Aparecerá una ventana que contiene 10 pestañas. Entre todos ellos, elige el contraseñas del botón.
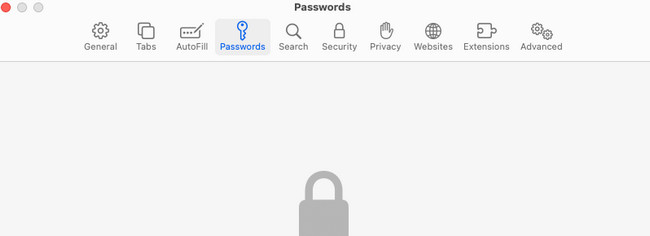
Paso 2Ingresa la contraseña de tu Mac. Después de eso, verá los sitios web donde guardó una contraseña. Elija uno y haga clic en Editar en la esquina superior derecha para ver la contraseña guardada.
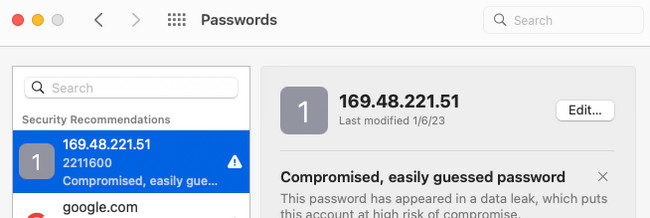
Parte 3. Cómo ver las contraseñas guardadas en Mac a través de Siri
También puedes ordenarle al asistente virtual de Apple, Siri, que vea las contraseñas guardadas en Mac. Al usar Siri, debes asegurarte de que tu conexión a Internet sea sólida. De lo contrario, Siri no reconocerá ni hará lo que usted solicite. Además, debes hablar en voz alta frente a tu Mac para que Siri entienda tu orden con claridad.
Además, no todas las Mac ya activaron Siri. Si cree que Sifi está inactivo, primero debe activarlo o encenderlo. Más adelante sabrás cómo.
Encuentra contraseñas guardadas en Mac a través de Siri. Consulte los pasos detallados a continuación para hacerlo. Siga adelante.
Paso 1Primero debes activar Siri. Para hacer eso, haga clic en el Apple icono. Elegir la Preferencias del sistema botón después. Haga clic en el Siri icono y marque el Habilitar Preguntar a Siri cuadro debajo de su icono a la izquierda.
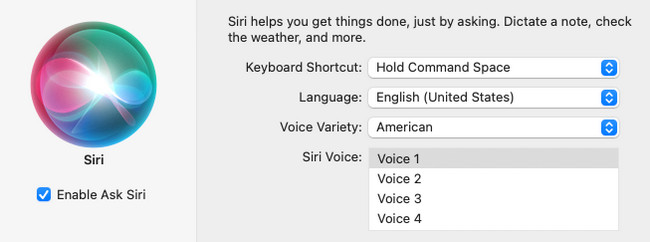
Paso 2Para usar Siri, presione el Comando + Espacio teclas del teclado de tu Mac. Pídele al asistente virtual que te muestre las contraseñas guardadas en Mac. Posteriormente, aparecerá una ventana. Elegir el contraseñas icono. Ingrese la contraseña de Mac. Elija el programa o sitio web donde guardó las contraseñas. Haga clic en el Editar Luego presione el botón para ver las contraseñas de la cuenta.
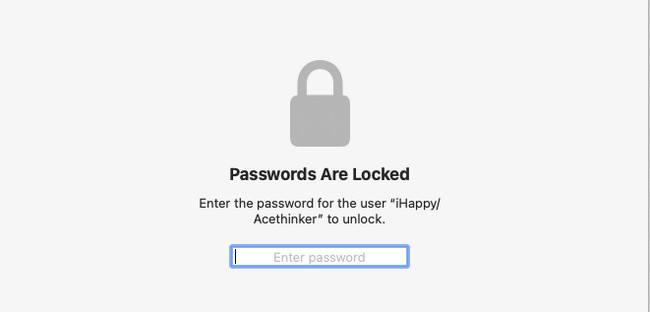
Parte 4. Cómo eliminar contraseñas guardadas en Mac con FoneLab Mac Sweep
Las contraseñas guardadas pueden amenazar su seguridad. Alguien que use tu Mac puede acceder a ellos. Después de acceder a las contraseñas en Mac, puede eliminarlas usando Barrido de Mac FoneLab. Puede eliminar las entradas de autocompletar que creó mientras usaba Safari.

Con FoneLab Mac Sweep, borrará el sistema, correo electrónico, fotos, archivos basura de iTunes para liberar espacio en Mac.
- Administre fotos similares y archivos duplicados.
- Mostrarle el estado detallado de Mac con facilidad.
- Vacíe el contenedor de basura para obtener más espacio de almacenamiento.
Además, esto también puede eliminar las contraseñas guardadas de otros navegadores web en su Mac. Además, esta herramienta puede mostrarle el estado del disco, la memoria y la información de su Mac. Uso de CPU. También puede optimizar Mac eliminando los cachés del sistema, los registros de usuario y los datos adicionales en el sistema Mac. En este caso, puede mejorar el rendimiento de tu Mac.
Consulte los pasos detallados a continuación para utilizar Barrido de Mac FoneLab para eliminar entradas de autocompletar. Siga adelante.
Paso 1Descarga el software en tu Mac. Después de eso, configúrelo primero y luego la Mac lo iniciará automáticamente. Una vez que aparezca, la herramienta le mostrará las 3 funciones principales que puede realizar en su Mac. Elija el icono del kit de herramientas entre todos ellos.
Paso 2Las 6 características adicionales de la función incluyen la sección Desinstalar, Optimizar, Administrador de archivos, Ocultar y Desarchivar. Por favor elige el Privacidad botón entre todos ellos.
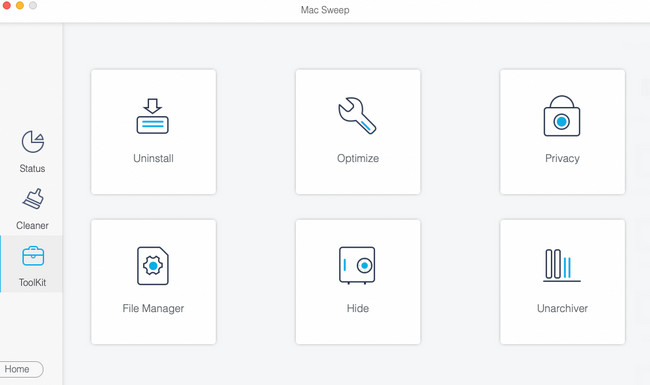
Paso 3Haga clic en el Escanear botón. El proceso estará al 70% después y solo durará unos segundos. Haga clic en el Ver botón después para ver los resultados.
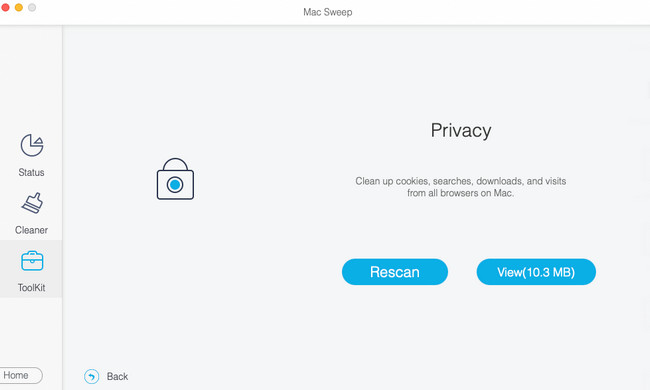
Paso 4Elija el navegador web donde desea eliminar las contraseñas guardadas. Haga clic en el Seleccionar todo si prefieres agregarlos todos. Más tarde, haga clic en el Entradas de autocompletar A la derecha. Haga clic en el Fácil Luego presione el botón para comenzar a eliminarlos.
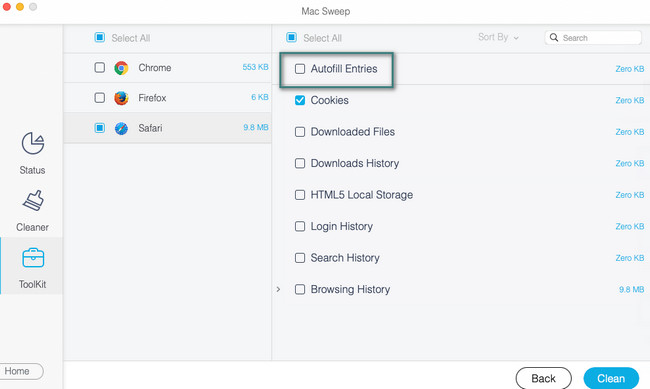
Parte 5. Preguntas frecuentes sobre cómo ver las contraseñas guardadas en Mac
1. ¿Por qué mi Mac Safari no almacena contraseñas?
Mac y otros dispositivos Apple contienen muchas restricciones. Es posible que nunca desee guardar contraseñas en un sitio web o navegador web en particular a través de su configuración. Para cambiarlo, haga clic en el Apple icono en la esquina superior izquierda. Después de eso, elija el Preferencias botón. Más tarde, seleccione el autofill pestaña y marque la Nombres de usuario y contraseñas encajonar.
2. ¿Por qué siguen desapareciendo mis contraseñas guardadas?
Una de las principales razones por las que las contraseñas guardadas desaparecen es por almacenamiento insuficiente, malware y virus. Todos sabemos que ambos pueden arruinar archivos en tu Mac. Entonces las contraseñas también. Además, puede deberse a múltiples inicios de sesión o a la sincronización de sus contraseñas en diferentes dispositivos.
Antes de llegar al final de la publicación, esperamos que ya veas tus contraseñas guardadas en tu Mac. ¡Muchas gracias por confiar en nosotros! Si tiene más consultas, déjelas en el cuadro de comentarios a continuación.

Con FoneLab Mac Sweep, borrará el sistema, correo electrónico, fotos, archivos basura de iTunes para liberar espacio en Mac.
- Administre fotos similares y archivos duplicados.
- Mostrarle el estado detallado de Mac con facilidad.
- Vacíe el contenedor de basura para obtener más espacio de almacenamiento.
