- Grabador de pantalla
- Grabadora de Video Mac
- Grabadora de video de Windows
- Grabadora de audio Mac
- Grabadora de audio de Windows
- Grabadora de cámara web
- Grabador de juegos
- Grabadora de reuniones
- Messenger Call Recorder
- Grabadora skype
- Grabador de curso
- Grabadora de presentaciones
- Grabadora de cromo
- Grabadora Firefox
- Captura de pantalla en Windows
- Captura de pantalla en Mac
2 Procedimientos definitivos Cómo grabar en diapositivas de Google de forma segura
 Publicado por Lisa ou / 10 de enero de 2023 16:00
Publicado por Lisa ou / 10 de enero de 2023 16:00Google Slides es muy útil cuando se trata de fines académicos y laborales. Al crear una presentación, es difícil crear una plantilla hermosa. Si tiene prisa, necesitará dedicar mucho tiempo a crear uno. Afortunadamente, Google Slides tiene una plantilla prediseñada que puedes usar. Por ejemplo, debe grabar su presentación con fines de documentación. Desafortunadamente, no sabes cómo hacerlo. Necesitará las guías a continuación para comprender y aprender a grabar presentaciones en Presentaciones de Google. Estos métodos son sobre el potente software de grabación de pantalla y otra herramienta integrada. Si quieres dominar los pasos, lee más sobre este artículo.
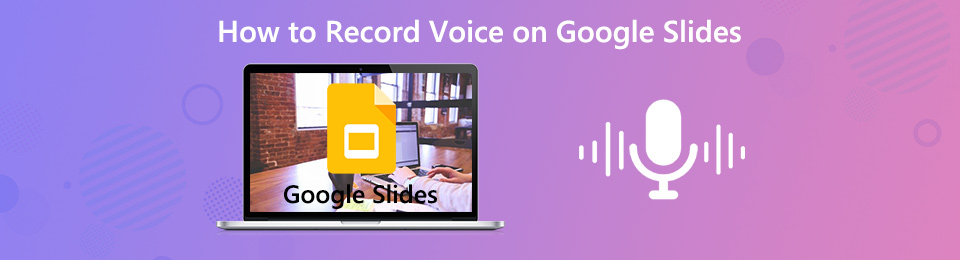

Lista de Guías
Parte 1. Cómo grabar en Google Slides con FoneLab Screen Recorder
Varias grabadoras de pantalla no pueden grabar su voz mientras está grabando sus diapositivas. ¿Qué sucede si debe agregar una voz en off a su video? Bien, FoneLab Screen Recorder puede agregar voz en off en la grabación de diapositivas de Google. ¡No solo tu voz! También puede agregar música de fondo si lo desea. Otra cosa buena de esto es que puede grabar un video de alta calidad. Es muy conveniente para usted porque no desdibujará el contenido o las palabras de su presentación. En este caso, su público objetivo comprenderá claramente lo que está escrito en la presentación de diapositivas. Si desea utilizar este fantástico software, puede ver sus sencillos pasos a continuación. Te servirá como guía.
FoneLab Screen Recorder le permite capturar videos, audio, tutoriales en línea, etc. en Windows / Mac, y puede personalizar fácilmente el tamaño, editar el video o audio, y más.
- Grabe video, audio, cámara web y tome capturas de pantalla en Windows / Mac.
- Vista previa de datos antes de guardar.
- Es seguro y fácil de usar.
Paso 1Marque el botón Descarga gratuita para descargar la mejor grabadora de pantalla. Puede elegir la versión que desee en las opciones. Solo necesita cambiarlo según sus preferencias. Espere la señal de la herramienta de que el proceso de descarga ha finalizado. Después de eso, configure el software, Instalar > Más información > Ejecutar en su dispositivo.
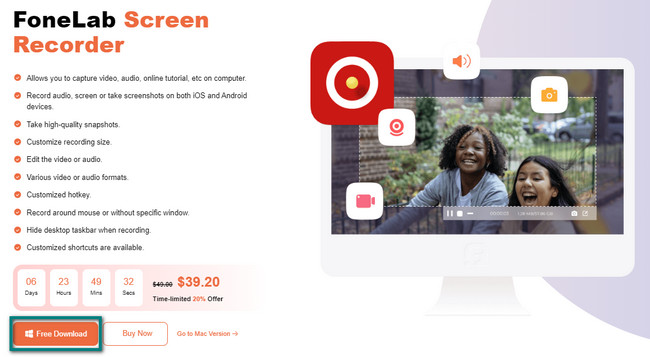
Paso 2El software requerirá que elija sus características para el modo de grabación de pantalla. Solo tienes que elegir uno. Debe seleccionar la herramienta apropiada para grabar su presentación de diapositivas con éxito. En este caso, elija el Grabadora de video .
Nota: si desea grabar sus diapositivas de Google con una marca de agua, es posible. Puedes elegir el Grabar marca de agua opción y actívela. Más tarde, puede usar la función al instante.
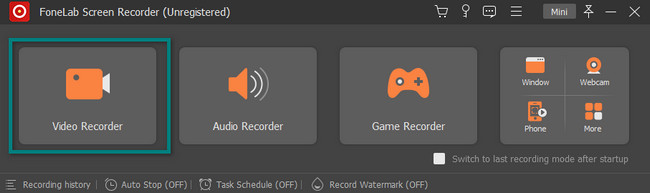
Paso 3Inicie las Presentaciones de Google que desea grabar. Tienes que hacer clic en el Personalizado en el lado izquierdo de la interfaz principal. Te permitirá usar su Marco ajustable. En este caso, puede seleccionarlo y ajustarlo para capturar una parte particular de la pantalla, no toda la pantalla. Sin embargo, si desea capturar toda la pantalla, haga clic en el Full del botón.
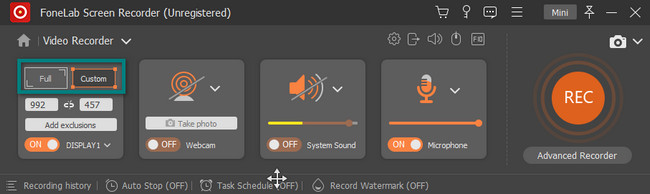
Paso 4Para agregar voz en off al registro, elija la sección Micrófono y haga clic en el botón On botón. Puede ajustar su volumen arrastrando el Barra ajustable en eso. Después de eso, marque la Rec en el lado derecho de la interfaz principal. Más tarde, hará una cuenta regresiva antes de grabar la pantalla que elija. En este caso, tendrás la oportunidad de preparar tu pantalla durante unos segundos.
Nota: Si cree que la herramienta está bloqueando la pantalla del dispositivo, haga clic en el Mini botón en la parte superior del software. Por esta razón, minimizará el software inmediatamente.
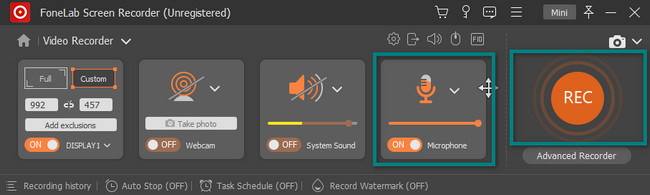
Paso 5Una vez que comience la sesión de grabación, verá el Marco ajustable donde graba. Si desea detener la grabación, haga clic en el Red Box botón de la herramienta. En este caso, el software detendrá instantáneamente la sesión en sus Presentaciones de Google.
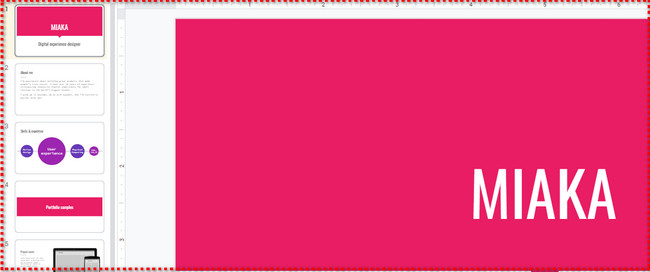
Paso 6El software le permitirá ver la duración del video en el botón. En la interfaz principal, el video de Google Slides aparecerá en la pantalla. Significa que la grabación ha terminado. Si desea editar el video, use las herramientas de edición a continuación. Si está satisfecho con el resultado, haga clic en el Terminado botón. El software le permitirá guardarlo en la carpeta de un dispositivo.
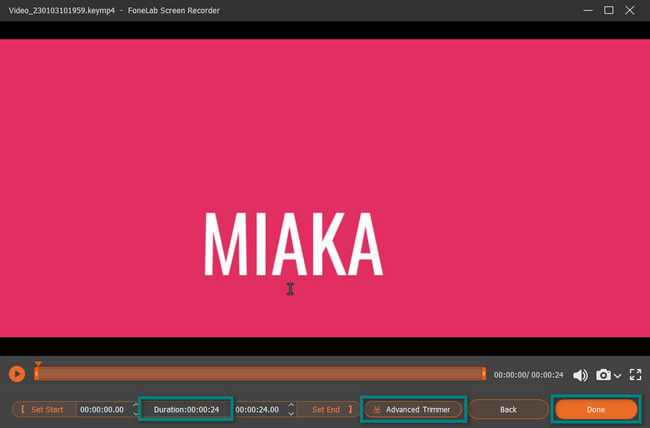
FoneLab Screen Recorder es realmente único. Ahora sabe cómo agregar voz en off al video de Google Slides usando este software, y puede usarlo nuevamente la próxima vez. Sin embargo, puede usar la mejor extensión de Chrome si prefiere usar extensiones. No te preocupes, y este artículo te ayudará con eso. Siga adelante.
FoneLab Screen Recorder le permite capturar videos, audio, tutoriales en línea, etc. en Windows / Mac, y puede personalizar fácilmente el tamaño, editar el video o audio, y más.
- Grabe video, audio, cámara web y tome capturas de pantalla en Windows / Mac.
- Vista previa de datos antes de guardar.
- Es seguro y fácil de usar.
Parte 2. Cómo grabar en diapositivas de Google a través de la extensión de Chrome
Existen numerosas formas de grabar una presentación de Google Slides. Puede usar extensiones de Chrome además del mejor software de grabación de pantalla mencionado anteriormente. Estas extensiones le brindan la mejor experiencia mientras navega y no solo se trata de grabar su pantalla. ¡Los ejemplos son herramientas de captura de pantalla, herramientas de privacidad, herramientas de emoji y más! Sin embargo, la desventaja es que tienes muchas opciones. Debe seleccionar una herramienta confiable y confiable para sus Presentaciones de Google. Y tendrán características limitadas. Sin embargo, este artículo prepara la extensión de Chrome más excelente para ti. Es el programa de software Record to Slides para grabación. Continúe para aprender cómo grabar una presentación en Presentaciones de Google usándola.
Paso 1Busque Chrome Web Store en línea. Después de hacer clic en su vínculo, busque el Barra de búsqueda en la parte superior de la interfaz principal. Escribir Grabar en diapositivas en él y presione el botón Participar clave en su teclado. Posteriormente, la tienda web le mostrará el programa de software que desea utilizar. Todo lo que necesita hacer es hacer clic en él.
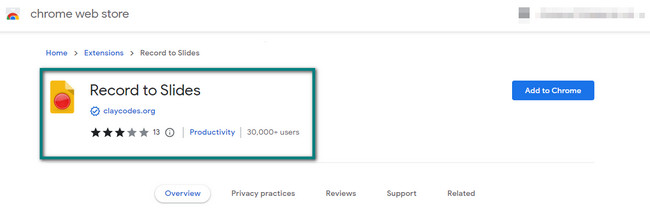
Paso 2En el lado derecho, haga clic en el Agregar a Chrome botón. Más tarde, verá una ventana emergente en la pantalla que le pedirá permiso para el software. Para dar acceso a él, haga clic en el botón Agregar extensión y la herramienta lo procesará durante unos segundos. Después de eso, verás la grabadora de pantalla en la parte superior de Chrome.
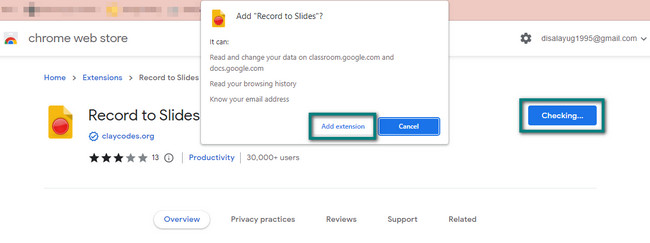
Paso 3En la parte superior de la presentación de Google Slides, haga clic en el Cámara icono. Aparecerá instantáneamente la función que mostrará una vista previa de su grabación. Haga clic en el Círculo verde en el lado izquierdo de la extensión para comenzar a grabar su pantalla.
Nota: Puede utilizar el Micrófono icono para grabar su voz mientras graba la pantalla.
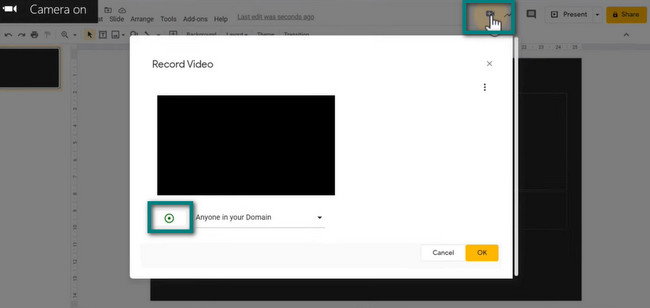
Paso 4Una vez que desee finalizar la sesión de grabación, vuelva a hacer clic en el botón Círculo verde. El software detendrá inmediatamente el procesamiento de la herramienta. Después de eso, la herramienta de grabación te permitirá ver la vista previa de tu video en el lado derecho. Para guardar el video, haga clic en el botón Aceptar y luego guárdelo en la carpeta del dispositivo.

Parte 3. Preguntas frecuentes sobre la presentación de Google Slides
Pregunta 1. ¿Cómo cambiar el fondo de las presentaciones de Google?
Necesita un mejor fondo para tener una presentación pegadiza en su video de grabación. Para cambiarlo, mira en la parte superior de Google Slides. Después de eso, haga clic en el Cambiar el fondo > Seleccione el Color > Terminado botones en el botón desplegable.
Pregunta 2. ¿Cómo importar presentaciones de PowerPoint a Google Slides?
Solo necesitas ir a la sección Archivo de Presentaciones de Google. Después de eso, haga clic en el Importar diapositivas en el botón desplegable de la misma. Seleccione la diapositiva que desea descargar y haga clic en el botón Seleccione botón. Luego, haga clic en el Importar diapositivas en la parte inferior derecha de la herramienta.
Hay muchas formas de grabar en Google Slides. Puedes usar extensiones de Chrome y FoneLab Screen Recorder respectivamente. Para saber más sobre estas herramientas, ¡descárgalas ahora!
FoneLab Screen Recorder le permite capturar videos, audio, tutoriales en línea, etc. en Windows / Mac, y puede personalizar fácilmente el tamaño, editar el video o audio, y más.
- Grabe video, audio, cámara web y tome capturas de pantalla en Windows / Mac.
- Vista previa de datos antes de guardar.
- Es seguro y fácil de usar.
