Capture video, audio, tutoriales en línea, etc. en Windows / Mac, y puede personalizar fácilmente el tamaño, editar el video o el audio, y más.
- Grabador de pantalla
- Grabadora de Video Mac
- Grabadora de video de Windows
- Grabadora de audio Mac
- Grabadora de audio de Windows
- Grabadora de cámara web
- Grabador de juegos
- Grabadora de reuniones
- Messenger Call Recorder
- Grabadora skype
- Grabador de curso
- Grabadora de presentaciones
- Grabadora de cromo
- Grabadora Firefox
- Captura de pantalla en Windows
- Captura de pantalla en Mac
2 formas definitivas de cómo grabar video con música en iPhone rápidamente
 Actualizado por Lisa ou / 30 de enero de 2023 13:00
Actualizado por Lisa ou / 30 de enero de 2023 13:00A veces, los videos en las plataformas de redes sociales o en Internet no tienen un botón de descarga. En este caso, no hay forma de descargarlos. Sin embargo, puede utilizar la técnica de grabación para guardarlos o tener una copia de ellos en su dispositivo. No es difícil realizar eso. Hay grabadores de pantalla disponibles, pero no pueden grabar música. ¡Afortunadamente, estás en la página correcta! Lee este artículo. Consiste en una grabadora de pantalla única y otras herramientas integradas que puede utilizar para capturar la pantalla del iPhone con música.
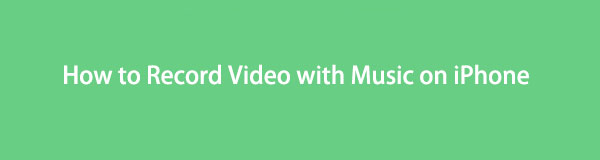

Lista de Guías
Parte 1. Cómo Grabar Video con Música Usando iPhone Usando la Función Incorporada
Antes de continuar con el software líder en grabación de pantalla, puede usar la forma más fácil. Puede utilizar la función integrada del iPhone. Puede encontrarlo en la barra de notificaciones de su dispositivo. Sin embargo, si no ve la herramienta integrada, está desactivada. Lo único que puedes hacer es activarlo. En este caso, pasará más tiempo configurándolo. No te preocupes; este artículo te guiará para lograrlo rápidamente. Continúe con los pasos a continuación.
Paso 1En tu teléfono Ajustes, Vaya a la Centro de Control > Grabación de pantalla, luego agréguelo a los mosaicos activos.
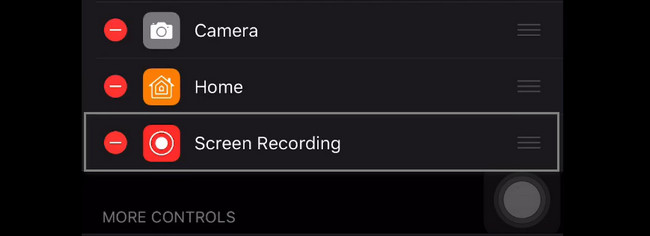
Paso 2Deslice hacia abajo la barra de notificaciones, toque el Record y la sesión de grabación comenzará inmediatamente. Para finalizar la grabación, haga clic en el Detener del icono.
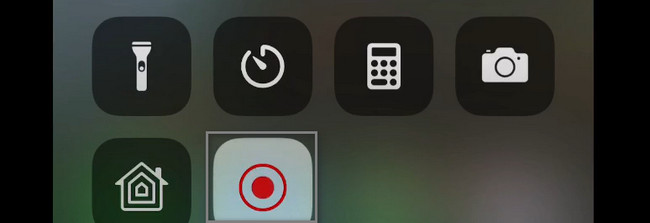
Parte 2. Cómo grabar video con música usando iPhone con FoneLab Screen Recorder
Una herramienta de grabación de pantalla que puede capturar la pantalla de su iPhone usando una computadora es rara. No todos los programas de grabación de pantalla tienen este tipo de función. Tienes suerte de haber encontrado FoneLab Screen Recorder. Puede capturar su pantalla en su iPhone mientras usa su computadora. Parece que es difícil de hacer, pero te equivocas. Esta herramienta de grabación de pantalla puede ayudarlo a lograr el mejor resultado sobre cómo grabar un video con música en iPhone. Otra cosa buena es elegir un formato de video diferente compatible con su dispositivo. Hay más sobre esta herramienta; solo necesitas explorarlo. Continúe con los pasos a continuación.
FoneLab Screen Recorder le permite capturar videos, audio, tutoriales en línea, etc. en Windows / Mac, y puede personalizar fácilmente el tamaño, editar el video o audio, y más.
- Grabe video, audio, cámara web y tome capturas de pantalla en Windows / Mac.
- Vista previa de datos antes de guardar.
- Es seguro y fácil de usar.
Paso 1Obtenga la grabadora de pantalla líder. Solo necesita hacer clic en el icono de Windows o en el Descargar gratis y espere a que finalice el proceso de descarga. Después de eso, haga clic en el archivo de software y configúrelo en su computadora. Más tarde, lo instalará durante unos segundos, lo ejecutará y luego lo ejecutará de inmediato para comenzar a grabar el video con música en su iPhone.
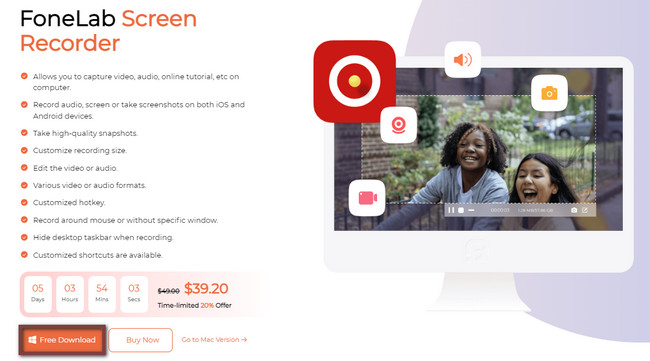
Paso 2En el lado derecho de la interfaz principal del software, verá las diferentes características de la grabación de pantalla. Como conectarás tu iPhone a la computadora, debes seleccionar la sección Teléfono. En este caso, el software le mostrará y le permitirá usar las funciones relacionadas con la sesión de grabación que realizará.
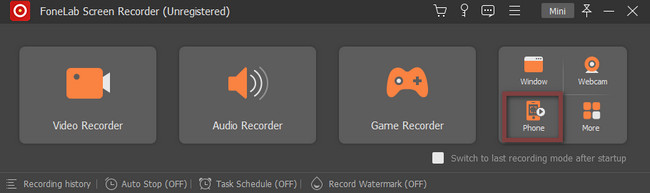
Paso 2El software le pedirá que elija el tipo de dispositivo que utiliza actualmente. En este caso, debe seleccionar el Grabadora de iOS sección. Sin embargo, si tiene el mismo problema con su teléfono Android, puede usar esta herramienta y luego seleccionar la sección Grabadora de Android para obtener funciones relacionadas con su dispositivo.
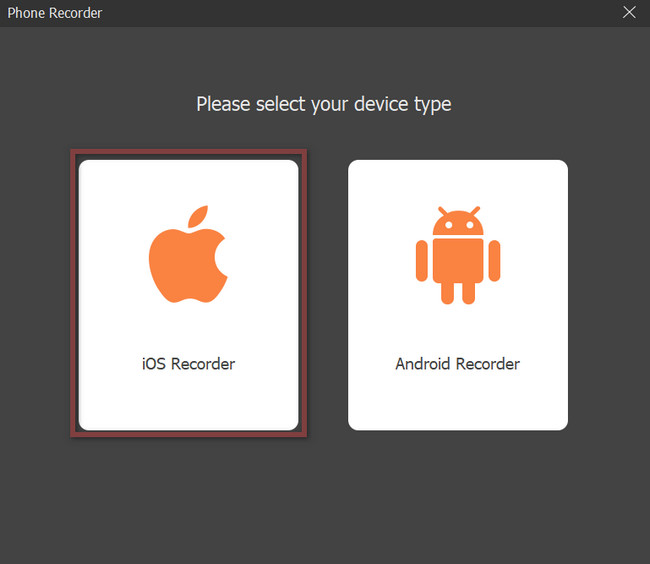
Paso 3La parte superior de la herramienta le indicará que conecte su dispositivo iPhone a la misma WLAN donde está conectada la computadora. Después de eso, elige el pantalla de reflejo para configurar el software en su dispositivo. Sin embargo, si tiene dificultades para grabar solo audio, también puede usar esta herramienta eligiendo el Duplicación de audio .
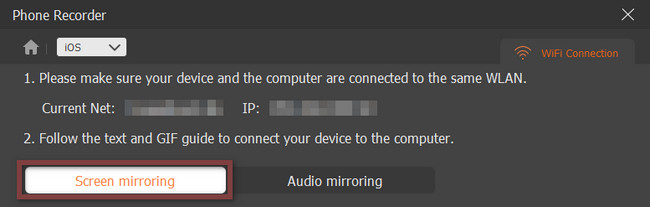
Paso 4Visite la Centro de Control de su iPhone, luego seleccione el pantalla de reflejo sección. Después de eso, debe elegir FoneLab Screen Recorder para capturar o grabar su pantalla. En el contenido de la grabación, elija el Pantalla y altavoz del teléfono sección. Marque la casilla de la Speaker para capturar la música del video que vas a grabar.
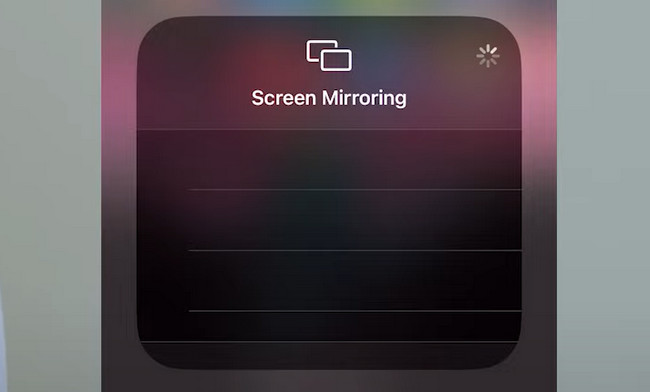
Paso 5Vaya al video que desea grabar en su iPhone. Después de eso, una vez que el video esté listo, deslice hacia abajo la barra de notificaciones de su dispositivo. Localiza el Record icono entre las herramientas. Una vez que lo encuentre, haga clic en él y la grabación comenzará automáticamente. Si va a detener la sesión de grabación, haga clic en el Deja de duplicar icono en la pantalla del dispositivo. Más tarde, el dispositivo iPhone que usa actualmente guardará el video automáticamente en el álbum.
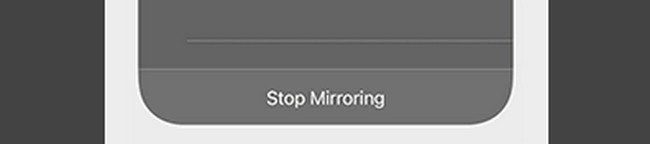
El software anterior es una herramienta de grabación de pantalla eficiente cuando un iPhone graba videos con música. Sin embargo, hay otra forma de grabar tu iPhone. Puede utilizar otra herramienta integrada. Desafortunadamente, no es fácil de usar, a diferencia de FoneLab Screen Recorder. Si aún desea utilizar esta herramienta, continúe leyendo a continuación.
FoneLab Screen Recorder le permite capturar videos, audio, tutoriales en línea, etc. en Windows / Mac, y puede personalizar fácilmente el tamaño, editar el video o audio, y más.
- Grabe video, audio, cámara web y tome capturas de pantalla en Windows / Mac.
- Vista previa de datos antes de guardar.
- Es seguro y fácil de usar.
Parte 3. Cómo Grabar Video con Música Usando iPhone con QuickTime
Una vez que esté usando una Mac y decida ver una película, QuickTime Player es la mejor herramienta integrada que puede usar. Es compatible con muchos formatos de video que disfrutará utilizando. Otra cosa buena de esta herramienta es que puede convertir el formato de archivo de video, según sus preferencias. A veces, hay formatos de video que Mac no admite. Sin embargo, ¿sabes que QuickTime te ayuda a descubrir cómo mantener la reproducción de música mientras grabas en tu iPhone? Si no, aprenderá cómo hacerlo con la ayuda de este artículo. Para conocer los pasos sencillos, siga adelante.
Paso 1En el Finder o Launchpad de tu Mac, busca la barra de búsqueda y luego escribe QuickTime Player. Localízalo en todas las sugerencias de tu dispositivo. Una vez que lo encuentre, haga doble clic en él para iniciar la herramienta.
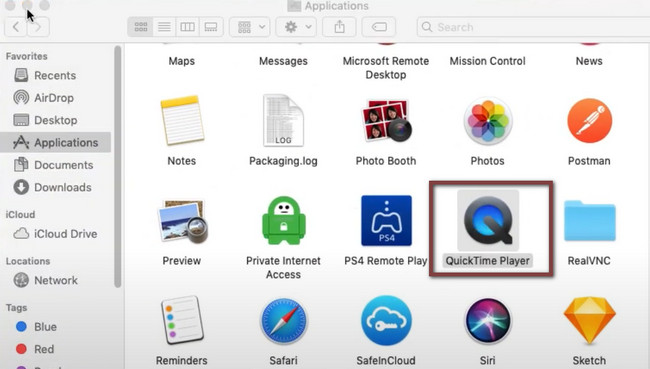
Paso 2Conecte su iPhone a la Mac utilizando un cable adecuado. En la parte superior del dispositivo, verá la sección QuickTime Player. Elegir el Archive botón. Habrá una sección desplegable. Todo lo que debe hacer es seleccionar el Nueva grabación de vídeo del icono.
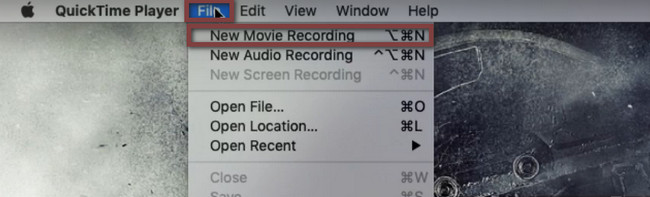
Paso 3La ventana Grabación de películas aparecerá en la interfaz principal de la pantalla. Una vez que lo vea en negro, significa que el iPhone está activo en la herramienta integrada. Lo único que debes hacer es activarlo en el Ajustes de su QuickTime Player.
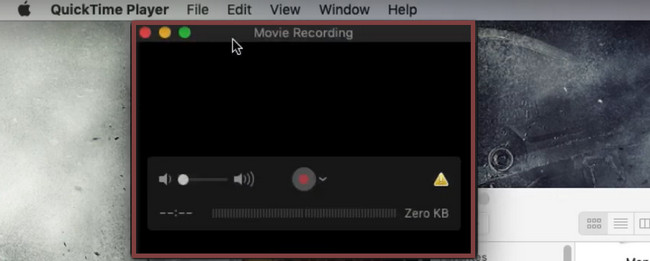
Paso 4Haga clic en el ícono de Apple en la esquina superior izquierda del dispositivo, luego seleccione el Preferencia del sistema sección. Debajo, haga clic en el Seguridad y Privacidad sección. Elegir la Cámara luego marque la casilla de QuickTime Player para agregar el permiso.
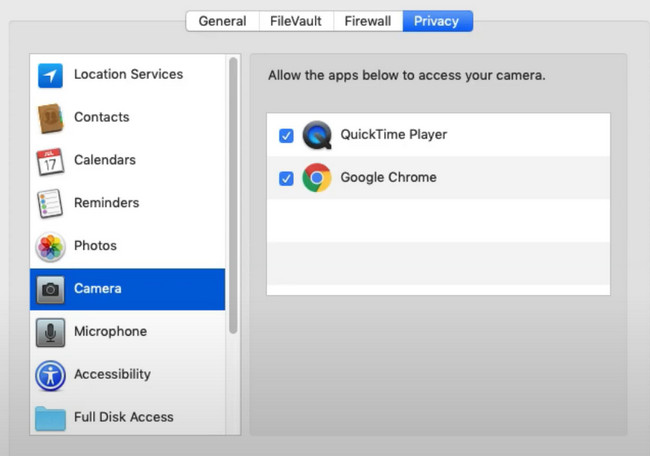
Paso 5En Grabación de película, haga clic en el Dash icono en el lado derecho del Inicio botón. Elegir la iPhone botón. En este caso, activará el iPhone en tu Mac. Para comenzar a grabar la pantalla de su iPhone, haga clic en el Círculo del botón.
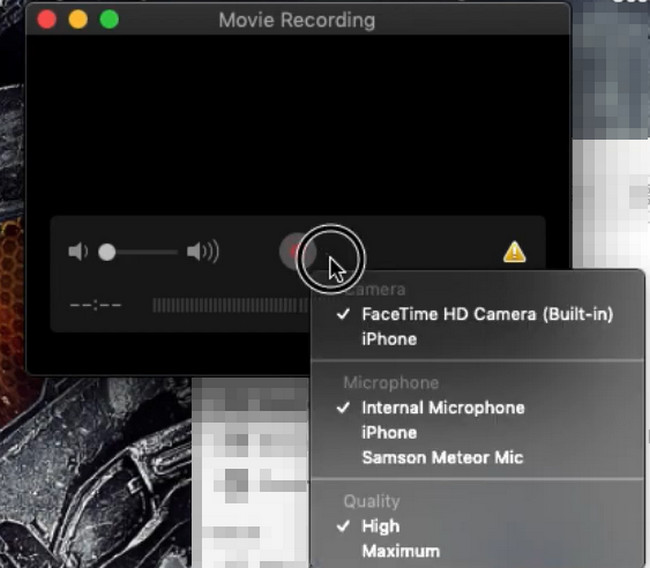
Parte 4. Preguntas frecuentes sobre la grabación de videos con música
¿Cómo grabar un video con música en un iPhone usando Instagram?
Para grabar un video con música en un iPhone usando Instagram, primero debe reproducir la canción para la música de fondo. Después de eso, inicie la cuenta o aplicación de Instagram en su iPhone. Más tarde, comience a grabar mientras la música se está reproduciendo. En este caso, Instagram también grabará la canción en tu dispositivo.
¿Cómo reproducir música mientras graba video usando Android?
Debe descargar software de terceros si está utilizando un teléfono Android. Descargar el Juntos aplicación en Google Play Store, luego instálela. Reproduzca la canción que desea agregar al fondo de su video. Inicie la herramienta y toque el botón cámara de vídeo botón para iniciar la grabación en su teléfono Android. Para finalizar la grabación, haga clic en el Detener del botón.
FoneLab Screen Recorder le permite capturar videos, audio, tutoriales en línea, etc. en Windows / Mac, y puede personalizar fácilmente el tamaño, editar el video o audio, y más.
- Grabe video, audio, cámara web y tome capturas de pantalla en Windows / Mac.
- Vista previa de datos antes de guardar.
- Es seguro y fácil de usar.
FoneLab Screen Recorder es el software más rápido para grabar videos con música iPhone en la computadora, y tiene todas las funciones que necesita para capturar un video con música. Hay más para aprender y descubrir en esta herramienta. Si desea utilizar este grabador de pantalla, descárguelo ahora en sus dispositivos Mac o Windows.
