- Vaciar Papelera
- Eliminar aplicación de correo
- Borrar caché en Mac
- Obtenga más almacenamiento en Mac
- Haz que Chrome use menos RAM
- ¿Dónde está la Utilidad de Discos en Mac?
- Consultar historial en Mac
- Control + Alt + Supr en Mac
- Comprobar la memoria en Mac
- Consultar historial en Mac
- Eliminar una aplicación en Mac
- Borrar caché de Chrome en Mac
- Comprobar almacenamiento en Mac
- Borrar caché del navegador en Mac
- Eliminar favorito en Mac
- Verificar RAM en Mac
- Eliminar el historial de navegación en Mac
Guía eficaz sobre cómo eliminar una aplicación en MacBook
 Actualizado por Lisa ou / 12 de octubre de 2023 09:15
Actualizado por Lisa ou / 12 de octubre de 2023 09:15¿Hay alguna aplicación instalada que ya no necesitas en tu MacBook? Sería útil para usted conocer el procedimiento para eliminar aplicaciones de la MacBook. A veces, instalas una aplicación porque la necesitas por poco tiempo o temporalmente. Pero después de eso, es posible que te olvides de eliminar la aplicación, ya que se vuelve innecesaria, lo que te hace ignorar u olvidar que se instaló en primer lugar. Sólo lo volverás a notar una vez que las aplicaciones comiencen a acumularse y consuman un gran espacio en tu almacenamiento. Si ha llegado a esta situación, debe estar buscando una técnica para eliminar aplicaciones en programas en una MacBook. Afortunadamente, encontraste el artículo correcto.
Esta publicación enumerará las estrategias efectivas para eliminar aplicaciones en una MacBook, así que quédese y comprenda cada una de ellas con atención. De esta manera, puedes eliminar rápidamente las aplicaciones instaladas una vez que ya no las necesites en tu macOS. Mientras tanto, disfrute de las pautas sencillas y efectivas, ya que estarán disponibles en todos los métodos para ayudarlo a alcanzar su objetivo de borrar las aplicaciones de MacBook. Puede esperar descubrir varias estrategias independientemente de si prefiere soluciones de programas integradas o de terceros.
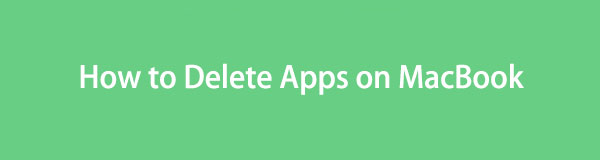

Lista de Guías
Parte 1. Cómo eliminar aplicaciones en MacBook a través de Launchpad
Launchpad es la página de una MacBook donde puedes encontrar y abrir casi, si no todas, tus aplicaciones instaladas. Una vez que explora la interfaz de Launchpad, también proporciona una opción de desinstalación para cada aplicación, lo que le permite borrar los programas directamente desde allí. Es el método de desinstalación más sencillo y rápido, pero tenga en cuenta que tiene desventajas. Dado que se considera un atajo para borrar aplicaciones de MacBook, no hay garantía de que todos los datos de la aplicación se incluyan en la eliminación. Es posible que quede basura y solo se borrará la aplicación.
Siga las sencillas instrucciones que aparecen a continuación para desinstalar aplicaciones en MacBook a través de Launchpad:
Paso 1Seleccione Launchpad icono cerca del lado izquierdo de la Dock para ver las aplicaciones de tu MacBook. Desplácese por ellos para encontrar el que desea eliminar. Una vez encontrada, haz clic largo en ella hasta que todas las aplicaciones se muevan en la pantalla.
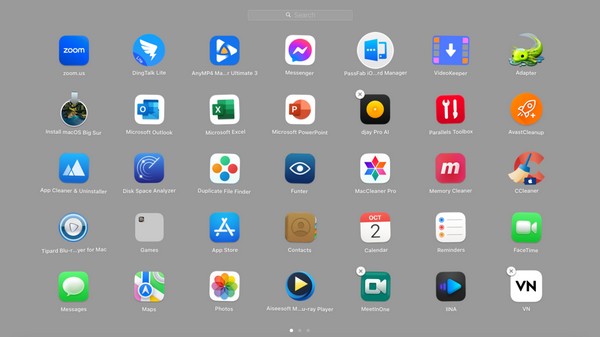
Paso 2Las aplicaciones eliminables mostrarán un "x"Símbolo en la esquina superior izquierda de su icono. Haz clic en él, luego presiona la pestaña Eliminar en la ventana emergente para borrar la aplicación elegida de la MacBook.
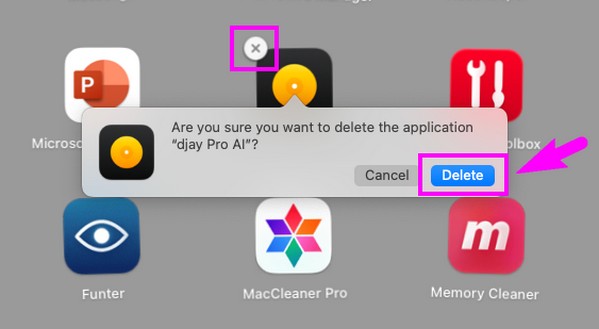

Con FoneLab Mac Sweep, borrará el sistema, correo electrónico, fotos, archivos basura de iTunes para liberar espacio en Mac.
- Administre fotos similares y archivos duplicados.
- Mostrarle el estado detallado de Mac con facilidad.
- Vacíe el contenedor de basura para obtener más espacio de almacenamiento.
Parte 2. Cómo eliminar aplicaciones en MacBook en Finder
Finder contiene carpetas de los diferentes datos almacenados en su MacBook. Incluye la carpeta Aplicaciones, Descargas, Recientes, Documentos y más. Siempre que descargue aplicaciones, es necesario mover la mayoría de ellas a la sección Aplicaciones para iniciarlas. Por lo tanto, es probable que las aplicaciones que desee borrar se guarden en esta carpeta. Sólo tienes que acceder a él y navegar por algunas opciones para eliminar las aplicaciones. Pero la cosa no termina ahí. Dado que los datos que eliminas van directamente a la Papelera, aún tienes que vaciar la carpeta de basura para eliminarlos de tu macOS con éxito.
Siga las cómodas instrucciones a continuación para eliminar aplicaciones en MacBook en Finder:
Paso 1Más información Finder y sus datos recientes se mostrarán automáticamente en la ventana. Golpea el Aplicaciones pestaña en el panel izquierdo de la interfaz para ver aplicaciones. Luego, busque y haga clic derecho en el que desea eliminar, luego seleccione Mover al basurero en el menú que aparece.
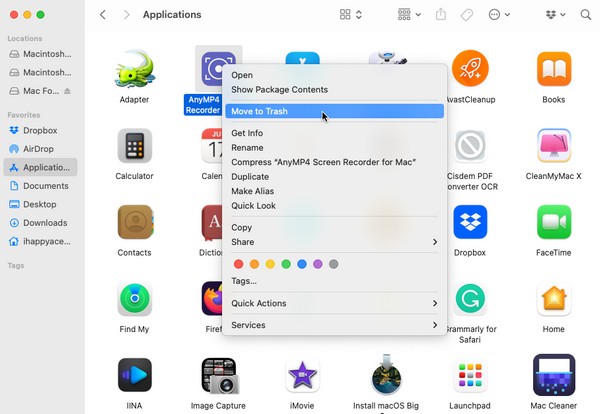
Paso 2Una vez que la aplicación se mueve a la La Basura carpeta, haga clic en el La Basura icono en el lado derecho del Dock. Luego verás el Vacío pestaña en el área superior derecha de la ventana, así que presiónela y confirme haciendo clic Vaciar Papelera cuando se le solicite borrar la aplicación correctamente.
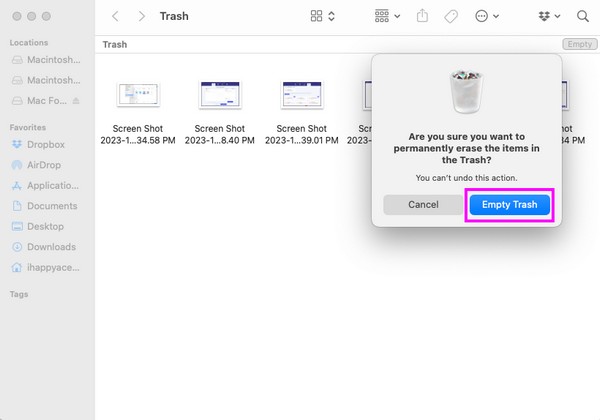
¿Qué pasa si los métodos mencionados anteriormente no pueden eliminar estas aplicaciones de la MacBook? Por suerte, tienes otra herramienta de terceros en la siguiente parte.
Parte 3. Cómo eliminar aplicaciones en MacBook con FoneLab Mac Sweep
Mientras tanto, se recomienda encarecidamente un limpiador profesional, como FoneLab Mac Sweep, si tienes que borrar varias aplicaciones. Usar este programa es mucho más rápido y eficiente al eliminar aplicaciones en una Mac. Con sus útiles funciones, las aplicaciones que esperas eliminar desaparecerán en sólo unos minutos. Además, también puedes confiar en Barrido de Mac FoneLab para otros procedimientos de limpieza en su MacBook. Por ejemplo, su función System Junk le permite eliminar las cachés de tu sistema y registros, cachés de aplicaciones y registros de usuarios. Es de gran ayuda cuando lo desees. haz que tu MacBook funcione mejor o incluso si simplemente deseas limpiarlo de basura y otros datos. Explore las otras funciones a continuación para encontrar más beneficios.

Con FoneLab Mac Sweep, borrará el sistema, correo electrónico, fotos, archivos basura de iTunes para liberar espacio en Mac.
- Administre fotos similares y archivos duplicados.
- Mostrarle el estado detallado de Mac con facilidad.
- Vacíe el contenedor de basura para obtener más espacio de almacenamiento.
Las pautas sin preocupaciones a continuación son un ejemplo de cómo eliminar aplicaciones de MacBook con Barrido de Mac FoneLab:
Paso 1Consulte las Descargar gratis pestaña en la página oficial de FoneLab Mac Sweep. Se encuentra debajo de las descripciones del programa, por lo que puede conocer mejor la herramienta leyéndolas mientras la descarga está en funcionamiento. Otras descripciones de funciones también están disponibles si se desplaza hacia abajo en el sitio. Después, guarde en el Aplicaciones Carpeta el archivo descargado y ejecútalo.
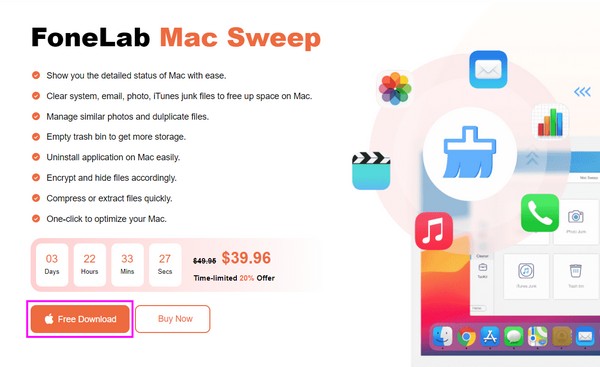
Paso 2Se mostrará la interfaz inicial de la herramienta, que contiene las funciones clave. Elegir Kit de herramientas y las demás funciones se revelarán en la siguiente pantalla. Incluye Desinstalar, Optimizar, Privacidad, Administrador de archivos y más. Selecciona el Desinstalar casilla para continuar.
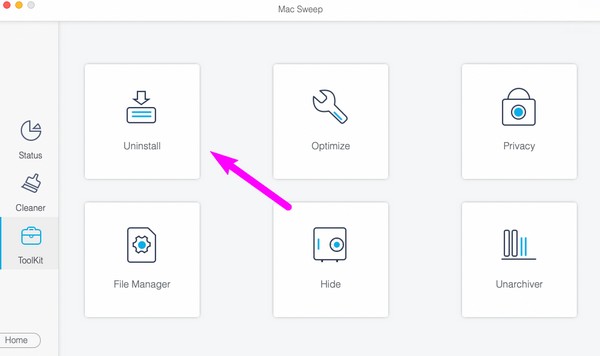
Paso 3El Desinstalar Luego se mostrará la descripción de la función y los botones Escanear y Ver que se encuentran debajo. Deje que el programa lea las aplicaciones de su MacBook primero presionando el botón Escanear pestaña, que se procesará en menos de diez segundos. Luego, haga clic en el Ver pestaña al lado para mostrar las aplicaciones en la siguiente pantalla.
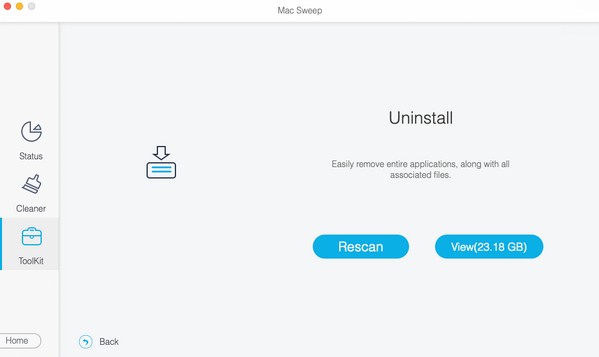
Paso 4Espere que sus aplicaciones estén en la interfaz del lado izquierdo del programa. Si hace clic en uno de ellos, sus datos específicos se presentarán a la derecha. Pulsa la casilla de verificación de la aplicación que deseas borrar y selecciona Fácil para desinstalarlo de tu MacBook.
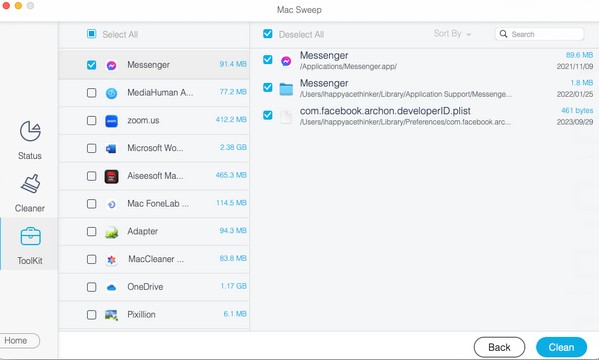

Con FoneLab Mac Sweep, borrará el sistema, correo electrónico, fotos, archivos basura de iTunes para liberar espacio en Mac.
- Administre fotos similares y archivos duplicados.
- Mostrarle el estado detallado de Mac con facilidad.
- Vacíe el contenedor de basura para obtener más espacio de almacenamiento.
Parte 4. Preguntas frecuentes sobre cómo eliminar aplicaciones en MacBook
1. ¿Cómo elimino las aplicaciones del Launchpad que no se borran?
Si no ve las aplicaciones que desea borrar de Launchpad o el mensaje "xEl ícono " no aparece cada vez que haces clic en él, continúa con el Aplicaciones carpeta en Finder. Puedes borrar la aplicación desde allí siguiendo los pasos proporcionados en la Parte 2 de este artículo. Alternativamente, también puedes usar la herramienta profesional. Barrido de Mac FoneLab en la Parte 3. Las pautas para borrar aplicaciones usando esta herramienta están arriba, así que siéntete libre de seguirlas y eliminarlas exitosamente.
2. ¿Por qué no puedo eliminar algunas de mis aplicaciones de MacBook?
Algunas aplicaciones instaladas en su MacBook requieren acceso de administrador antes de que la computadora le permita eliminarlas. Por lo tanto, debe asegurarse de tener privilegios de administrador o ingresar los requisitos de administrador cuando se le solicite. De esta manera, podrá modificar la configuración, acceder a las opciones y desinstalar aplicaciones en su MacBook.
Es un placer presentar las técnicas más efectivas para borrar aplicaciones no deseadas en su MacBook. Para acceder a más soluciones para MacBook, iMac, iPhone y otros dispositivos, no dude en visitar el sitio oficial. Barrido de Mac FoneLab página y encuentre pautas sin complicaciones.

Con FoneLab Mac Sweep, borrará el sistema, correo electrónico, fotos, archivos basura de iTunes para liberar espacio en Mac.
- Administre fotos similares y archivos duplicados.
- Mostrarle el estado detallado de Mac con facilidad.
- Vacíe el contenedor de basura para obtener más espacio de almacenamiento.
