- Vaciar Papelera
- Eliminar aplicación de correo
- Borrar caché en Mac
- Obtenga más almacenamiento en Mac
- Haz que Chrome use menos RAM
- ¿Dónde está la Utilidad de Discos en Mac?
- Consultar historial en Mac
- Control + Alt + Supr en Mac
- Comprobar la memoria en Mac
- Consultar historial en Mac
- Eliminar una aplicación en Mac
- Borrar caché de Chrome en Mac
- Comprobar almacenamiento en Mac
- Borrar caché del navegador en Mac
- Eliminar favorito en Mac
- Verificar RAM en Mac
- Eliminar el historial de navegación en Mac
Los 6 modos principales sobre cómo borrar el almacenamiento de datos del sistema en Mac
 Actualizado por Lisa ou / 15 de septiembre de 2023 09:15
Actualizado por Lisa ou / 15 de septiembre de 2023 09:15¿Has notado que tu Mac está usando demasiado almacenamiento del sistema? Si es así, debes preguntarte cómo limpiar el almacenamiento del sistema en una Mac para ganar más espacio desocupado. Pero antes de eso, primero profundicemos en qué es el almacenamiento del sistema y su función en su Mac. De esta manera, comprenderá mejor cómo funciona y por qué utiliza tanto almacenamiento.
Ya no tienes que navegar por la web para descubrir la información necesaria, pues ya has pisado este artículo informativo. Esta publicación cubrirá todo lo que necesita saber sobre el almacenamiento del sistema de su Mac y lo que puede hacer para borrarlo. Los procedimientos predeterminados y un programa de limpieza de terceros se proporcionarán y analizarán en las siguientes partes para limpiar su sistema.
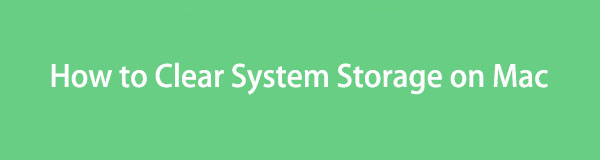

Lista de Guías
Parte 1. ¿Qué es el almacenamiento del sistema en Mac?
El almacenamiento del sistema se encuentra entre los componentes más importantes de una Mac u otras computadoras y dispositivos móviles. Almacena los datos necesarios, como cachés de aplicaciones, cachés del navegador, archivos de registro del sistema, complementos y más, para garantizar que puedas acceder a ellos la próxima vez que uses o enciendas tu Mac. El contenido de almacenamiento de su sistema generalmente no pertenece a los tipos o categorías de datos habituales, como aplicaciones, documentos, música, imágenes y más.
Por lo tanto, es posible que no los encuentre tan fácilmente como los otros tipos de datos. Almacena varios tipos de datos que no suele borrar ni eliminar, una de las principales razones por las que utiliza tanto espacio de almacenamiento. Dicho esto, te sugerimos borrarlo de vez en cuando para evitar que se acumulen sus datos y evitar mayores daños que podría causar si no se resuelve.
Parte 2. Cómo borrar el almacenamiento del sistema en Mac
Una vez que esté listo para borrar el almacenamiento de su sistema en Mac, verifique las opciones principales a continuación y realice sus métodos preferidos. Asegúrese de comprender y estar atento a cada detalle para evitar complicaciones innecesarias y fallas en el proceso.
Arriba 1. Barrido de FoneLab Mac
En cuanto a borrar el almacenamiento del sistema, Barrido de Mac FoneLab es el programa líder en el que confiar. Es un limpiador con una función especializada para borrar datos del sistema, por lo que puedes usarlo para borrar el almacenamiento de tu sistema directamente en un minuto. Su interfaz también es básica para navegar, lo que le permite realizar el proceso de limpieza con mayor fluidez.

Con FoneLab Mac Sweep, borrará el sistema, correo electrónico, fotos, archivos basura de iTunes para liberar espacio en Mac.
- Administre fotos similares y archivos duplicados.
- Mostrarle el estado detallado de Mac con facilidad.
- Vacíe el contenedor de basura para obtener más espacio de almacenamiento.
Consulte las sencillas instrucciones que aparecen a continuación como ejemplo de una limpieza del almacenamiento del sistema Mac con Barrido de Mac FoneLab:
Paso 1Inicie un navegador y use la barra de direcciones para ingresar al sitio oficial de FoneLab Mac Sweep. Una vez que se muestre su página, utilice el Descargar gratis para guardar el instalador en su Mac. Muévelo a la Aplicaciones carpeta después, luego inicie el programa.
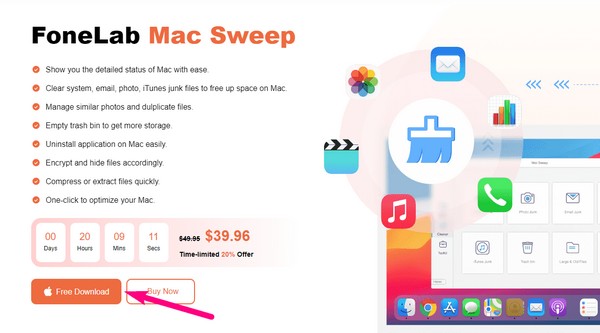
Paso 2En la interfaz principal del limpiador, seleccione limpiador y proceda inmediatamente al buzón de basura del sistema en la siguiente pantalla. El Escanear Los botones y Ver aparecerán debajo de la descripción de la función. Haga clic en ellos posteriormente para continuar.
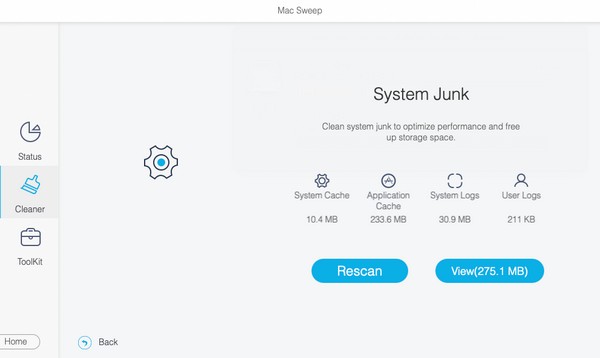
Paso 3La siguiente interfaz mostrará los datos escaneados del sistema en su Mac, así que verifíquelos todos y presione Fácil en la parte inferior derecha. Luego, el programa borrará el almacenamiento de su sistema de manera eficiente.
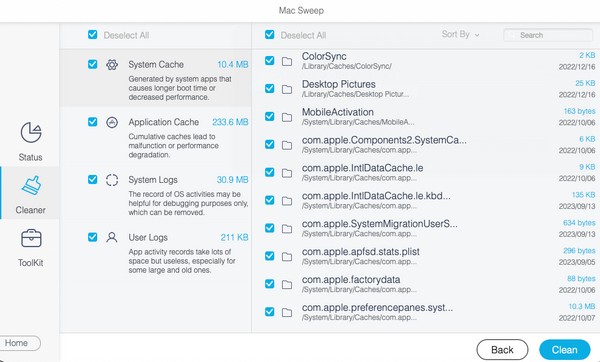
Arriba 2. Limpiar archivos de caché con Finder
Los archivos de caché son los que más contribuyen a llenar el almacenamiento del sistema en Mac. Por lo tanto, borrarlos de tu Mac ayudará enormemente a que tu sistema gane más espacio. Este método se puede realizar fácilmente en Finder, ya que sólo tienes que encontrar la ubicación de tu caché y mover los archivos a la Papelera.
Tenga en cuenta el sencillo proceso que se describe a continuación para comprender cómo reducir el almacenamiento del sistema en Mac limpiando los archivos de caché para obtener más almacenamiento en Mac:
Paso 1Más información Finder, luego pulsa Go en la parte superior de su escritorio. Luego, haga clic en Ir a la carpeta e ingrese "~ / Library / Caches” en el campo de búsqueda.
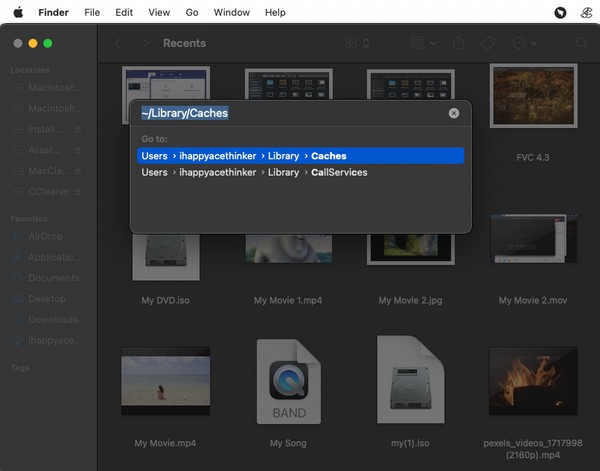
Paso 2Cuando se muestren sus archivos y carpetas de caché, selecciónelos presionando Comando + Ay luego haga clic derecho en cualquier lugar de la carpeta. Luego, haga clic Mover al basurero.
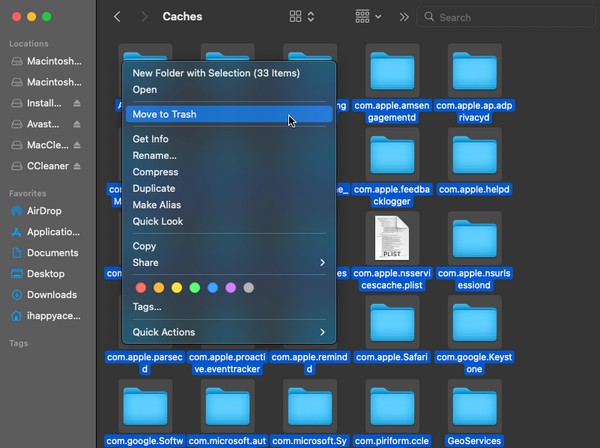

Con FoneLab Mac Sweep, borrará el sistema, correo electrónico, fotos, archivos basura de iTunes para liberar espacio en Mac.
- Administre fotos similares y archivos duplicados.
- Mostrarle el estado detallado de Mac con facilidad.
- Vacíe el contenedor de basura para obtener más espacio de almacenamiento.
Arriba 3. Eliminar la copia de seguridad de Time Machine
Time Machine es una función de copia de seguridad popular en Mac, por lo que es posible que la hayas utilizado varias veces para proteger tus datos. Si tiene copias de seguridad que ya no necesita, le sugerimos que las elimine para tener más espacio en el sistema. Además de limpiar tu almacenamiento, esto también te permitirá agregar archivos más nuevos y mejorar el rendimiento de tu Mac.
Siga el sencillo proceso a continuación para limpiar el almacenamiento de datos del sistema Mac eliminando las copias de seguridad de Time Machine:
Paso 1Seleccione Apple menú y pulsa Preferencias del sistema. De la lista de íconos, presione Time Machine para abrir su interfaz, luego seleccione su disco de respaldo.
Paso 2A continuación, seleccione la copia de seguridad que eliminará y elija eliminarla de su Mac.
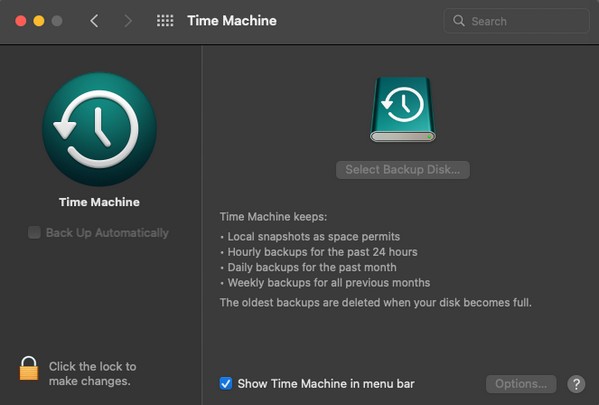
Arriba 4. Administrar el almacenamiento de Mac
Si accede a la ventana Acerca de esta Mac en su escritorio, verá la información de Almacenamiento, que le permite administrar el almacenamiento de su Mac. Desde allí, elimine los datos innecesarios para limpiar el almacenamiento de su sistema.
Siga el sencillo procedimiento a continuación para aprender cómo eliminar el almacenamiento del sistema en Mac administrando el almacenamiento de su Mac:
Paso 1Haga clic en el menú Apple, luego haga clic en Acerca de este Mac. Cuando aparezca la ventana, vaya a Almacenamiento y golpear Gestiona en la pantalla.
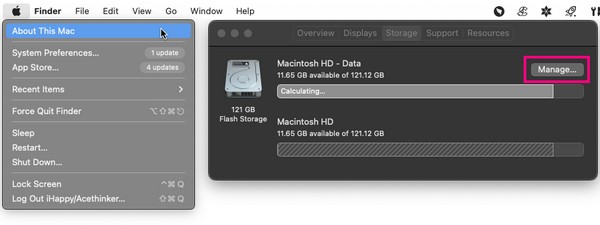
Paso 2Aparecerán múltiples opciones de administración de datos, incluyendo Optimizar almacenamiento, Reduce el desorden, y más. Utilice la función que prefiera para organizar y limpiar el almacenamiento de su sistema.
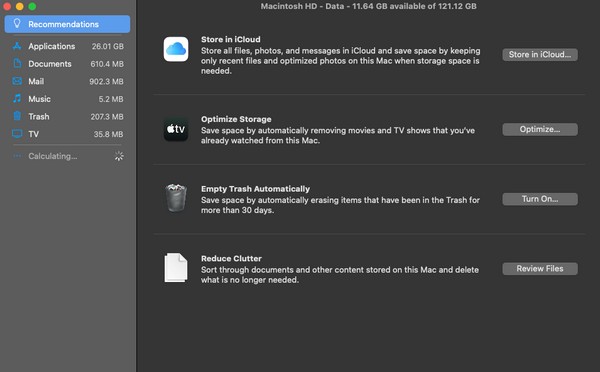
Top 5. Vaciar la papelera
Una vez que hayas borrado varios datos utilizando las técnicas anteriores, es posible que hayas notado que tu almacenamiento sigue en las mismas condiciones. En este caso, los datos que borraste aún deben estar en la carpeta Papelera. Por lo tanto, debe vaciarlo para borrar correctamente el almacenamiento de su sistema.
Emule las sencillas instrucciones que aparecen a continuación para borrar el almacenamiento del sistema Mac vaciando la Papelera:
Paso 1Presione el ícono de la Papelera en el área más a la derecha del Dock de su Mac para mostrar los archivos y otros datos que ha eliminado.
Paso 2Haga clic en el símbolo de tres puntos en la parte superior de la ventana de la Papelera y presiona Vaciar Papelera cuando aparece la lista de opciones.
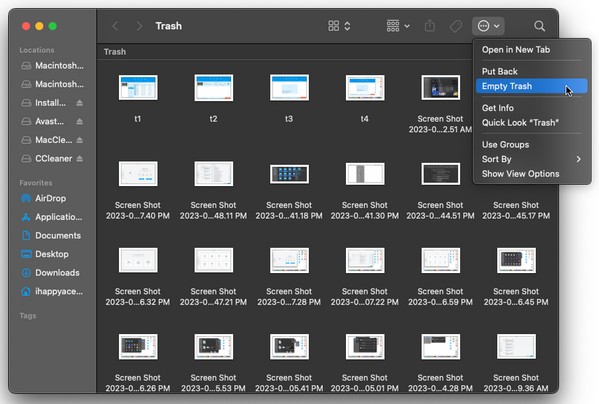

Con FoneLab Mac Sweep, borrará el sistema, correo electrónico, fotos, archivos basura de iTunes para liberar espacio en Mac.
- Administre fotos similares y archivos duplicados.
- Mostrarle el estado detallado de Mac con facilidad.
- Vacíe el contenedor de basura para obtener más espacio de almacenamiento.
Arriba 6. Actualizar macOS
Si las estrategias anteriores no pudieron resolver el problema de almacenamiento de su sistema, es posible que el problema haya sido causado por su versión obsoleta de macOS. Por lo tanto, considere actualizarlo a la versión más reciente y vea si el problema persiste después.
Tenga en cuenta los sencillos pasos a continuación para resolver el almacenamiento de su sistema en Mac:
Paso 1Utilice el menú Apple para ver el Acerca de este Mac ventana. Luego, haga clic actualización de software en el área inferior para continuar.
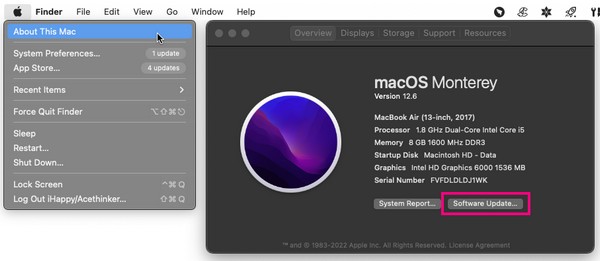
Paso 2A continuación, haz clic Información > Instalar ahora para la versión más reciente de macOS.
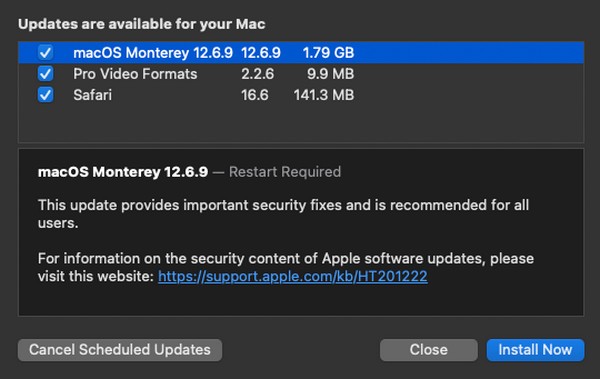
Parte 3. Preguntas frecuentes sobre cómo borrar el almacenamiento del sistema en Mac
1. ¿Cuál es la mejor técnica para limpiar el almacenamiento del sistema Mac?
Entre las técnicas de limpieza de este artículo, Barrido de Mac FoneLab es el más recomendado por su función especializada de basura del sistema y funciones adicionales útiles.
2. ¿El almacenamiento completo del sistema hace que una Mac sea lenta?
Sí, lo hace. El almacenamiento insuficiente siempre afecta el rendimiento de un dispositivo, ya sea que esté usando una Mac, una PC, un teléfono móvil, etc. Por lo tanto, es probable que su Mac se ralentice una vez que se llene el almacenamiento del sistema.
Eso es todo para borrar el almacenamiento del sistema en tu Mac. Las técnicas líderes que recomendamos anteriormente han sido probadas, así que confíe y realice los procedimientos cómodamente.

Con FoneLab Mac Sweep, borrará el sistema, correo electrónico, fotos, archivos basura de iTunes para liberar espacio en Mac.
- Administre fotos similares y archivos duplicados.
- Mostrarle el estado detallado de Mac con facilidad.
- Vacíe el contenedor de basura para obtener más espacio de almacenamiento.
