- Vaciar Papelera
- Eliminar aplicación de correo
- Borrar caché en Mac
- Obtenga más almacenamiento en Mac
- Haz que Chrome use menos RAM
- ¿Dónde está la Utilidad de Discos en Mac?
- Consultar historial en Mac
- Control + Alt + Supr en Mac
- Comprobar la memoria en Mac
- Consultar historial en Mac
- Eliminar una aplicación en Mac
- Borrar caché de Chrome en Mac
- Comprobar almacenamiento en Mac
- Borrar caché del navegador en Mac
- Eliminar favorito en Mac
- Verificar RAM en Mac
- Eliminar el historial de navegación en Mac
Enfoques rápidos para comprimir PDF en Mac sin esfuerzo
 Actualizado por Lisa ou / 20 de octubre de 2023 09:15
Actualizado por Lisa ou / 20 de octubre de 2023 09:15¡Saludos! Utilizo archivos PDF para mi trabajo diario en la oficina y mi Mac ha estado funcionando sin problemas porque cada PDF solo consume un poco de almacenamiento. Pero a medida que pasaron los meses, los archivos PDF que guardé se acumularon y consumieron una gran cantidad de espacio en el almacenamiento de mi Mac. Debería eliminarlos, pero es posible que aún los necesite en el futuro, así que lo estoy pensando mejor. Por lo tanto, me gustaría saber cómo comprimir un archivo PDF en Mac. Por favor ayuda.
Los archivos PDF se utilizan a menudo para proyectos laborales o escolares. Como se mencionó en el escenario anterior, cada uno de ellos solo ocupa un poco de espacio en el almacenamiento de tu Mac, pero una vez que se compilan con el tiempo, seguramente consumirán más, especialmente porque Mac todavía tiene limitaciones de almacenamiento. Sin embargo, los archivos PDF también suelen ser importantes, ya que contienen información diversa que probablemente necesitará incluso en el futuro. Por lo tanto, no podrás eliminarlos fácilmente de tu Mac. Afortunadamente, todavía hay una manera de ganar más espacio y es la compresión. Dicho esto, espere mientras este artículo le ofrece las estrategias más convenientes para comprimir un archivo PDF. Cada parte ya incluye pautas simples, así que comprima sus archivos PDF rápidamente con las siguientes partes.
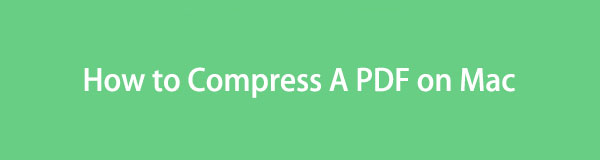

Lista de Guías
Parte 1. Cómo comprimir un PDF en Mac
A continuación se detallan las técnicas rápidas para comprimir sus archivos PDF en una Mac.
Opción 1. Cómo comprimir un PDF en la vista previa de Mac
Mac proporciona un visor de archivos integrado llamado Vista previa. Se sabe que ofrece una vista previa de archivos de imagen en varios formatos, pero es posible que algunas personas no sepan que también puedes ver archivos PDF con él, y eso no termina ahí. La vista previa también tiene una función que le permite comprimir archivos en tu Mac. Por lo tanto, es la técnica principal en la que puede confiar para comprimir sus archivos. Le resultará sencillo procesarlo gracias a la sencilla interfaz y las opciones de Finder.
Emule las instrucciones poco estrictas a continuación para comprimir un PDF en Mac Preview:
Paso 1Participar Finder usando su ícono en el Dock, y el Recientes La carpeta se presentará automáticamente en la ventana. Desplácese por los archivos y abra las otras carpetas si es necesario para encontrar y abrir el archivo PDF que desea comprimir.
Paso 2Espere que el PDF se muestre en Vista previa. A continuación, presione la pestaña Archivo y haga clic Exportar en la parte inferior de la lista del menú. Aparecerá un cuadro de diálogo, así que presione el Barra de filtro de cuarzo, A continuación, seleccione Reducir el tamaño del archivo de las opciones. Por último, haga clic Guardar para comprimir
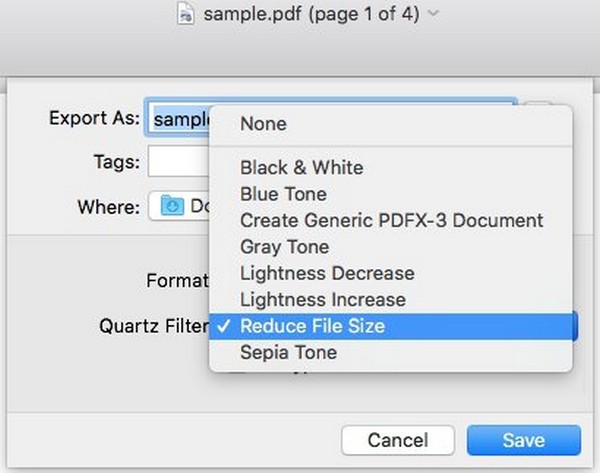

Con FoneLab Mac Sweep, borrará el sistema, correo electrónico, fotos, archivos basura de iTunes para liberar espacio en Mac.
- Administre fotos similares y archivos duplicados.
- Mostrarle el estado detallado de Mac con facilidad.
- Vacíe el contenedor de basura para obtener más espacio de almacenamiento.
Opción 2. Cómo comprimir un PDF en Mac en línea
Otro método por el que puedes navegar es comprimir tus archivos PDF en línea. Si accede al sitio web de Adobe Acrobat, encontrará el compresor de PDF en línea que ofrece. No es tan accesible como Preview ya que visitar su sitio depende de la conexión a Internet, pero puede esperar un proceso sin complicaciones si tiene una red estable. Sólo necesita cargar, comprimir y descargar el elemento que desea comprimir y listo.
Tenga en cuenta los cómodos pasos que se detallan a continuación para comprender cómo comprimir el tamaño de un archivo PDF en Mac en línea:
Paso 1Ingrese a la página de compresión en línea de Adobe Acrobat y arrastre su archivo PDF al cuadro en el centro. O usar el Seleccione un archivo para ver sus carpetas y elegir el PDF.
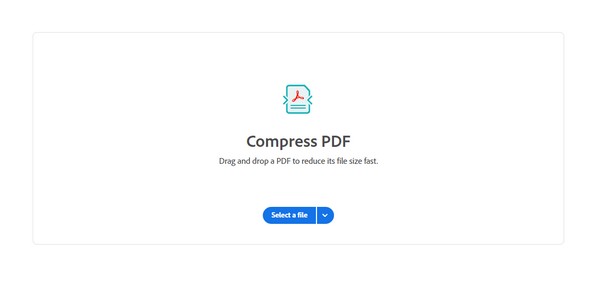
Paso 2Una vez cargado, seleccione su nivel de compresión preferido en la pantalla, luego presione Comprimir. La página comenzará a reducir el tamaño del archivo, así que espere y haga clic Descargar cuando termine.
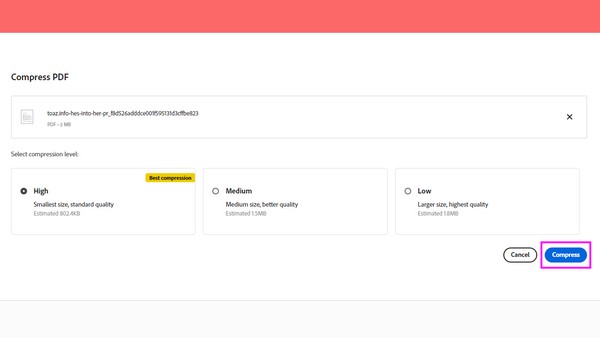
Opción 3. Cómo comprimir un PDF en una aplicación de terceros para Mac
Cisdem PDF Compressor es una aplicación que puede obtener fácilmente en la App Store. Ofrece 4 modos de compresión; puedes elegir qué tan pequeño quieres que sea el archivo.
Siga las instrucciones seguras a continuación para comprender cómo comprimir el tamaño de un archivo PDF en Mac usando una aplicación de terceros:
Paso 1Encuentra los Compresor Cisdem PDG en la App Store y haz que se inicie en tu Mac. Abra la carpeta donde está almacenado su PDF y arrástrelo a la interfaz de la aplicación una vez que se muestre.
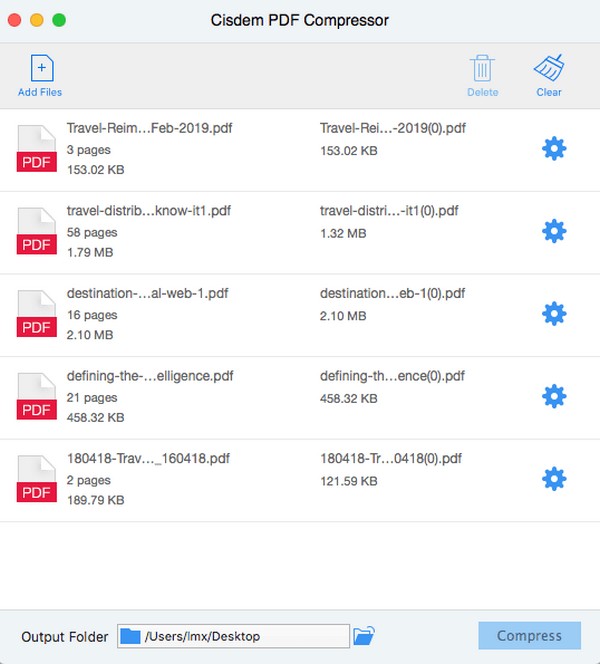
Paso 2Haga clic en el equipo en el lado derecho del PDF y elija el tamaño de archivo que desee cuando Configuración de compresión aparece. Luego, golpea OK para guardar los cambios de compresión.
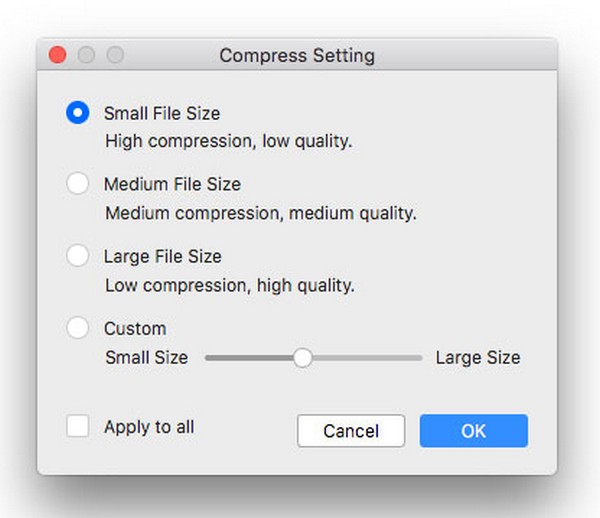
Parte 2. Cómo descomprimir un PDF en Mac
Si ha comprimido sus archivos, también necesita una herramienta de descompresión. Barrido de Mac FoneLab tiene una función Unarchiver que puede descomprime tus archivos y ofrece más beneficios. Sabrá más sobre él una vez que explore su interfaz.

Con FoneLab Mac Sweep, borrará el sistema, correo electrónico, fotos, archivos basura de iTunes para liberar espacio en Mac.
- Administre fotos similares y archivos duplicados.
- Mostrarle el estado detallado de Mac con facilidad.
- Vacíe el contenedor de basura para obtener más espacio de almacenamiento.
Conozca el proceso sencillo a continuación para descomprimir sus archivos PDF en Mac con Barrido de Mac FoneLab:
Paso 1Visite el sitio web de FoneLab Mac Sweep para ver sus Descargar gratis pestaña que se muestra debajo de las descripciones de las herramientas. Selecciónelo y el archivo estará en su Mac en breve. Transferirlo al Aplicaciones carpeta, luego comience a ejecutar el programa.
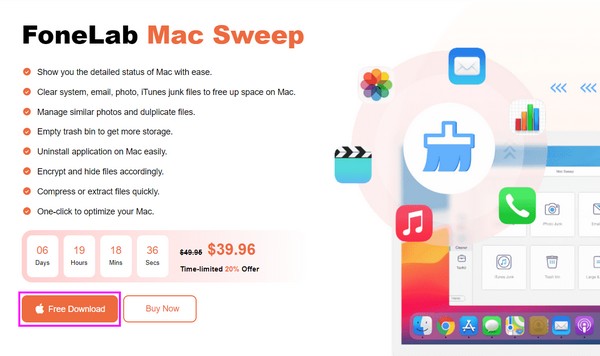
Paso 2Golpear el Kit de herramientas cuadro y clic Unarchiver en la siguiente pantalla. En el lado izquierdo de la pantalla, arrastre y suelte el archivo PDF en el cuadro, luego presione el botón Descomprimir Botón a la derecha para descomprimir su archivo.
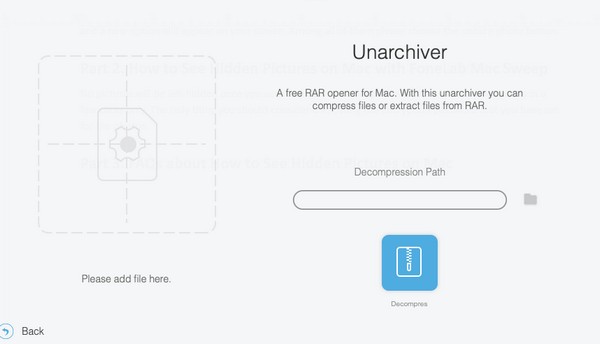
Parte 3. Cómo borrar archivos en Mac con FoneLab Mac Sweep
Si ha comprimido todos sus archivos PDF pero necesita más espacio de almacenamiento, puedes usar Barrido de Mac FoneLab de nuevo. Varios usuarios de Mac confían en esta herramienta cuando llega el momento de reducir la basura de su Mac y otros datos innecesarios.

Con FoneLab Mac Sweep, borrará el sistema, correo electrónico, fotos, archivos basura de iTunes para liberar espacio en Mac.
- Administre fotos similares y archivos duplicados.
- Mostrarle el estado detallado de Mac con facilidad.
- Vacíe el contenedor de basura para obtener más espacio de almacenamiento.
Acepte las sencillas instrucciones que se detallan a continuación como modelo para borrar archivos en una Mac con Barrido de Mac FoneLab:
Paso 1Vuelva a abrir el programa FoneLab Mac Sweep y elija limpiador una vez que se exhibe la interfaz principal de la herramienta. Habrá más funciones en la siguiente pantalla, así que haga clic en el cuadro de los datos que desea borrar primero. Después de eso, seleccione Escanear debajo de la descripción de la función para escanear los datos seleccionados. Luego, presiona Ver.
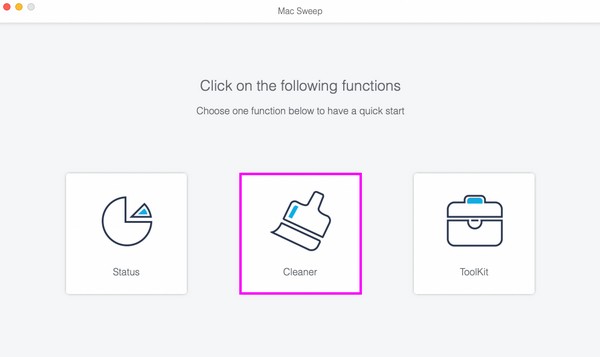
Paso 2Cuando sus archivos se presenten y enumeren en la interfaz del programa, busque los datos específicos que eliminará en la columna de la derecha. Mientras tanto, la columna de la izquierda muestra los datos categorizados, así que haga clic en las casillas alineadas con cada elemento si desea seleccionar todos. Una vez terminado, presione el Fácil para borrar sus archivos no deseados en la Mac.
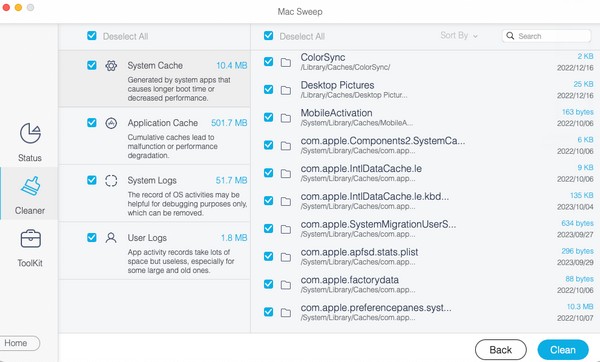
Parte 4. Preguntas frecuentes sobre cómo comprimir un PDF en Mac
1. ¿Puedo reducir un archivo PDF para poder enviarlo por correo electrónico?
Sí tu puedes. Comprimir o reducir el tamaño de su archivo PDF le permitirá enviarlo por correo electrónico correctamente. Como mucha gente sabe, enviar archivos adjuntos por correo electrónico puede resultar complicado si el archivo que desea enviar supera el límite de tamaño. Por lo tanto, verifique las estrategias anteriores para ayudarlo a reducir o comprimir el tamaño de su archivo PDF.
2. ¿Por qué mis archivos PDF son tan grandes?
El contenido de sus archivos PDF puede contener numerosas imágenes, lo que aumenta su tamaño. O se deben crear subconjuntos o incrustar más fuentes, lo que hace que el archivo tenga un tamaño excesivo.
Eso es todo para comprimir tus archivos PDF en una Mac. Con suerte, pudo aprender algo y haber comprimido sus archivos PDF con éxito con las técnicas mencionadas anteriormente.

Con FoneLab Mac Sweep, borrará el sistema, correo electrónico, fotos, archivos basura de iTunes para liberar espacio en Mac.
- Administre fotos similares y archivos duplicados.
- Mostrarle el estado detallado de Mac con facilidad.
- Vacíe el contenedor de basura para obtener más espacio de almacenamiento.
