- Vaciar Papelera
- Eliminar aplicación de correo
- Borrar caché en Mac
- Obtenga más almacenamiento en Mac
- Haz que Chrome use menos RAM
- ¿Dónde está la Utilidad de Discos en Mac?
- Consultar historial en Mac
- Control + Alt + Supr en Mac
- Comprobar la memoria en Mac
- Consultar historial en Mac
- Eliminar una aplicación en Mac
- Borrar caché de Chrome en Mac
- Comprobar almacenamiento en Mac
- Borrar caché del navegador en Mac
- Eliminar favorito en Mac
- Verificar RAM en Mac
- Eliminar el historial de navegación en Mac
Cómo borrar espacio en disco en Mac con los métodos líderes
 Actualizado por Lisa ou / 04 de septiembre de 2023 09:15
Actualizado por Lisa ou / 04 de septiembre de 2023 09:15¡Hola! Planeo instalar un juego que es demasiado grande para funcionar sin problemas en mi Mac. Tengo una gran capacidad de almacenamiento, pero solo hay poco espacio disponible en el disco debido a los archivos y aplicaciones que instalé y descargué antes. Por lo tanto, quiero comenzar a limpiar el disco de mi Mac para liberar espacio e instalar aplicaciones más nuevas, como juegos. ¿Alguien puede sugerir algo sobre la limpieza del disco de Mac?
Mac y otros dispositivos Apple están desarrollados para tener un gran almacenamiento para agregar archivos, aplicaciones y otros datos en el dispositivo. Pero a medida que usa su Mac a medida que pasa el tiempo, es inevitable llenar su disco, especialmente si descarga o guarda con frecuencia varios datos e instala aplicaciones. Naturalmente, esto le impide guardar datos más recientes ya que el disco de su Mac todavía tiene una limitación, sin importar cuán grande sea. Dicho esto, probablemente sea el momento de limpiar tu Mac cuando llegues a esta situación. Afortunadamente, se proporcionan varios métodos para limpiar el disco de su Mac, y los más populares se detallan a continuación. Échales un vistazo, incluidas las estrategias para ver el estado de tu disco y comenzar a eliminar archivos innecesarios y liberar espacio en tu Mac.
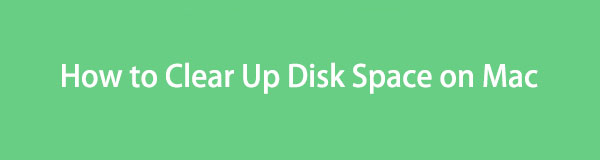

Lista de Guías
Parte 1. Cómo comprobar el espacio en disco en Mac
Antes de limpiar el disco de tu Mac, sería de gran ayuda comprobar primero su estado. De esta manera, puede examinar el espacio total, utilizado y disponible del disco. Luego, sabrá la cantidad de almacenamiento que aún necesita liberar para instalar o descargar datos más nuevos en su Mac.
Opción 1. Acerca de esta Mac
La técnica predeterminada para revisa tu mac El disco muestra la ventana Acerca de esta Mac en su pantalla. Es el proceso más básico ya que está integrado y requiere menos de 5 clics para ver el estado de su disco correctamente.
Tenga en cuenta el sencillo proceso que se muestra a continuación para determinar cómo encontrar espacio en disco en Mac viendo la ventana Acerca de esta Mac:
Paso 1Enciende tu Mac y, una vez que aparezca tu escritorio, presiona el botón Apple logotipo en la esquina superior izquierda de la pantalla. Aparecerá una lista de menú, así que haga clic en el Acerca de este Mac pestaña para continuar.
Paso 2Una vez que se muestre la ventana Acerca de esta Mac, seleccione la opción Almacenamiento pestaña de las opciones en la parte superior para ver el estado de su disco. Al navegar por la información, conocerá el espacio utilizado y disponible en su Mac.
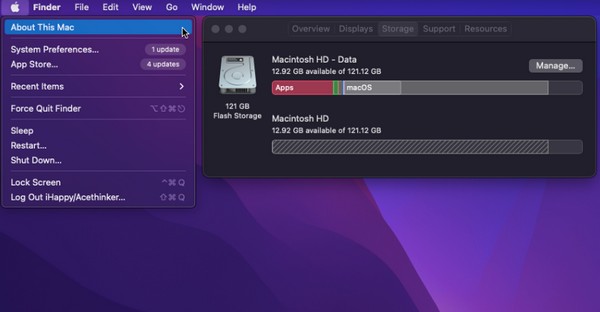
Opción 2. Barrido FoneLab Mac
También puedes ver el estado de tu disco Mac instalando Barrido de Mac FoneLab. Esta herramienta tiene una función que le permite ver el estado de diferentes aspectos de su Mac, incluido el Disco. Y su ventaja es que puedes utilizar sus otras funciones para limpiarlo después. Más detalles sobre esto se revelarán en la parte posterior.

Con FoneLab Mac Sweep, borrará el sistema, correo electrónico, fotos, archivos basura de iTunes para liberar espacio en Mac.
- Administre fotos similares y archivos duplicados.
- Mostrarle el estado detallado de Mac con facilidad.
- Vacíe el contenedor de basura para obtener más espacio de almacenamiento.
Imita las sencillas instrucciones que aparecen a continuación para aprender a utilizar el analizador de espacio en disco de Mac. Barrido de Mac FoneLab:
Paso 1Inicie uno de sus navegadores para visitar el sitio FoneLab Mac Sweep en su Mac. Luego, haga clic Descargar gratis debajo de las descripciones de la herramienta para obtener el archivo de instalación. Puede explorar más la página mientras espera para descubrir más sobre sus funciones mientras espera. Una vez completado, guarde el archivo en el Aplicaciones carpeta y ejecute la herramienta en su Mac.
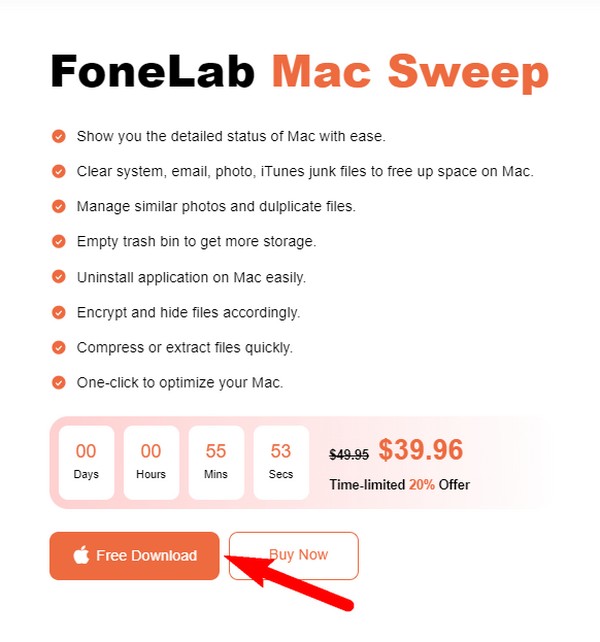
Paso 2La interfaz principal de la herramienta de barrido mostrará las funciones clave: Estado, Limpiador y Kit de herramientas. Elegir el Estado cuadro en la sección más a la izquierda para ver el estado de su Mac. Luego, a la derecha de la siguiente interfaz está el cuadro Disco donde se muestra la información del disco de su Mac. Con eso, sabrás el espacio disponible y utilizado en el disco.
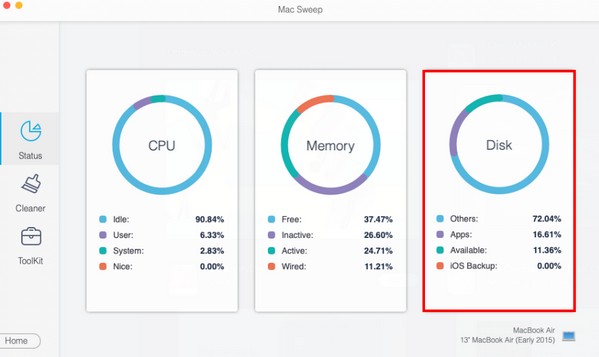
Parte 2. Cómo limpiar espacio en disco en Mac uno por uno
Una vez que hayas determinado el almacenamiento que debes liberar en tu Mac, es hora de eliminar los datos que ya no necesitas. A continuación se detallan los 5 métodos principales para borrar o limpiar el espacio en disco en una Mac borrando varios tipos de datos. Siga las instrucciones correctamente para que cada proceso sea exitoso.
Método 1. Vaciar la papelera
¿Has intentado eliminar archivos en tu Mac, pero no parece liberar espacio, sin importar cuánto borres? Probablemente se deba a que aún no has vaciado la carpeta Papelera. Siempre que intentes eliminar archivos de tu Mac, debes saber que solo se mueven automáticamente a la Papelera y no se eliminan. Para borrarlos permanentemente, debes borrar datos en la carpeta Papelera eligiendo la opción Vaciar Papelera.
Siga las sencillas instrucciones a continuación para comprender cómo limpiar espacio en disco en una Mac mediante vaciar la Papelera:
Paso 1Golpea la La Basura icono, normalmente situado en el extremo derecho de la Dock en tu Mac. En su interfaz, verá los datos que ha eliminado de sus carpetas de archivos, que se movieron automáticamente a la La Basura.
Paso 2Haga clic en el ícono de tres puntos rodeado con una flecha hacia abajo al lado en la parte superior de la ventana de la Papelera. Cuando aparezca una lista de opciones, elija la Vaciar Papelera pestaña para eliminar los archivos permanentemente de su disco Mac.
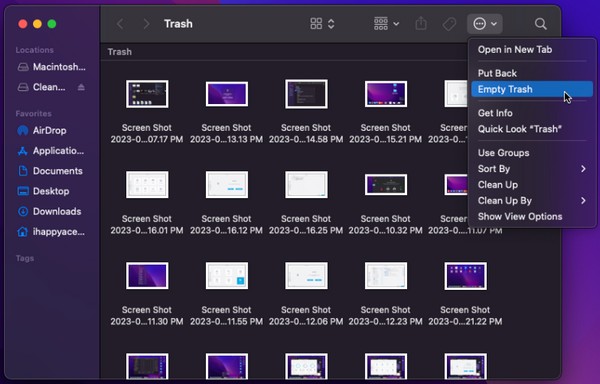
Método 2. Barrido FoneLab Mac
Además de ser un analizador de discos, Barrido de Mac FoneLab También es un programa de limpieza confiable, perfecto para eliminar datos innecesarios de una Mac. La búsqueda manual de archivos no deseados puede llevar mucho tiempo, especialmente si se almacenan en diferentes ubicaciones. Pero con él, tus datos se clasificarán automáticamente, haciendo que la selección de los archivos que eliminarás sea mucho más rápida. Ofrece procesos para limpiar sus aplicaciones Mac, cachés del navegador, archivos no deseados y más, lo que le permite limpiar la mayoría de sus datos en un solo lugar. Además, FoneLab Mac Sweep solo ocupa una parte de tu almacenamiento cuando lo instalas, por lo que no será difícil agregarlo a tu Mac.

Con FoneLab Mac Sweep, borrará el sistema, correo electrónico, fotos, archivos basura de iTunes para liberar espacio en Mac.
- Administre fotos similares y archivos duplicados.
- Mostrarle el estado detallado de Mac con facilidad.
- Vacíe el contenedor de basura para obtener más espacio de almacenamiento.
Tome los procedimientos fáciles de usar a continuación como patrón sobre cómo obtener más espacio en disco en Mac con el Barrido de Mac FoneLab programa:
Desinstalar aplicaciones no utilizadas
Paso 1Si ha verificado su espacio en disco con FoneLab Mac Sweep, vuelva a abrir el programa recién instalado en su Mac. Esta vez, proceda a la Kit de herramientas en lugar de Estado para ver más funciones del programa.
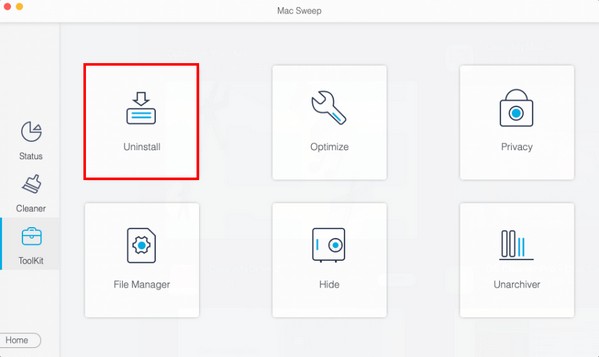
Paso 2A continuación, haz clic en Desinstalar función, luego haga clic Escanear en la siguiente interfaz. Luego, el programa explorará las aplicaciones de su Mac durante unos segundos, así que seleccione Ver para mostrarlos después de escanear. Seleccione las aplicaciones que desinstalará, luego presione Fácil en la parte más baja para borrarlos de tu Mac.
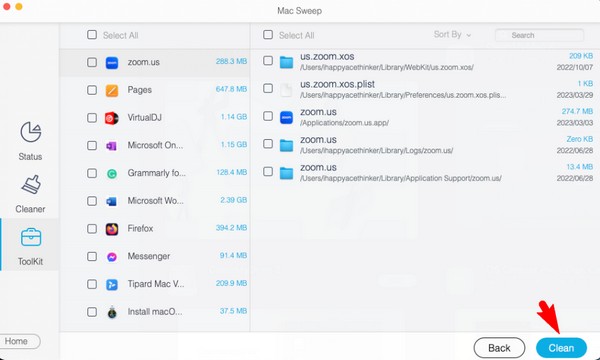
Borrar datos del navegador
Paso 1Volver a la Kit de herramientas interfaz, luego elija la Privacidad característica siguiente. Al igual que el método anterior, se le pedirá que haga clic Escanear para que el programa lea sus aplicaciones de navegación. Luego, haga clic en el Ver botón para avanzar.
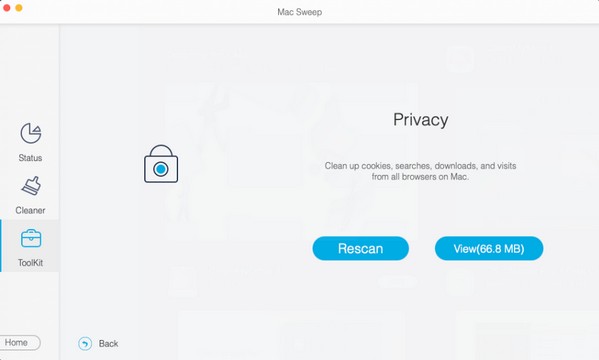
Paso 2Espere que los navegadores de su Mac se muestren en la parte izquierda de la siguiente interfaz. Luego, los datos de las aplicaciones de navegación aparecerán en la parte derecha. Marque las casillas de verificación de datos para eliminar, como cachés, cookies, historial, etc., luego presione Fácil en la parte inferior derecha para eliminarlos de los navegadores de tu Mac.
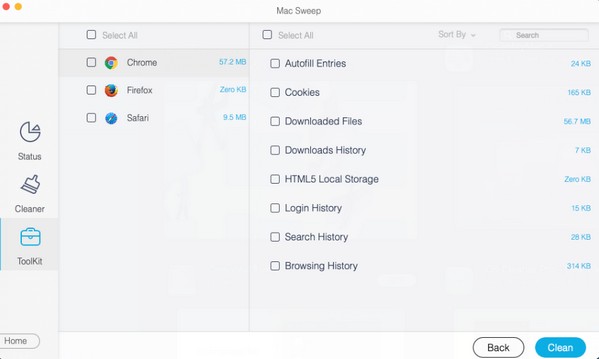
Eliminar archivos no deseados o duplicados
Paso 1También puedes eliminar archivos duplicados o no deseados de tu Mac con Barrido de Mac FoneLab. Volver a la limpiador interfaz y, cuando se muestren las funciones, seleccione la casilla para eliminar datos no deseados o duplicados. Puedes elegir el Archivos grandes y viejos primero o Foto similar, dependiendo de su preferencia.
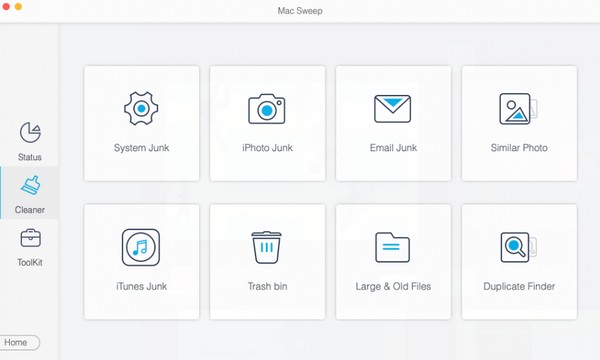
Paso 2Una vez más, haga clic en Escanear en la interfaz para leer los archivos almacenados en su Mac. Luego, presione Ver para mostrarlos en la siguiente pantalla. Una vez que se muestre, verifique los archivos no deseados, innecesarios o duplicados para eliminar. Después de eso, presione Limpiar como en los métodos anteriores para borrar permanentemente los archivos que ha verificado desde su Mac.
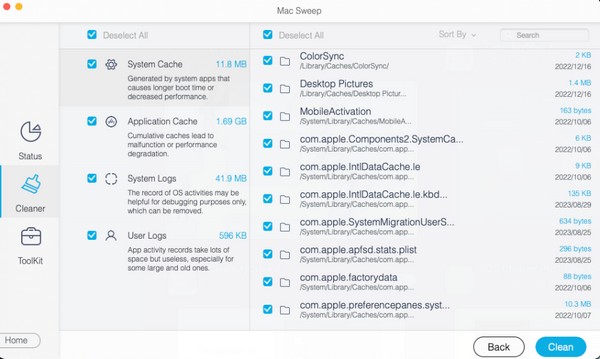

Con FoneLab Mac Sweep, borrará el sistema, correo electrónico, fotos, archivos basura de iTunes para liberar espacio en Mac.
- Administre fotos similares y archivos duplicados.
- Mostrarle el estado detallado de Mac con facilidad.
- Vacíe el contenedor de basura para obtener más espacio de almacenamiento.
Parte 3. Preguntas frecuentes sobre cómo borrar espacio en disco en Mac
1. ¿Cómo reparo mi Mac con el disco lleno?
Puedes arreglar tu Mac con el disco lleno adquiriendo más espacio. Y esto sólo puede suceder si eliminas suficientes datos para liberar espacio en el disco. Por lo tanto, se recomiendan los métodos del artículo anterior para ayudarle a limpiar el disco de su Mac mediante la eliminación de datos. Hay disponibles un método predeterminado y un programa, así que verifique y siga las instrucciones correctas para aprovechar su uso.
2. ¿Qué sucede cuando el disco está lleno en Mac?
Además de impedirle descargar datos más recientes, un disco lleno en una Mac también puede ralentizar su computadora. Si su Mac está llena, puede experimentar retrasos, congelaciones, fallas y más, lo que arruinará su disfrute al usar la computadora Mac. Debido a esto, las tareas, programas, etc. que se ejecutan en su Mac también tardarán más en procesarse, especialmente al jugar, reproducir o editar multimedia, y más.
Limpie el espacio en disco de su Mac utilizando las técnicas de limpieza sugeridas anteriormente y garantice que volverá a experimentar un proceso sin problemas con el rendimiento mejorado de su computadora Mac. Mientras tanto, navega por Barrido de Mac FoneLab Sitio para descubrir soluciones más efectivas si experimenta más problemas con el dispositivo.

Con FoneLab Mac Sweep, borrará el sistema, correo electrónico, fotos, archivos basura de iTunes para liberar espacio en Mac.
- Administre fotos similares y archivos duplicados.
- Mostrarle el estado detallado de Mac con facilidad.
- Vacíe el contenedor de basura para obtener más espacio de almacenamiento.
