- Parte 1. Cómo borrar la papelera en Mac mediante teclas de acceso directo
- Parte 2. Cómo borrar la papelera en Mac en la carpeta Papelera
- Parte 3. Cómo borrar la papelera en Mac a través del Dock
- Parte 4. Cómo borrar la papelera en Mac con FoneLab Mac Sweep
- Parte 5. Preguntas frecuentes sobre cómo borrar la papelera en Mac
- Vaciar Papelera
- Eliminar aplicación de correo
- Borrar caché en Mac
- Obtenga más almacenamiento en Mac
- Haz que Chrome use menos RAM
- ¿Dónde está la Utilidad de Discos en Mac?
- Consultar historial en Mac
- Control + Alt + Supr en Mac
- Comprobar la memoria en Mac
- Consultar historial en Mac
- Eliminar una aplicación en Mac
- Borrar caché de Chrome en Mac
- Comprobar almacenamiento en Mac
- Borrar caché del navegador en Mac
- Eliminar favorito en Mac
- Verificar RAM en Mac
- Eliminar el historial de navegación en Mac
Cómo borrar la papelera en Mac con 4 métodos principales
 Actualizado por Lisa ou / 01 de septiembre de 2023 09:15
Actualizado por Lisa ou / 01 de septiembre de 2023 09:15Seguramente has intentado eliminar archivos o programas en tu Mac. ¿Pero sabes dónde están sus destinos después? De lo contrario, puedes revisar tu Papelera en Mac porque es su destino.
Sin embargo, existen diferentes tipos de eliminación en los que la Papelera no puede contener archivos. Incluye los atajos de las teclas Opción+Comando+Suprimir. Los archivos se eliminarán permanentemente en su Mac y no se podrán recuperar una vez que realice esto.
De todos modos, esta publicación trata sobre cómo limpiar la papelera en Mac. Verá los métodos más sencillos si se desplaza hacia abajo.


Lista de Guías
- Parte 1. Cómo borrar la papelera en Mac mediante teclas de acceso directo
- Parte 2. Cómo borrar la papelera en Mac en la carpeta Papelera
- Parte 3. Cómo borrar la papelera en Mac a través del Dock
- Parte 4. Cómo borrar la papelera en Mac con FoneLab Mac Sweep
- Parte 5. Preguntas frecuentes sobre cómo borrar la papelera en Mac
Parte 1. Cómo borrar la papelera en Mac mediante teclas de acceso directo
Si ve la Papelera de su Mac que contiene hojas de papel arrugadas, significa que hay archivos eliminados recientemente. Además, puede significar que la papelera está llena y es necesario vaciarla. Hay una forma rápida de vaciarlo. Puede realizar las teclas de método abreviado de comandos para vaciar la papelera.
Primero, debes familiarizarte con el teclado de tu Mac. Es para evitar errores presionando las teclas incorrectas. Más tarde, por favor presione el Comando + Mayús + Eliminar llaves. Asegúrese de que no haya programas abiertos para evitar otros comandos. Después de eso, se mostrará una nueva ventana en su pantalla. Por favor haga clic en Vaciar Papelera botón. Más tarde, las hojas de papel arrugadas en la Papelera desaparecerán.
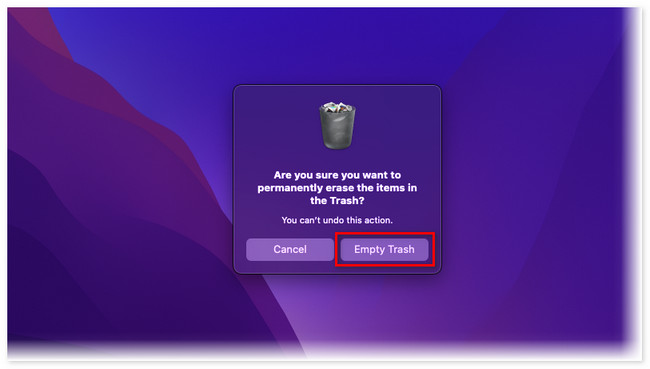

Con FoneLab Mac Sweep, borrará el sistema, correo electrónico, fotos, archivos basura de iTunes para liberar espacio en Mac.
- Administre fotos similares y archivos duplicados.
- Mostrarle el estado detallado de Mac con facilidad.
- Vacíe el contenedor de basura para obtener más espacio de almacenamiento.
Parte 2. Cómo borrar la papelera en Mac en la carpeta Papelera
Estos archivos eliminados no sólo existen en el ícono de la Papelera de tu Mac. Como todavía son datos guardados, tienen una carpeta en el Finder. En ese caso, puedes eliminarlos y gestionarlos a través de esta herramienta.
Sin embargo, la carpeta mencionada es difícil de localizar o ver en Finder. Tendrás que buscarlo porque estaba oculto. Siga los pasos detallados para descubrir cómo vaciar la Papelera a través de la carpeta Papelera. Por favor continúa.
Paso 1Vaya a la interfaz principal de Mac. Después de eso, presione el Comando + Shift + G atajos de teclas usando el teclado de Mac. Posteriormente aparecerá una barra de búsqueda junto con la herramienta Finder. Por favor escriba el La Basura palabra. Después de eso, presione la tecla Enter o Return.
Paso 2Mac le mostrará la ubicación de la carpeta Papelera, incluidos sus elementos. Elija los archivos que desea eliminar. Luego, presione la tecla Control y haga clic en los archivos para mostrar las opciones para ellos. Haga clic en el Vaciar Papelera para eliminar todo el contenido de la Papelera.
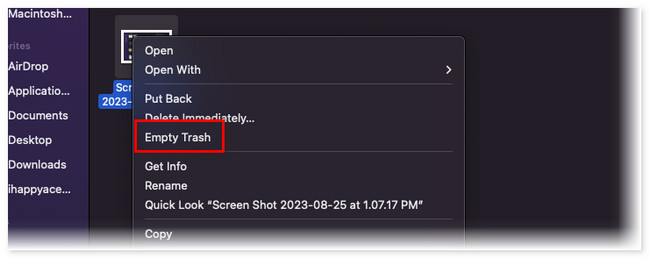
Parte 3. Cómo borrar la papelera en Mac a través del Dock
El Mac Dock almacena las aplicaciones más utilizadas en su uso diario. Como puede ver, verá directamente la Papelera en el Dock de Mac. Está ubicado en la esquina derecha de la interfaz principal. También puedes usar Dock para vaciar la Papelera en Mac.
Además, si la herramienta Papelera no responde, puede usar el Dock para forzar el cierre de la aplicación. En este caso, puede reiniciar la Papelera y solucionar el problema de bloqueo o bloqueo.
De todos modos, ¿quieres usar Dock para vaciar la Papelera en Mac? Consulte el tutorial rápido a continuación y sígalo en consecuencia. Por favor continúa.
Abre tu Mac y mira la esquina inferior derecha de la interfaz principal. Verás el Contenedor de basura icono. Si tiene papel arrugado, presione la tecla Control y haga clic en él y verá opciones en la parte superior del ícono. Entre todos ellos, por favor haga clic en Vaciar Papelera botón. Posteriormente, verás el icono vaciado.
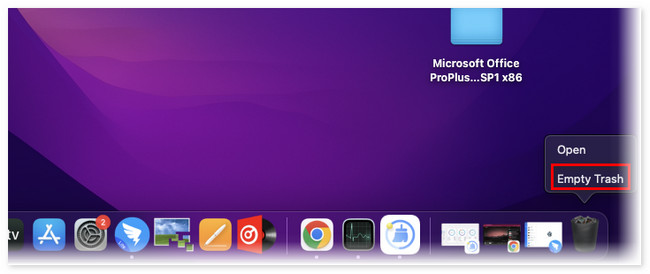
Parte 4. Cómo borrar la papelera en Mac con FoneLab Mac Sweep
También hay una herramienta de terceros que puedes usar para vaciar la papelera de tu Mac. Barrido de Mac FoneLab ¡Es el software al que nos referimos! Aparte de eso, tiene más de 10 funciones más que pueden ayudar a tu Mac a obtener más almacenamiento. Por favor, véalos a continuación.

Con FoneLab Mac Sweep, borrará el sistema, correo electrónico, fotos, archivos basura de iTunes para liberar espacio en Mac.
- Administre fotos similares y archivos duplicados.
- Mostrarle el estado detallado de Mac con facilidad.
- Vacíe el contenedor de basura para obtener más espacio de almacenamiento.
- Si no conoce el estado de rendimiento de su Mac, puede utilizar esta herramienta. Puede mostrar el estado exacto de su Mac, incluida su memoria, disco y CPU.
- Puede cifrar sus archivos rápidamente por su seguridad.
- Esta herramienta puede optimizar su Mac con solo unos pocos clics.
- Gestiona fotos o archivos similares para que puedas eliminar los duplicados.
- Puede borrar el historial de navegación de los navegadores web de su Mac.
Las características mencionadas son sólo algunas de ellas. De todos modos, descubrirás los demás una vez que empieces a usarlo. Consulte los pasos detallados a continuación para vaciar la Papelera de Mac.
Paso 1Descargue la herramienta en su Mac haciendo clic en Descargar gratis botón. Después de eso, configure la herramienta arrastrándola a la Aplicación carpeta. Después de eso, verá el software en el Dock de Mac. Ejecútelo haciendo clic en él.
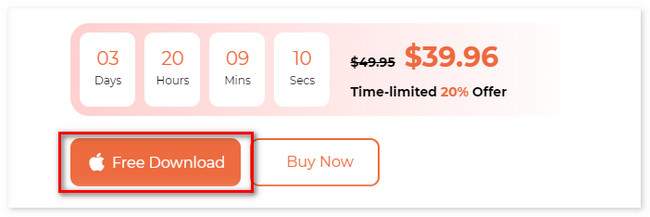
Paso 2Por favor elija el limpiador función entre las 3 funciones principales de esta herramienta. Después de eso, verás sus otras 6 características. Por favor seleccione el Contenedor de basura icono en la parte inferior.
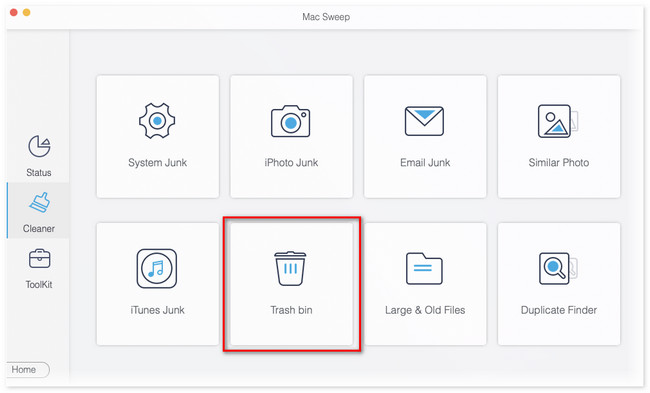
Paso 3Por favor, haga clic en el Escanear botón. La herramienta tardará unos segundos en el proceso de escaneo. Los resultados aparecerán en el botón Ver. Por favor haga clic en el botón. Después de eso, la herramienta lo dirigirá a otra interfaz.
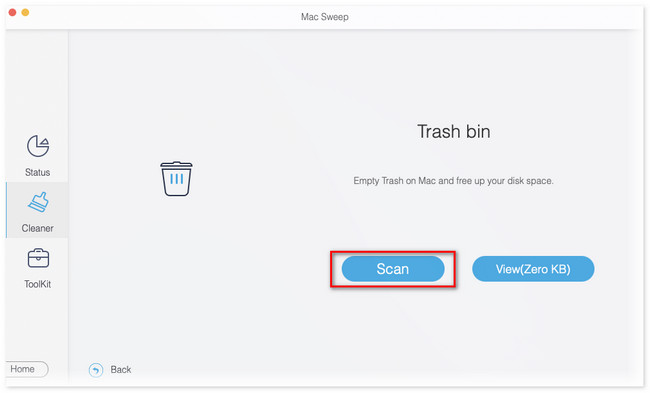
Paso 4Elija los datos que desea eliminar de la Papelera. Si desea eliminar su contenido, haga clic en Seleccionar todo botón en la parte superior. Haga clic en el Fácil botón después para eliminar los archivos.
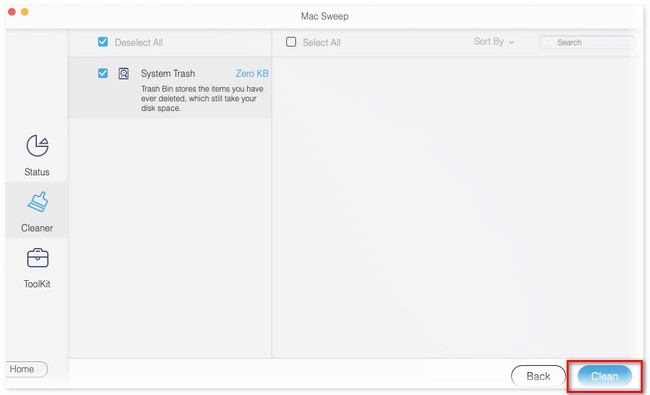
Parte 5. Preguntas frecuentes sobre cómo borrar la papelera en Mac
1. ¿Cómo se fuerza la eliminación de un archivo que no se eliminará en una Mac?
Puede utilizar la herramienta Terminal en su Mac para eliminar por la fuerza un archivo que no se puede eliminar. Sólo necesitas iniciar la herramienta Terminal. Para hacer eso:
- Abra la Finder herramienta y elija la Aplicaciones carpeta.
- Más tarde, haga clic en Departamento de Servicios Públicos del botón.
- Pulse el botón Comando + Espacio para iniciar Spotlight.
- Escribe Terminal y presiona el botón Participar botón después.
- On terminal, tipo rm y golpear Espacio.
Luego, arrastre el archivo que desea eliminar y presione Participar para eliminar el archivo por la fuerza.
2. ¿Por qué no se pueden eliminar algunos archivos en Mac?
Algunos archivos que no se pueden eliminar en Mac son sus herramientas y programas integrados. Aparte de eso, no puedes eliminar algunos archivos en Mac porque están cifrados. Si ya no conoce la cuenta de administrador, no tendrá la posibilidad de eliminar los archivos.
Así de fácil es limpiar la basura en tu Mac. Sólo necesitas seguir los 4 métodos de este post. Por favor no olvide considerar el Barrido de Mac FoneLab. ¿Tiene más consultas sobre los problemas de su Mac? Coméntelos a continuación y será un honor para nosotros poder ayudarle.

Con FoneLab Mac Sweep, borrará el sistema, correo electrónico, fotos, archivos basura de iTunes para liberar espacio en Mac.
- Administre fotos similares y archivos duplicados.
- Mostrarle el estado detallado de Mac con facilidad.
- Vacíe el contenedor de basura para obtener más espacio de almacenamiento.
