- Vaciar Papelera
- Eliminar aplicación de correo
- Borrar caché en Mac
- Obtenga más almacenamiento en Mac
- Haz que Chrome use menos RAM
- ¿Dónde está la Utilidad de Discos en Mac?
- Consultar historial en Mac
- Control + Alt + Supr en Mac
- Comprobar la memoria en Mac
- Consultar historial en Mac
- Eliminar una aplicación en Mac
- Borrar caché de Chrome en Mac
- Comprobar almacenamiento en Mac
- Borrar caché del navegador en Mac
- Eliminar favorito en Mac
- Verificar RAM en Mac
- Eliminar el historial de navegación en Mac
Los 5 mejores limpiadores gratuitos para Mac que deberías descubrir
 Actualizado por Lisa ou / 14 de septiembre de 2023 09:15
Actualizado por Lisa ou / 14 de septiembre de 2023 09:15¡Saludos! Tengo problemas en mi Mac en este momento. Noto que se retrasa cada vez que abro programas. Además, ayer intenté mover los archivos de otra carpeta. Tuve dificultades para arrastrar y soltar los archivos porque no podía controlar la Mac correctamente como de costumbre. Por favor ayúdenme a conocer el mejor limpiador gratuito para Mac. Cualquier recomendación será apreciada. ¡Gracias!
Te alegrarás una vez que leas esta publicación. Contiene los 5 limpiadores de Mac gratuitos y probados que no debes perderte. ¿Estás listo para conocerlos? Desplácese hacia abajo para comenzar.


Lista de Guías
Parte 1. Los 5 mejores limpiadores gratuitos para Mac
Existen cientos o incluso miles de limpiadores de Mac gratuitos en Internet. Pero seguramente habrás experimentado algunos que no son confiables y que no pueden limpiar tu Mac en consecuencia. Enumeramos los limpiadores de Mac gratuitos más utilizados y confiables para ayudarlo aún más. Elija el software que pueda utilizar fácilmente. Desplácese hacia abajo.
Opción 1. Caja de herramientas Parallels
Parallels Toolbox tiene herramientas complejas que puede utilizar para limpiar su Mac, incluida la limpieza del disco, la captura de pantallas, la conversión de videos y más. Sin embargo, la desventaja es que algunas de sus características te confundirán si eres principiante. Además, su proceso de instalación y descarga llevará mucho tiempo. De todos modos, puedes ver sus pasos detallados a continuación.
Paso 1Descargue la herramienta en su Mac haciendo clic en Descargue prueba gratis botón. Elegir la Mac botón debajo de él. Después de eso, permita todos los permisos que esta herramienta solicita desde su Mac.
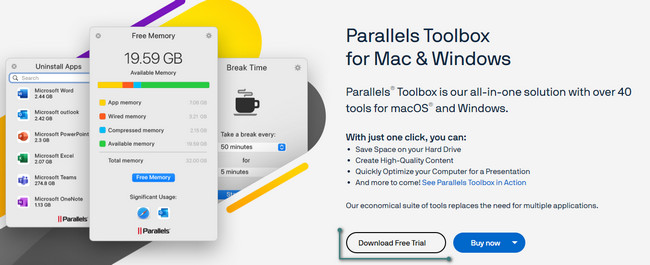
Paso 2La herramienta le mostrará un breve tutorial. Desplácese hacia abajo y elija el Limpiar unidad botón. Regístrese en el programa, que luego limpiará su Mac.
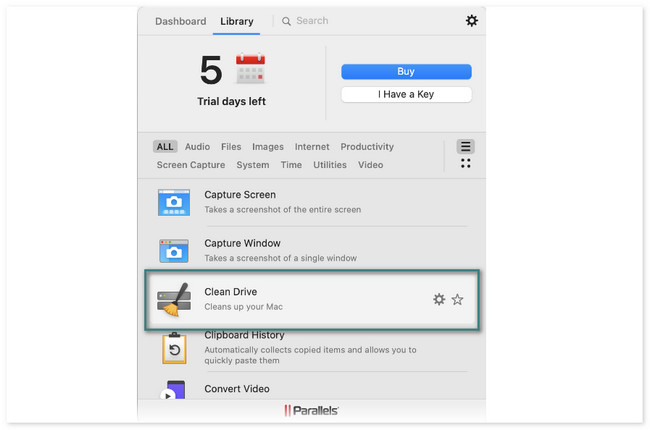
Opción 2. DaisyDisk
DaisyDisk es un programa que puede determinar qué está ocupando espacio en el disco. También puede limpiar archivos grandes para liberar espacio. Antes de utilizar esta herramienta, primero debe iniciar sesión. Debes activarlo usando la dirección de correo electrónico que ingresas. Esta herramienta solicitará permiso con frecuencia una vez que comience el proceso de escaneo. De todos modos, sus pasos detallados se enumeran a continuación como guía.
Paso 1Descarga la herramienta. Haga clic en el PRUEBALO GRATIS botón en su página oficial para hacerlo. Luego, configúrelo y ejecútelo.
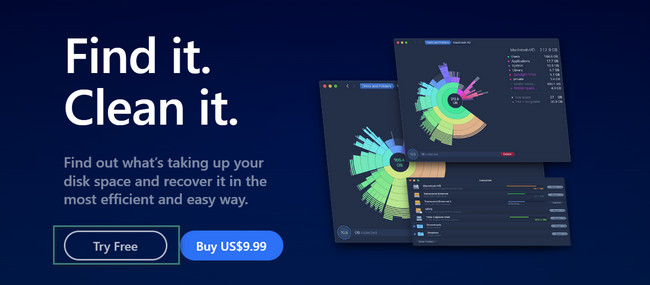
Paso 2Permita todos los permisos que solicita esta herramienta. Después de eso, haga clic en el Escanear en la ubicación que desea limpiar. Haga clic en la sección de datos que desea eliminar. La herramienta te dirigirá a ellos; debes eliminarlos manualmente.
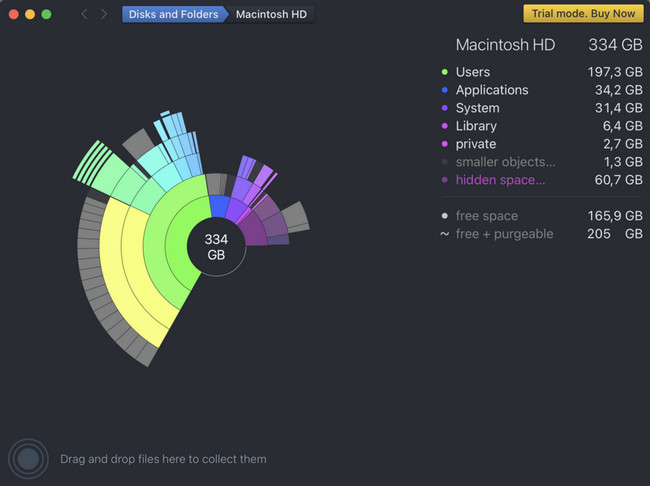
Opción 3. Avast Cleanup Premium
Avast Cleanup Premium es también una de las herramientas líderes para limpiar Mac. Sin embargo, esta herramienta contiene funciones que no tienen etiquetas. Si ese es el caso, no sabrás inmediatamente sus funciones. Además, hay ocasiones en las que el programa falla de la nada.
Consulte los pasos detallados sobre Avast Cleanup Premium para limpiar su Mac. Siga adelante.
Paso 1Descarga la herramienta. Solo tienes que hacer clic en el Pruébalo durante 30 días botón. Configúrelo luego para ejecutarlo en su Mac.
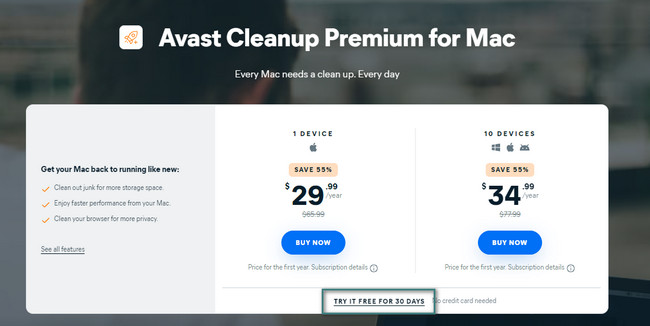
Paso 2Elija las clasificaciones de los archivos que desea eliminar a la izquierda. Más tarde, haga clic en el Escanear botón. Después de eso, haga clic en el Fácil botón para eliminar los datos.
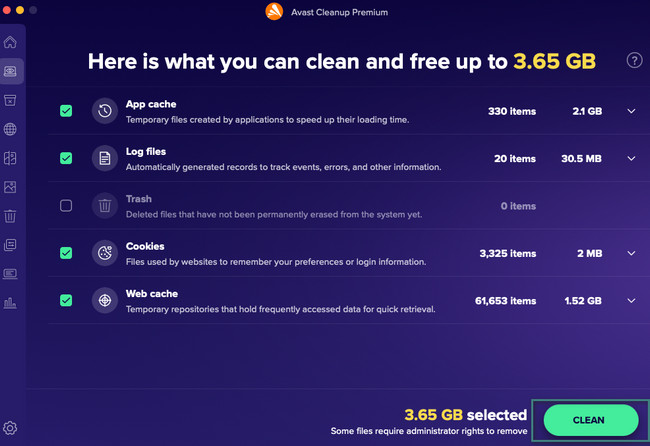
Opción 4. MacCleaner Pro
MacCleaner Pro es un programa que mantiene tu Mac rápido, limpio y organizado. ¡Pero esta herramienta también tiene desventajas! El software es muy lento en el proceso de escaneo. Pasarán más de 15 minutos antes de que termine. Además, el proceso se interrumpe aunque no estés haciendo algo en tu Mac.
De todos modos, consulte el tutorial detallado a continuación sobre cómo se puede utilizar esta herramienta.
Descargue la herramienta y ejecútela después. Haga clic en el tipo de datos que desea eliminar a la izquierda. Después de eso, haga clic en el Limpieza rápida botón de la derecha. Más tarde, la herramienta eliminará automáticamente los archivos no deseados de tu Mac.
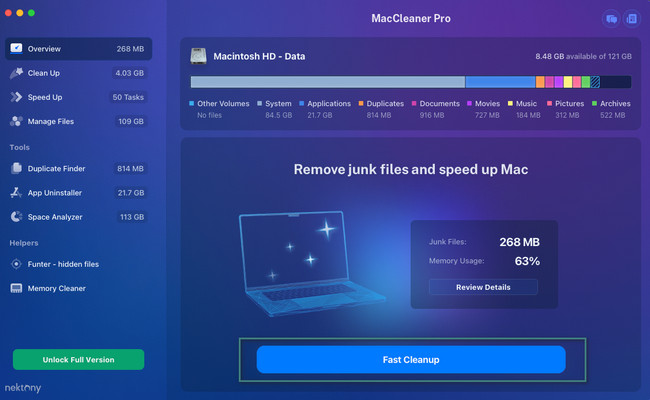
Opción 5. Limpiador C
CCleaner es conocido por optimizar tu Mac y acelerarla. Para ello, limpia los archivos duplicados y el desorden. Sin embargo, esta herramienta utiliza nombres difíciles de entender para su programa. Además, al igual que el resto de herramientas, algunas de sus características son difíciles de distinguir porque no tienen etiqueta. De todos modos, veamos cómo funciona esta herramienta a continuación.
Descargue la herramienta y configúrela. Tu Mac lo iniciará automáticamente después. Elija la función que desea utilizar. Después de eso, haga clic en el Espectáculo or Escanear botón. Posteriormente, los resultados aparecerán en la siguiente pantalla. Luego, haga clic en el Fácil botón para eliminarlos.
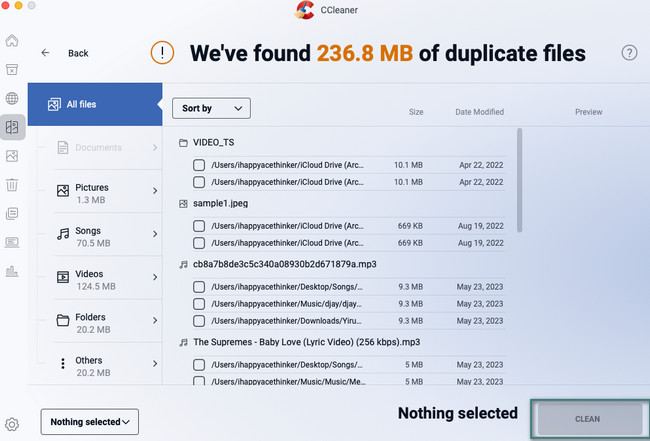
Parte 2. El mejor limpiador para Mac: FoneLab Mac Sweep
Si prefieres tener más funciones funcionales para un limpiador de Mac, ¿por qué no pruebas nuestra herramienta? Barrido de Mac FoneLab? Bueno, es asequible pero muy fácil de usar. Otra cosa buena de esta herramienta es que puede limpiar tu Mac sin dañar los archivos que has dejado en él.

Con FoneLab Mac Sweep, borrará el sistema, correo electrónico, fotos, archivos basura de iTunes para liberar espacio en Mac.
- Administre fotos similares y archivos duplicados.
- Mostrarle el estado detallado de Mac con facilidad.
- Vacíe el contenedor de basura para obtener más espacio de almacenamiento.
Además, esta herramienta tiene más de 10 funciones que puedes utilizar para limpiar tu Mac. Puede usarlo para verificar el estado actual de la memoria, la CPU y el disco de su Mac. Además, esta herramienta puede buscar programas, archivos, etc. que se utilizan con poca frecuencia en su Mac y eliminarlos luego. Y también puedes usarlo para basura vacía en Mac fácilmente.
Hay más que necesitas saber sobre esta herramienta. Para aprender más sobre Barrido de Mac FoneLab, consulte los pasos detallados a continuación. Siga adelante.
Paso 1Descargue la herramienta en su Mac haciendo clic en Descargar gratis botón. Configúrelo y ejecútelo después. Una vez que el programa aparezca en la pantalla, verá 3 íconos: Estado, Limpiador y Kit de herramientas.
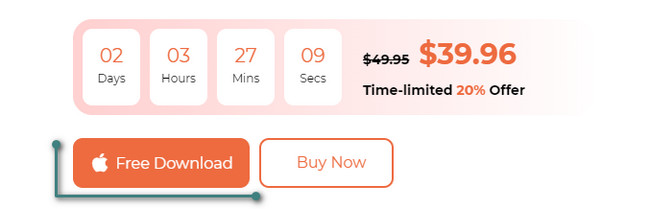
Paso 2Elija el botón Estado si desea ver el rendimiento de su Mac. Para fines de limpieza, elija entre los limpiador y Kit de herramientas iconos. Si selecciona la función Limpiador, se trata más de eliminar archivos basura en su Mac. Pero si elige la función Toolkit, se trata más de la seguridad de su Mac y de desinstalar archivos grandes en él.
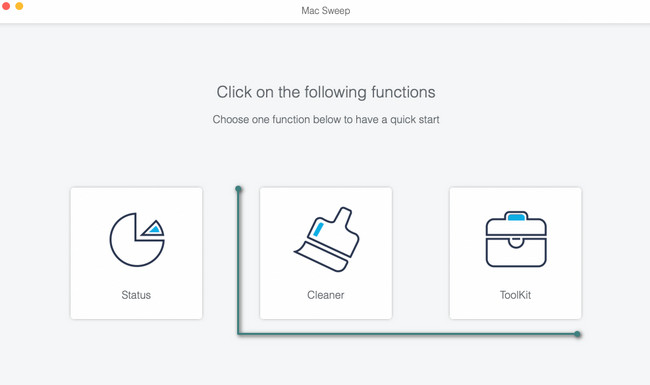
Paso 3La herramienta te permitirá ver la descripción de cada característica para comprenderlas mejor. Después de eso, haga clic en el Escanear botón. El proceso te dejará esperar unos segundos. Más tarde, haga clic en el Ver del botón.
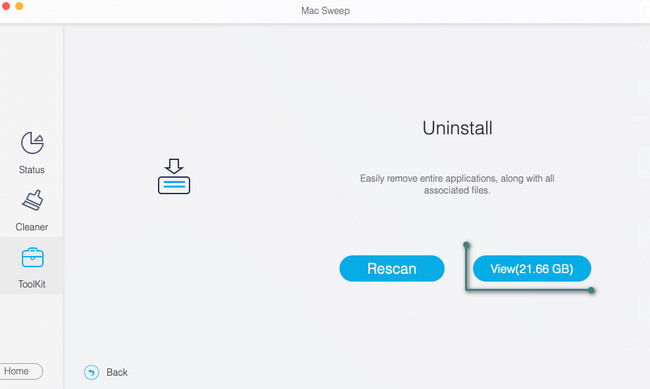
Paso 4Todos los archivos que se han encontrado durante el proceso de escaneo aparecerán a la izquierda. Elija todos los archivos que desea eliminar. Después de eso, haga clic en el Fácil botón. Ingrese las contraseñas de los archivos si están cifrados.
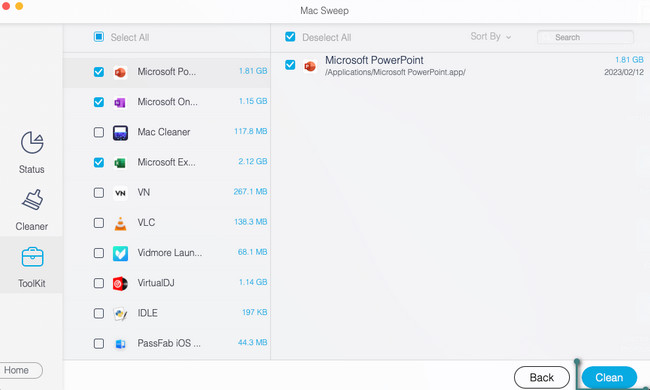

Con FoneLab Mac Sweep, borrará el sistema, correo electrónico, fotos, archivos basura de iTunes para liberar espacio en Mac.
- Administre fotos similares y archivos duplicados.
- Mostrarle el estado detallado de Mac con facilidad.
- Vacíe el contenedor de basura para obtener más espacio de almacenamiento.
Parte 3. Preguntas frecuentes sobre Free Mac Cleaner
1. ¿Mac tiene un limpiador de sistema?
En realidad, sí. Mac tiene su limpiador de sistema incorporado. Se llama Optimizar almacenamiento, y puedes acceder a él en la sección Almacenamiento de tu Mac. Para localizarlo, haga clic en el Apple icono en la parte superior izquierda. Después de eso, haga clic en el Acerca de este Mac botón. En las nuevas pestañas, haga clic en Almacenamiento botón. En la parte superior derecha, elige el Gestiona botón. Aparecerá una nueva opción que consiste en Optimizar almacenamiento icono. Por favor, haga clic en el Optimización botón para optimizar el almacenamiento de tu Mac.
2. ¿Cómo reviso mi Mac en busca de malware?
El malware también puede ser el motivo de algunos problemas menores en su Mac. Limpiar el malware que contiene puede optimizar su rendimiento. Para comprobar si su Mac tiene malware, abra el Activity Monitor. Después de eso, ubique los archivos que consumen mucha RAM o uso de CPU. Verifique su nombre en Google después. Limpia tu Mac si descubres que se trata de malware eliminándolos.
¿Ha encontrado confiables las herramientas que recomienda esta publicación? ¡Estaremos encantados si es así! Por favor comente a continuación si tiene más problemas con su Mac. Estaremos encantados de ayudarle.

Con FoneLab Mac Sweep, borrará el sistema, correo electrónico, fotos, archivos basura de iTunes para liberar espacio en Mac.
- Administre fotos similares y archivos duplicados.
- Mostrarle el estado detallado de Mac con facilidad.
- Vacíe el contenedor de basura para obtener más espacio de almacenamiento.
