- Parte 1. Captura de pantalla de Chrome con FoneLab Snapshot Tool
- Parte 2. Captura de pantalla de Chrome con herramienta de recorte
- Parte 3. Captura de pantalla de Chrome con accesos directos
- Parte 4. Captura de pantalla de Chrome con extensiones
- Parte 5. Captura de pantalla de Chrome en línea
- Parte 6. Preguntas frecuentes sobre cómo tomar capturas de pantalla en Chrome
Capture video, audio, tutoriales en línea, etc. en Windows / Mac, y puede personalizar fácilmente el tamaño, editar el video o el audio, y más.
- Grabador de pantalla
- Grabadora de Video Mac
- Grabadora de video de Windows
- Grabadora de audio Mac
- Grabadora de audio de Windows
- Grabadora de cámara web
- Grabador de juegos
- Grabadora de reuniones
- Messenger Call Recorder
- Grabadora skype
- Grabador de curso
- Grabadora de presentaciones
- Grabadora de cromo
- Grabadora Firefox
- Captura de pantalla en Windows
- Captura de pantalla en Mac
Captura de pantalla de Google Chrome: descubra las 5 mejores herramientas de captura de pantalla
 Actualizado por Lisa ou / 21 de febrero de 2023 07:40
Actualizado por Lisa ou / 21 de febrero de 2023 07:40Estaba navegando en Google Chrome para encontrar información sobre mi proyecto escolar. Desafortunadamente, no puedo guardarlo en mi dispositivo porque no tiene opción para leer sin conexión. Así que estoy pensando en tomar una captura de pantalla en su lugar. ¿Existe una herramienta de recorte de Google Chrome?
Google Chrome es el navegador web más frecuente en todo el mundo desarrollado por Google. Aquí es donde la gente busca información sobre cualquier cosa. Ya sea para la escuela, el trabajo o el uso personal, Chrome es el mejor navegador donde las personas pueden encontrar respuestas. No importa lo que quieras ver, casi todo está en Google. Por eso es el navegador de Internet líder en todo el mundo. También es muy accesible, ya que el navegador Chrome está preinstalado en varios dispositivos, especialmente en teléfonos Android, computadoras y dispositivos iOS.
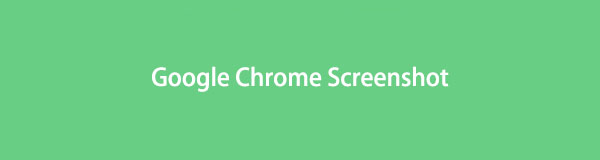
Sin embargo, carece de una cosa que mucha gente necesita cuando navega: una opción para leer sin conexión. Si no está conectado a Internet, no podrá volver a visitar el sitio que encontró anteriormente. Pero no se preocupe porque este problema se puede resolver fácilmente utilizando herramientas y funciones de captura de pantalla. Hacer una captura de pantalla te permite guardar información de Google Chrome sin conexión. No solo desde Chrome sino también desde otros navegadores. Al aprender a tomar capturas de pantalla, ahora podrá guardar casi todos los datos que necesita de Chrome.

Lista de Guías
- Parte 1. Captura de pantalla de Chrome con FoneLab Snapshot Tool
- Parte 2. Captura de pantalla de Chrome con herramienta de recorte
- Parte 3. Captura de pantalla de Chrome con accesos directos
- Parte 4. Captura de pantalla de Chrome con extensiones
- Parte 5. Captura de pantalla de Chrome en línea
- Parte 6. Preguntas frecuentes sobre cómo tomar capturas de pantalla en Chrome
Parte 1. Captura de pantalla de Chrome con FoneLab Snapshot Tool
La herramienta de instantáneas FoneLab es una característica poderosa del FoneLab Screen Recorder programa. Esta herramienta es conocida por su increíble función de grabación, pero la gente no puede negar su excelencia en la toma de capturas de pantalla de calidad. Lo ubicamos en la parte superior ya que ofrece resultados sobresalientes y características adicionales. Con este programa, puedes editar tus capturas de pantalla para mejorarlas mejor. Por lo tanto, si desea enfatizar información importante, puede resaltarla fácilmente utilizando las funciones de edición.
FoneLab Screen Recorder le permite capturar videos, audio, tutoriales en línea, etc. en Windows / Mac, y puede personalizar fácilmente el tamaño, editar el video o audio, y más.
- Grabe video, audio, cámara web y tome capturas de pantalla en Windows / Mac.
- Vista previa de datos antes de guardar.
- Es seguro y fácil de usar.
Siga las sencillas instrucciones a continuación para tener más conocimiento sobre la función de captura de pantalla de Google Chrome, FoneLab Screen RecorderHerramienta de instantáneas:
Paso 1Puedes descargar FoneLab Screen Recorder gratis en su sitio web. Simplemente haga clic en el Descargar gratis pestaña para obtener el archivo de instalación. Luego permita que el programa realice cambios en sus dispositivos antes de iniciar el proceso de instalación. Después de eso, puede comenzar a ejecutar la herramienta de instantáneas en su computadora.
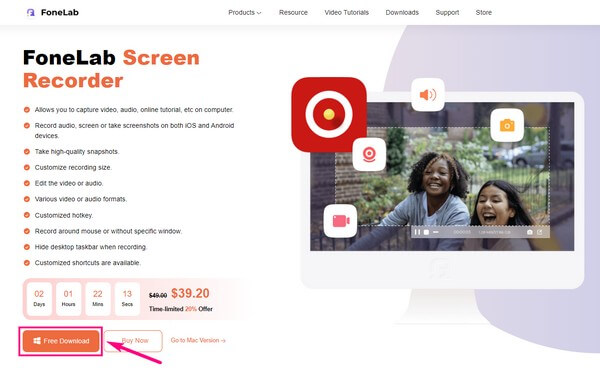
Paso 2El programa proporciona un par de opciones para tomar capturas de pantalla. Primero, elija cualquier función de grabación en la interfaz principal. Verá un gran botón de grabación en la parte más a la derecha. Y en la parte superior está el ícono de la cámara. Haga clic en él para capturar la pantalla de su computadora.
Paso 3Alternativamente, presione la tecla del teclado Shift + Ctrl + C botones. Puede usar este acceso directo tan pronto como inicie el programa en su computadora. Además, esta herramienta te da la opción de cambiar este atajo de teclado según tus preferencias. Vaya a la sección Teclas de acceso rápido en Configuración y busque la Captura de pantalla atajo.
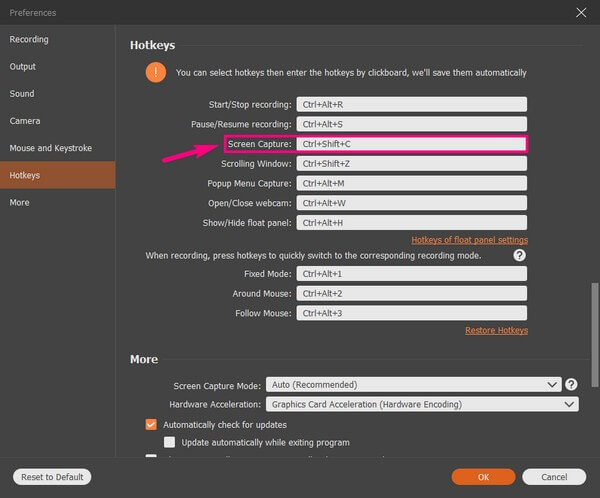
Paso 4Se mostrarán varias funciones de edición cuando haya terminado de capturar la parte deseada de la pantalla de Chrome. Están ubicados en la barra de capturas de pantalla y le permiten ingresar texto, puntos suspensivos y más en la foto. Luego, puede guardar la captura de pantalla en su computadora.
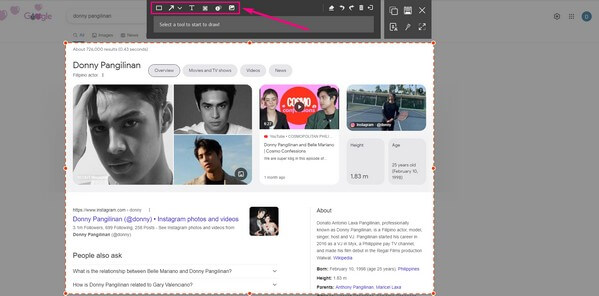
FoneLab Screen Recorder le permite capturar videos, audio, tutoriales en línea, etc. en Windows / Mac, y puede personalizar fácilmente el tamaño, editar el video o audio, y más.
- Grabe video, audio, cámara web y tome capturas de pantalla en Windows / Mac.
- Vista previa de datos antes de guardar.
- Es seguro y fácil de usar.
Parte 2. Captura de pantalla de Chrome con herramienta de recorte
Snipping Tool es una utilidad de captura de pantalla preinstalada en Windows. Es uno de los métodos populares para tomar capturas de pantalla en una computadora con Windows. Además de su función principal, también ofrece algunas características básicas, como modos de recorte. Esto incluye un recorte de forma libre, un recorte rectangular y más. Pero eso es casi todo. Por lo tanto, generalmente es una herramienta básica de captura de pantalla.
Siga las sencillas instrucciones a continuación para tener más conocimiento sobre la herramienta de recorte en Chrome OS:
Paso 1Haga clic en el icono de búsqueda junto al logotipo de Windows en la pantalla de su computadora. Luego escriba Herramienta de recorte. Inicie el programa que aparece en los resultados.
Paso 2Abra la pantalla de Chrome que desea capturar. Una vez que vea la ventana de la herramienta de recorte, haga clic en el Nuevo opción en el área superior izquierda de la interfaz. Esto le permitirá capturar la totalidad o una parte de su pantalla.
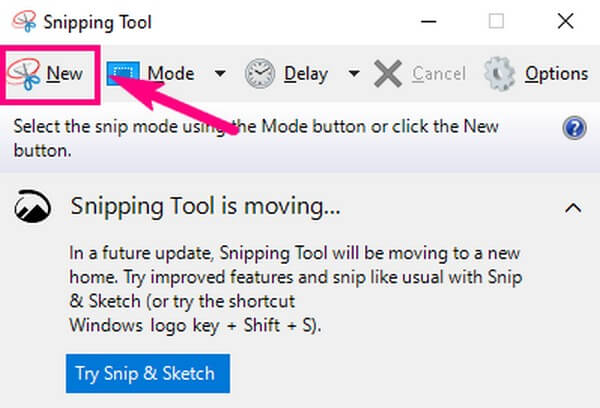
Paso 3Después de eso, puede usar las funciones de lápiz y resaltador que se muestran en la interfaz. Cuando haya terminado, presione el botón Archive pestaña y guarde la foto en su dispositivo.
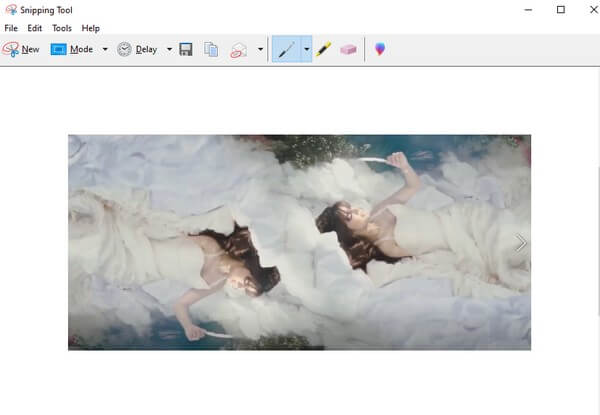
Del mismo modo, también puede tener una herramienta de captura de pantalla integrada en Mac usando Shift + Command + 5. También tiene otra función que le permite grabar pantallas en Mac fácilmente.
Parte 3. Captura de pantalla de Chrome con accesos directos
Probablemente sepa que puede tomar capturas de pantalla en teléfonos móviles presionando las teclas de acceso directo. De manera similar, las computadoras con Windows le permiten presionar botones en el teclado para tomar capturas de pantalla al instante. Incluso le permite elegir si captura de pantalla con los modos Rectangular, Forma libre, Ventana o Recorte completo.
Por otro lado, Mac también cuenta con atajos de teclado para realizar capturas de pantalla. Solo tienes que pulsar Mayús + Comando + 4 para capturar una parte de la pantalla. O presione Mayús + Comando + 3 para toda la pantalla.
Pero al igual que la Herramienta de recorte, estos accesos directos solo tienen las funciones de edición más básicas, como recortar, lápiz, resaltador, etc. Si desea opciones más avanzadas, pruebe los otros métodos de este artículo.
Siga las sencillas instrucciones a continuación para tener más conocimiento del acceso directo de captura de pantalla de Google Chrome en Windows:
Paso 1Muestre la página de Chrome que desea capturar. Luego presione el botón Tecla del logotipo de Windows + Mayús + S para mostrar la función de captura de pantalla.
Paso 2Elija su modo de recorte preferido en la barra de menú en la parte superior. Después de eso, puede comenzar a capturar la parte de la pantalla de Chrome que necesita.
Paso 3La notificación de captura de pantalla aparecerá en el área inferior derecha de la pantalla. Haga clic en él para ver la siguiente interfaz. Puede usar las funciones de edición limitadas, luego presione el botón Guardar icono para guardar la captura de pantalla en la computadora.
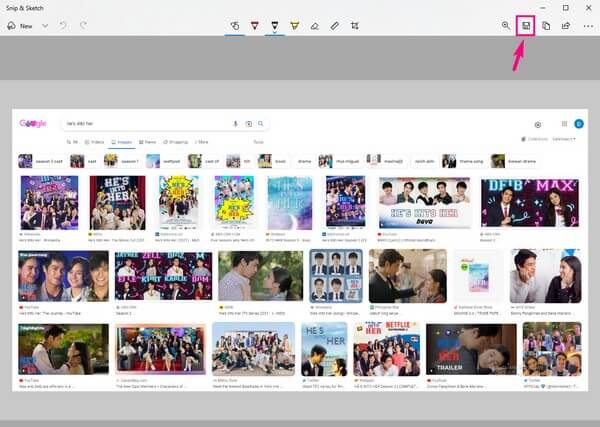
FoneLab Screen Recorder le permite capturar videos, audio, tutoriales en línea, etc. en Windows / Mac, y puede personalizar fácilmente el tamaño, editar el video o audio, y más.
- Grabe video, audio, cámara web y tome capturas de pantalla en Windows / Mac.
- Vista previa de datos antes de guardar.
- Es seguro y fácil de usar.
Parte 4. Captura de pantalla de Chrome con extensiones
Una gran función de Chrome es que te permite instalar extensiones en el navegador. Estas extensiones incluyen herramientas de captura de pantalla para capturar la pantalla de Chrome. Y uno de ellos es Nimbus Screenshot. Esta extensión puede capturar la totalidad o una parte de su pantalla. Solo algunas revisiones dicen que a veces se bloquea, así que tenga en cuenta si encuentra un problema de este tipo en el futuro.
Siga las sencillas instrucciones a continuación para tener más conocimiento sobre la captura de pantalla de la extensión de Chrome, Captura de pantalla de Nimbus:
Paso 1Abra el navegador en su computadora y acceda a Chrome Web Store. Buscar Nimbus Captura de pantalla en la sección Extensiones. Una vez que lo encuentre, haga clic en el Agregar a Chrome pestaña en la parte superior izquierda para instalar la extensión en su navegador.
Paso 2Haga clic en el icono de extensiones, A continuación, seleccione la Nimbus Captura de pantalla de su lista de extensiones. Cuando aparezcan las opciones, seleccione el modo de captura de pantalla que desea realizar. Puede optar por capturar la parte visible de la página, el área seleccionada, etc.
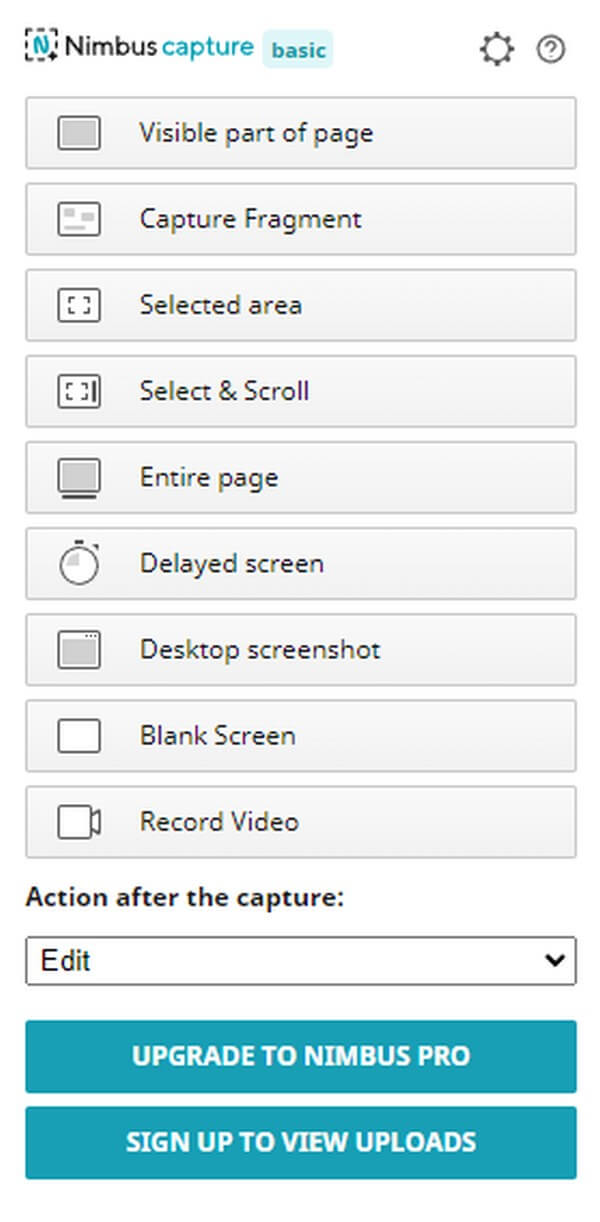
Paso 3Después de tomar una captura de pantalla, el programa lo llevará a la página de edición. Después de utilizar las funciones de edición, puede hacer clic en Terminado y guarde la foto en su dispositivo.
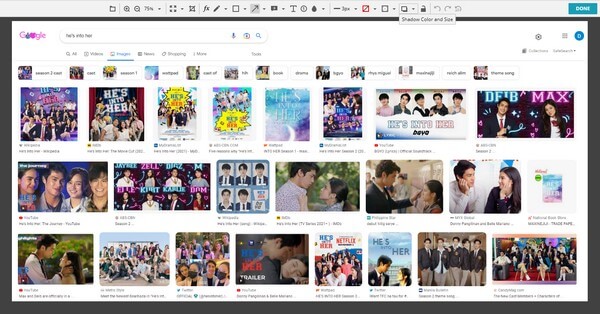
Parte 5. Captura de pantalla de Chrome en línea
Mientras tanto, también hay herramientas en línea disponibles que pueden ayudarlo a capturar Chrome. Uno de los cuales es la función de captura de pantalla de PineTool. Este programa en línea te permite capturar Chrome con solo unos pocos clics. Sin embargo, la desventaja de esto es que siempre necesita una conexión a Internet para usarlo. Por lo tanto, no está disponible sin conexión.
Siga las sencillas instrucciones a continuación para tener más conocimiento sobre la herramienta en línea de captura de pantalla de Google Chrome, PineTool:
Paso 1Vaya a la página oficial de la función de captura de pantalla de PineTool. En la parte inferior de la página, haga clic en el CAPTURAR .
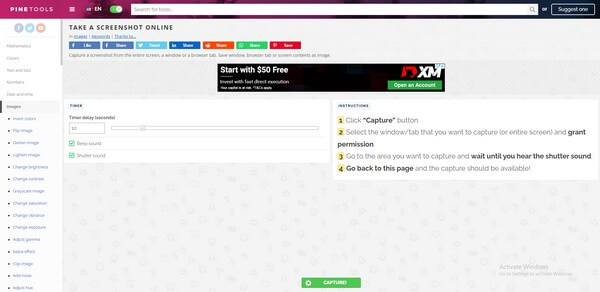
Paso 2Entonces aparecerá una ventana. Elija la pestaña o página que desea capturar desde allí, luego haga clic en el Compartir del botón.
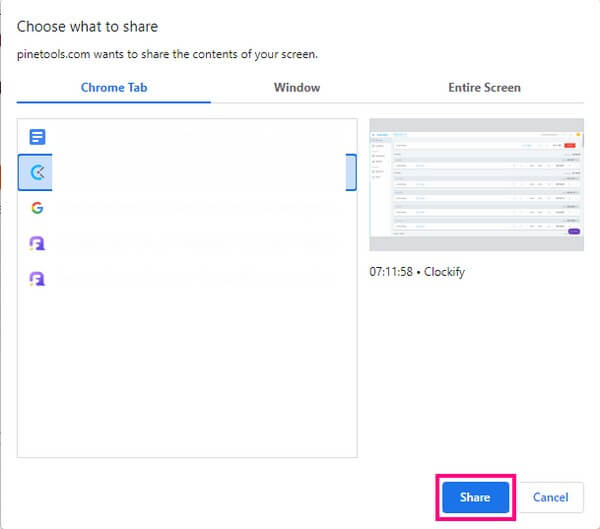
Paso 3Permanezca en la página y espere hasta que el programa en línea capture la pantalla. Después de eso, es hora de guardar la captura de pantalla en el formato de imagen que desee.
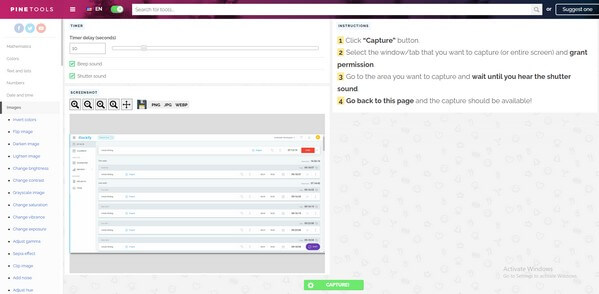
Parte 6. Preguntas frecuentes sobre cómo tomar capturas de pantalla en Chrome
¿Se puede usar Xbox Game Bar para hacer una captura de pantalla de Chrome?
Sí puede. La barra de juegos también es una forma de capturar la pantalla en una computadora con Windows. Sin embargo, tiene muchas limitaciones, por lo que recomendamos instalar herramientas más ventajosas como FoneLab Screen Recorder preferiblemente.
¿Puedes editar capturas de pantalla de Chrome desde Snipping Tool usando Paint 3D?
Sí tu puedes. Paint 3D es otro programa preinstalado en Windows que proporciona múltiples funciones de edición. Puede editar las capturas de pantalla que toma si hace clic en el icono de la herramienta en la interfaz de la Herramienta de recorte. Pero ten en cuenta que FoneLab Screen Recorder sigue siendo la herramienta recomendada, ya que puede proporcionar más funciones. Además, le permite tomar capturas de pantalla y editarlas en un solo programa.
¿FoneLab Screen Recorder es capaz de grabar la pantalla de Chrome?
Sí, lo es. Además de tomar capturas de pantalla, FoneLab Screen Recorder te permite grabar cromo con facilidad. Esto le permite capturar más información en una página del navegador, lo cual es una gran ventaja porque puede capturar toda la página mientras navega. Por lo tanto, es más fácil guardar información sin conexión.
FoneLab Screen Recorder le permite capturar videos, audio, tutoriales en línea, etc. en Windows / Mac, y puede personalizar fácilmente el tamaño, editar el video o audio, y más.
- Grabe video, audio, cámara web y tome capturas de pantalla en Windows / Mac.
- Vista previa de datos antes de guardar.
- Es seguro y fácil de usar.
Eso es todo para tomar capturas de pantalla en Chrome. Si necesita más herramientas y métodos con respecto a sus dispositivos, el FoneLab Screen Recorder El sitio web siempre está abierto para explorar más soluciones.
