- Parte 1. Grabar audio interno en Android con grabadora incorporada
- Parte 2. Grabar audio interno en Android con FoneLab Audio Recorder
- Parte 3. Grabe audio interno en Android a través de una aplicación de Android de terceros
- Parte 4. Preguntas frecuentes sobre la grabación de audio interno en Android
Capture video, audio, tutoriales en línea, etc. en Windows / Mac, y puede personalizar fácilmente el tamaño, editar el video o el audio, y más.
- Grabador de pantalla
- Grabadora de Video Mac
- Grabadora de video de Windows
- Grabadora de audio Mac
- Grabadora de audio de Windows
- Grabadora de cámara web
- Grabador de juegos
- Grabadora de reuniones
- Messenger Call Recorder
- Grabadora skype
- Grabador de curso
- Grabadora de presentaciones
- Grabadora de cromo
- Grabadora Firefox
- Captura de pantalla en Windows
- Captura de pantalla en Mac
Grabe audio interno en Android usando los 3 mejores métodos
 Actualizado por Lisa ou / 28 de octubre de 2022 16:00
Actualizado por Lisa ou / 28 de octubre de 2022 16:00¿Estás buscando una forma de grabar audio de YouTube en Android? Puede encontrar varios videos musicales, audio oficial o videos con letras de canciones en YouTube. Muchos de ellos los escuchamos en nuestra vida cotidiana. Pero ese no es realmente el caso cuando salimos sin Wi-Fi. Debe comprar datos móviles o traer una red Wi-Fi portátil si desea escuchar música en YouTube cuando sale de su casa. Además, la batería del teléfono se agota más rápido cuando enciendes tus datos móviles.
Por lo tanto, es mejor encontrar una manera de guardar sus canciones favoritas y escucharlas gratis, sin anuncios y agotando la batería. Guardar el audio en su teléfono Android es mucho más conveniente. Además de la música, también puede guardar algunos podcasts, charlas y más para poder escucharlos en cualquier momento que desee sin conexión. Todo esto es posible gracias a la grabación de audio. Puede guardarlos en su teléfono grabando el audio fácilmente.
Dicho esto, reunimos los 3 mejores métodos que pueden ayudarlo a guardar diferentes tipos de audio en su teléfono Android. Lea más a continuación para descubrir las mejores grabadoras que podría encontrar para producir audio de calidad en sus dispositivos.
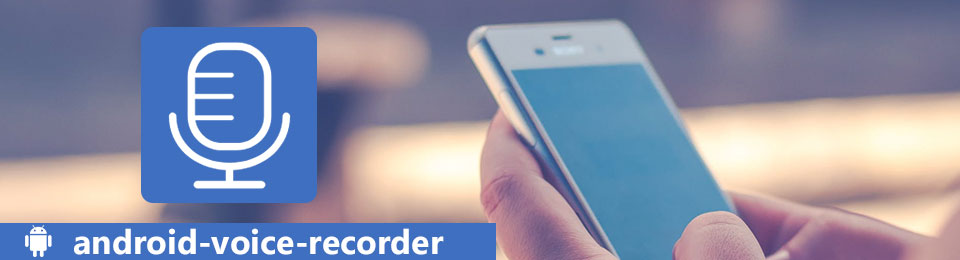

Lista de Guías
- Parte 1. Grabar audio interno en Android con grabadora incorporada
- Parte 2. Grabar audio interno en Android con FoneLab Audio Recorder
- Parte 3. Grabe audio interno en Android a través de una aplicación de Android de terceros
- Parte 4. Preguntas frecuentes sobre la grabación de audio interno en Android
Parte 1. Grabar audio interno en Android con grabadora incorporada
La mayoría de los dispositivos Android a partir de Android 11 ahora ofrecen una grabadora de pantalla integrada con audio. Está disponible en Samsung, Google, OnePlus, Xiaomi, HUAWEI, etc. Puede acceder a esta función en el panel de notificaciones sin esfuerzo.
Siga las instrucciones a continuación para la grabación de audio interna en Android con una grabadora de audio y pantalla integrada:
Paso 1Encienda su teléfono Android y deslícese hacia abajo desde la parte superior de la pantalla para ver el Panel rápido. Luego deslice hacia abajo nuevamente para ver las funciones disponibles en su dispositivo.
Paso 2Toque en el Grabador de pantalla icono en la lista de funciones. Si no ve el ícono, deslícese hacia la derecha o seleccione el tres puntos icono en la parte superior derecha de la pantalla. Toque en el Editar botón y arrastre el Grabador de pantalla de los otros botones disponibles para fijarlo en el Configuración rápida, luego toque Terminado.
Paso 3Una vez que seleccione el Grabador de pantalla, elegir la Sonidos multimedia del desplegable Ajustes de sonido para grabar el audio interno solo. También puede elegir Sonidos multimedia y micrófono en el futuro para cuando lo necesite. Por último, toca el Empezar a grabar pestaña. Puede finalizarlo en cualquier momento presionando el botón Detener en el panel de control emergente.
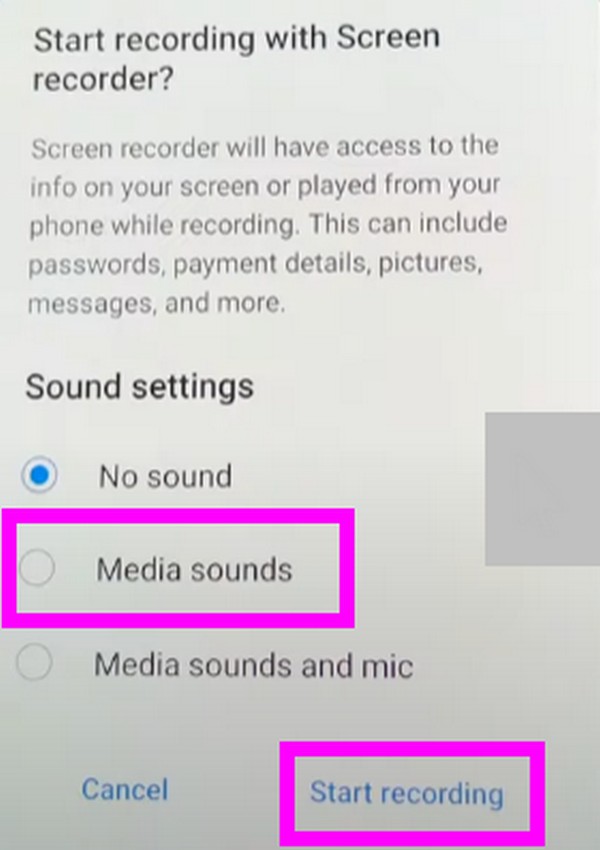
Parte 2. Grabar audio interno en Android con FoneLab Audio Recorder
Otro método que puedes probar es el Grabadora de Audio FoneLab. Esta función es del software FoneLab Screen Recorder que es una de las herramientas más confiables cuando se trata de Grabación de Android en la computadora. La función Grabadora de audio le permite habilitar, deshabilitar o ajustar el volumen del audio o micrófono interno de su teléfono Android. Te permite grabar tanto en un teléfono móvil como en una computadora. Además, esta herramienta también es conocida por su función superior de grabación de pantalla, que le permite grabar muchas cosas con calidad HD.
FoneLab Screen Recorder le permite capturar videos, audio, tutoriales en línea, etc. en Windows / Mac, y puede personalizar fácilmente el tamaño, editar el video o audio, y más.
- Grabe video, audio, cámara web y tome capturas de pantalla en Windows / Mac.
- Vista previa de datos antes de guardar.
- Es seguro y fácil de usar.
Siga las instrucciones a continuación para grabar audio interno en Android usando el Grabadora de Audio FoneLab:
Paso 1Dirígete al sitio web oficial de FoneLab Screen Recorder para obtener una descarga gratuita del software. Después de guardar el archivo de instalación, ábralo y permita que el programa realice cambios en su dispositivo. A continuación, se iniciará la instalación de la configuración. Espere un poco para que termine, luego inícielo para ejecutar el programa en su computadora.
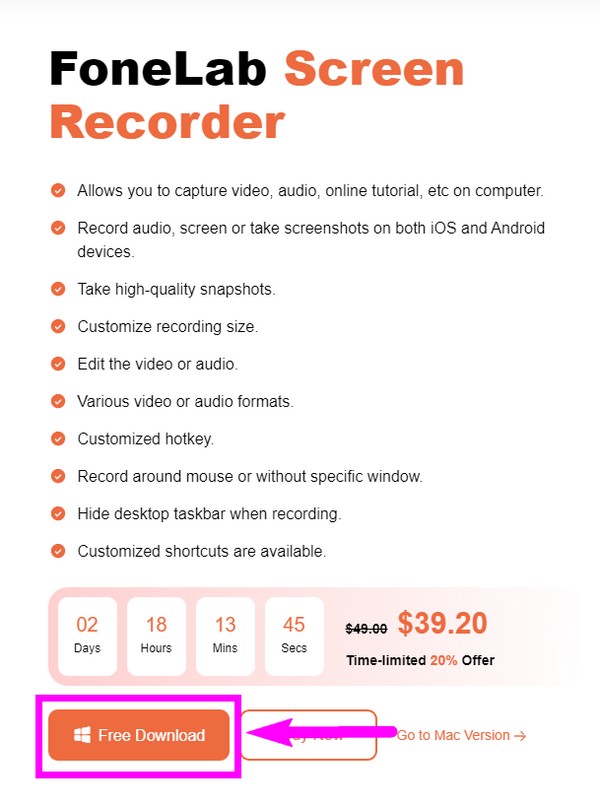
Paso 2Será bienvenido con las características principales de FoneLab Screen Recorder. Si desea grabar algo en su computadora, puede hacer clic directamente en Grabadora de video, Grabadora de audio, Grabadora de juegos y más. Pero en este caso, primero debe seleccionar el Icono del teléfono en la parte más a la izquierda. Luego, en la siguiente interfaz, elija el Grabador de Android cuadro para grabar en un teléfono Android.
Paso 3Conecte su teléfono Android a través de una red Wi-Fi a su computadora. Las instrucciones se enumeran en la pantalla para guiarlo. También puede conectarse a través de un cable USB. Asegúrese de habilitar la depuración USB en su teléfono. Si no sabe cómo hacerlo, también habrá guías en pantalla. Simplemente siga las instrucciones atentamente para un proceso de conexión exitoso.
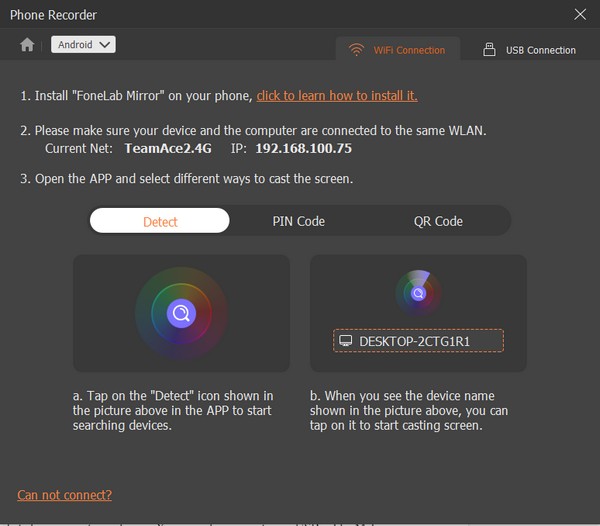
Paso 4Una vez que te hayas conectado correctamente, ve a la opción Grabar contenido en la parte inferior de la interfaz. Dado que solo tiene la intención de grabar audio interno en su teléfono, desmarque la Pantalla opción y marque la Speaker. Luego seleccione Micrófono de teléfono. También puede ajustar la resolución si lo desea.
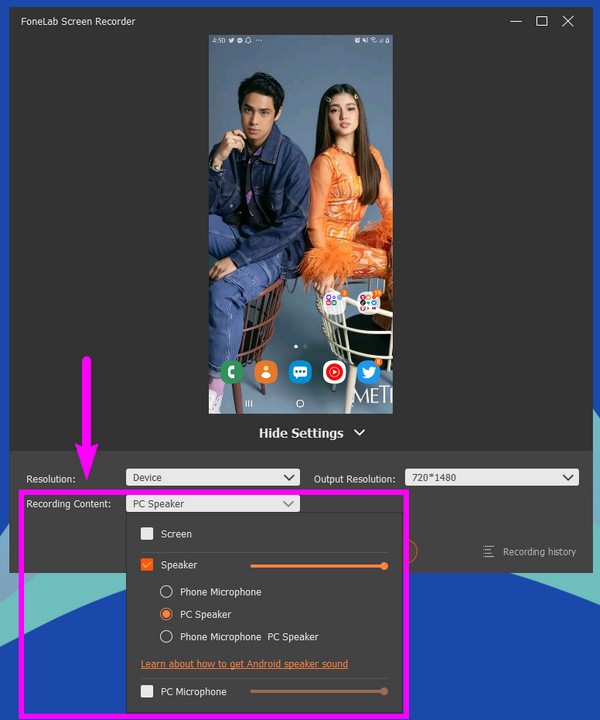
Paso 5Cuando esté satisfecho con las opciones, finalmente puede hacer clic en el Record debajo de la opción Grabar contenido para comenzar a grabar el audio en su teléfono Android.
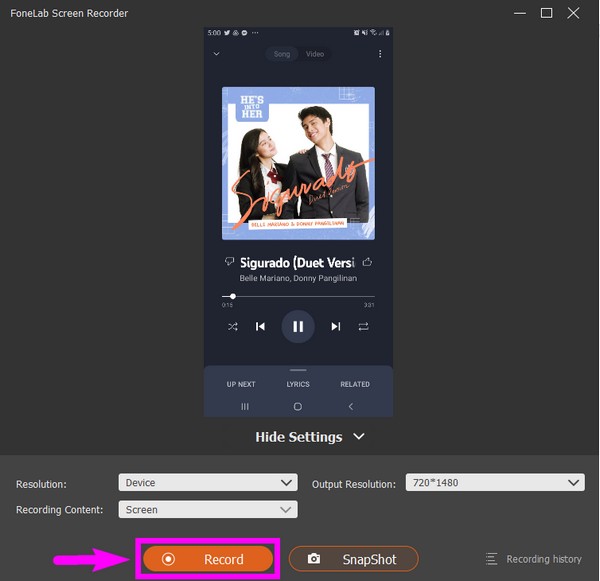
Paso 6Por último, seleccione el Detener botón, luego Terminado en la siguiente interfaz para finalizar el proceso.
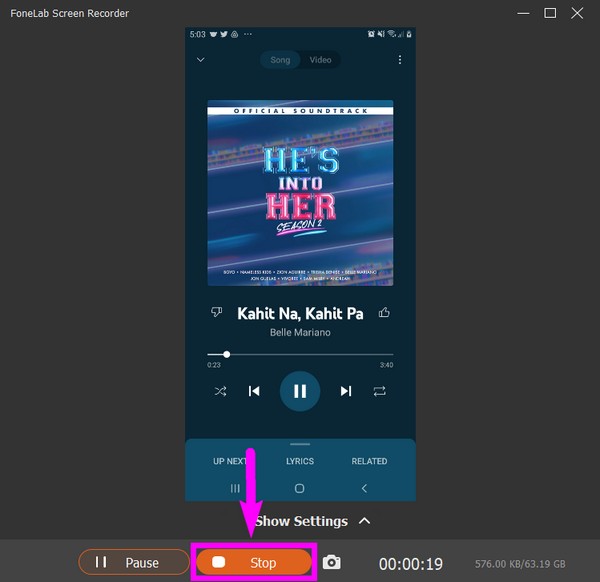
Alternativamente, también puede usar una herramienta de espejo como FoneLab Phone Mirror en la computadora para transmitir su audio de Android en la PC, luego use la herramienta de grabación para grabarlo desde la computadora con el formato de alta calidad que desee.
FoneLab Screen Recorder le permite capturar videos, audio, tutoriales en línea, etc. en Windows / Mac, y puede personalizar fácilmente el tamaño, editar el video o audio, y más.
- Grabe video, audio, cámara web y tome capturas de pantalla en Windows / Mac.
- Vista previa de datos antes de guardar.
- Es seguro y fácil de usar.
Parte 3. Grabe audio interno en Android a través de una aplicación de Android de terceros
Puede encontrar aplicaciones disponibles en Google Play Store si desea grabar audio solo con su teléfono Android. Uno de ellos es el Grabador Inteligente. Esta aplicación es capaz de grabar audio de alta calidad en su teléfono Android. Le permite grabar siempre que tenga suficiente almacenamiento en su dispositivo, y puede guardar la grabación en una tarjeta SD para tener más espacio. Además, Smart Recorder puede configurar su grabación de audio como alarma, tono de llamada, etc. Sin embargo, el inconveniente de esta herramienta es que no puede grabar llamadas telefónicas y solo está disponible en Android.
Siga las instrucciones a continuación para la grabación de audio interna en Android con Smart Recorder:
Paso 1Dirígete a Google Play Store de tu teléfono Android y busca el Smart Recorder aplicación Instálelo, luego abra la aplicación para ejecutarla en su teléfono.
Paso 2Permita que la aplicación grabe audio y acceda a los archivos de su dispositivo. Toque en el tres puntos y luego seleccione Configuración para ajustar algunas de las opciones antes de comenzar a grabar.
Paso 3Una vez que esté satisfecho con sus opciones, regrese a la interfaz principal y toque el Micrófono en el centro para comenzar a grabar. Luego, toca el comprobar icono a continuación para guardar la grabación de audio en su teléfono Android.
FoneLab Screen Recorder le permite capturar videos, audio, tutoriales en línea, etc. en Windows / Mac, y puede personalizar fácilmente el tamaño, editar el video o audio, y más.
- Grabe video, audio, cámara web y tome capturas de pantalla en Windows / Mac.
- Vista previa de datos antes de guardar.
- Es seguro y fácil de usar.
Parte 4. Preguntas frecuentes sobre la grabación de audio interno en Android
¿Dónde se almacenan mis grabaciones de audio con la grabadora de pantalla integrada?
Cuando usa la grabadora de pantalla incorporada en su teléfono Android, generalmente se guardan en su aplicación Mis archivos, almacenamiento de medios o rollo de cámara predeterminado de su dispositivo.
¿Qué más puede hacer FoneLab Screen Recorder además de la grabación de audio?
Además de la grabación de audio, Grabadora de Audio FoneLab puede grabar casi todo en su teléfono. Puede grabar radios, llamadas telefónicas, voces y más. También puede grabar videos, cámaras web, juegos, tutoriales, etc.
¿Puede FoneLab Screen Recorder grabar audio desde Mac?
Sí puede. Grabadora de Audio FoneLab puede grabar audio y videos desde diferentes dispositivos, como Mac, Windows, Android, iPhone y más.
FoneLab Screen Recorder le permite capturar videos, audio, tutoriales en línea, etc. en Windows / Mac, y puede personalizar fácilmente el tamaño, editar el video o audio, y más.
- Grabe video, audio, cámara web y tome capturas de pantalla en Windows / Mac.
- Vista previa de datos antes de guardar.
- Es seguro y fácil de usar.
Las otras grabadoras son prometedoras cuando se trata de grabación de video. Pero la herramienta más ventajosa que recomendamos es la Grabadora de Audio FoneLab, ya que proporciona varias características útiles. Así que no dudes en instalarlo ahora.
A continuación se muestra un video tutorial para referencia.


