- Grabador de pantalla
- Grabadora de Video Mac
- Grabadora de video de Windows
- Grabadora de audio Mac
- Grabadora de audio de Windows
- Grabadora de cámara web
- Grabador de juegos
- Grabadora de reuniones
- Messenger Call Recorder
- Grabadora skype
- Grabador de curso
- Grabadora de presentaciones
- Grabadora de cromo
- Grabadora Firefox
- Captura de pantalla en Windows
- Captura de pantalla en Mac
Soluciones eficientes para AirPlay que no funcionan con Easy Guide
 Publicado por Lisa ou / 02 de febrero de 2023 16:00
Publicado por Lisa ou / 02 de febrero de 2023 16:00AirPlay es un protocolo inalámbrico exclusivo desarrollado por Apple. Permite a los usuarios conectarse a varios dispositivos y transmitir archivos multimedia, como videos, fotos, etc. Este protocolo de comunicación se usa principalmente para reproducir cualquier cosa en un dispositivo determinado y verlo en una pantalla más grande. Por ejemplo, desea ver una película, pero solo está disponible en iPhone. El problema es que solo puedes mirar en la pequeña pantalla de tu teléfono móvil. Por lo tanto, si desea ver la película con sus amigos o familiares, es posible que tenga dificultades para verla. Pero si usa AirPlay, puede conectar su iPhone al televisor para que la película sea más agradable de ver.
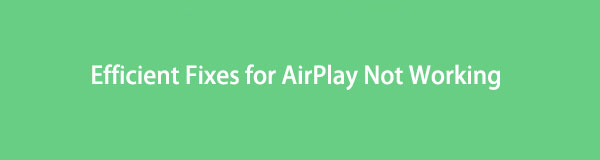
Dicho esto, también es importante tener en cuenta que no siempre tendrás la suerte de usar AirPlay. Hay momentos en que algunos dispositivos no pueden ejecutar el protocolo inalámbrico debido a circunstancias imprevistas. Si su dispositivo es uno de ellos, considérese afortunado, ya que ha encontrado la solución perfecta a su problema. Este artículo discutirá algunas de las causas probables de por qué su AirPlay tiene problemas para funcionar. De esta manera, puedes saber qué no debes hacer la próxima vez para evitar volver a encontrarte con el problema. Después de eso, puede probar las soluciones enumeradas para arreglar su iPhone o iPad AirPlay que no funciona.

Lista de Guías
Parte 1. ¿Por qué mi AirPlay no funciona?
Algunas de las posibles causas de por qué su AirPlay no funciona son fáciles de reparar. Como la conexión wifi. Este problema se explica por sí mismo, pero elaboraremos más sobre cómo solucionarlo en la siguiente parte de este artículo. Otra posible causa es el software obsoleto. Puede ser su iPhone, Mac, iPad, Apple TV u otros dispositivos Apple. Por otro lado, es posible que aún no haya habilitado la función AirPlay en su dispositivo. Debe comprobarlo para asegurarse de que está listo para funcionar. Lo más probable es que haya olvidado encenderlo antes de usarlo o lo apagó involuntariamente sin su conocimiento.
Otras causas incluyen dispositivos incompatibles, o puede tener algo que ver con la configuración de su dispositivo. Cuando le gusta explorar la función y los diferentes aspectos de sus dispositivos Apple, la posibilidad de modificar la configuración es enorme. Quizás tocó o seleccionó una opción que pudo haber causado que AirPlay dejara de funcionar. Cualquiera que sea el caso al que se enfrente su dispositivo en este momento, proceda amablemente a continuación y pruebe los métodos para arreglar que Apple AirPlay no funcione.
FoneLab Screen Recorder le permite capturar videos, audio, tutoriales en línea, etc. en Windows / Mac, y puede personalizar fácilmente el tamaño, editar el video o audio, y más.
- Grabe video, audio, cámara web y tome capturas de pantalla en Windows / Mac.
- Vista previa de datos antes de guardar.
- Es seguro y fácil de usar.
Parte 2. Cómo arreglar mi AirPlay que no funciona
Varias situaciones también tienen diferentes soluciones para solucionar un problema. Si encontró las causas mencionadas anteriormente o cualquier otra cosa, a continuación se encuentran algunas de las formas más populares de reparar su AirPlay.
Solución 1. Verifique los dispositivos compatibles con AirPlay
Si todo en su AirPlay funciona excepto conectarse a un dispositivo específico, el problema puede tener algo que ver con la compatibilidad. Debe verificar si su dispositivo es compatible con el que desea conectar. Y es importante tener en cuenta que solo los dispositivos Apple tienen AirPlay, además de algunos otros, por lo que si el suyo es Android, Windows, etc., no hay posibilidad de que use esta función. No necesita arreglar Apple AirPlay que no funciona si no está usando Apple en primer lugar.
Solución 2. Verifique la conexión de red
Puede pensar que la mala conexión a Internet es el problema, pero ese no es el caso. Tienes que comprobar la conexión de red, sí. Sin embargo, no verificará si Internet es lento o no. De hecho, no necesita eso para usar AirPlay. Lo que debe verificar es la conexión de red en sí. Debe asegurarse de que ambos dispositivos estén conectados a la misma red, o de lo contrario no funcionará. Esta es la forma de conectar sus dispositivos para utilizar la función.
Solución 3. Reinicie su dispositivo
En cualquier problema, reiniciar es una de las soluciones más utilizadas cuando un dispositivo o algo en el dispositivo no funciona correctamente. Si AirPlay no funciona correctamente, puede reiniciar o reiniciar su dispositivo Apple y ver si funciona después. Tal vez solo necesite un nuevo reinicio. Pero si aún no funciona después, puede probar otros métodos.
Solución 4. Reconectar dispositivo
Otra cosa que puede hacer es volver a conectar su dispositivo. Es posible que se hayan producido algunos problemas mientras se conectaba por primera vez. Tal vez, uno de sus dispositivos se apagó durante el proceso de conexión, por lo que podría haber ocurrido una falla. Intente volver a conectar el dispositivo y evite cualquier interrupción nuevamente.
Solución 5. Restablecer dispositivo
Si su AirPlay aún no funciona después de probar las soluciones anteriores, puede ser hora de reinicia tu dispositivo. Esto corrige o restablece los cambios realizados en su iPhone, iPad, etc. Por lo tanto, puede o no arreglar su iPhone o iPad AirPlay que no funciona u otros dispositivos. Sin embargo, este método será borre todos los datos de su dispositivo, así que considere su decisión cuidadosamente.
Parte 3. La mejor alternativa a AirPlay - FoneLab Screen Recorder
Seguramente, no querrá realizar un reinicio en su dispositivo. Si bien reiniciar es la última opción para arreglar tu AirPlay, no es lo último que puedes hacer. Si los métodos anteriores no funcionaron y tiene demasiados archivos importantes para restablecer, aún tiene la opción de no usar AirPlay. Prueba el FoneLab Screen Recorder en cambio. Le permite reflejar la pantalla de su dispositivo en la computadora e incluso le permite grabar.
FoneLab Screen Recorder le permite capturar videos, audio, tutoriales en línea, etc. en Windows / Mac, y puede personalizar fácilmente el tamaño, editar el video o audio, y más.
- Grabe video, audio, cámara web y tome capturas de pantalla en Windows / Mac.
- Vista previa de datos antes de guardar.
- Es seguro y fácil de usar.
Siga las sencillas instrucciones a continuación para ver sus archivos multimedia en una pantalla más grande con FoneLab Screen Recorder:
Paso 1Obtenga una copia del archivo de instalación de la herramienta en el sitio web de FoneLab Screen Recorder. Después de la descarga, inicie la instalación rápida presionando el botón Instalar pestaña. Luego inicie el programa para usar en su computadora.
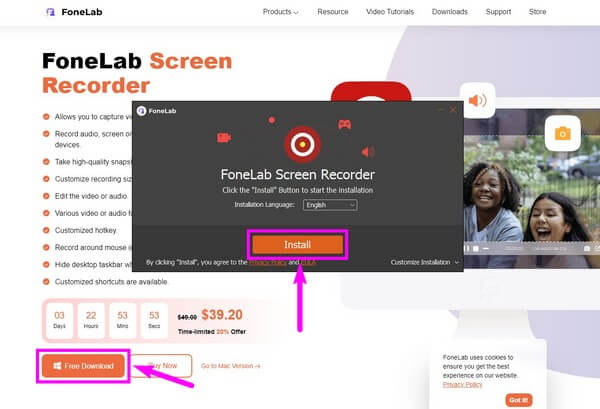
Paso 2Golpea la teléfono icono en los recuadros al final de la interfaz principal del programa. Le llevará a los tipos de dispositivos que admite la herramienta. Elegir Grabadora de iOS or Grabador de Android, dependiendo de su dispositivo.
Paso 3Conecta la computadora y tu iPhone o iPad a la misma red Wi-Fi. Siga la guía que se muestra en la interfaz para comenzar a duplicar su pantalla. La duplicación de audio también está disponible si desea utilizarla.
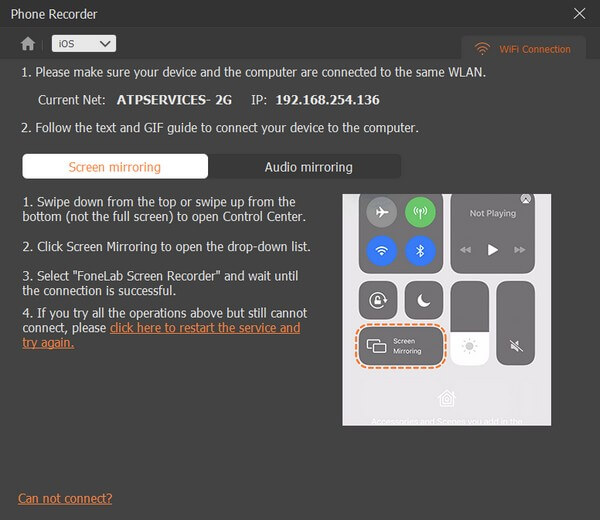
Paso 4Después de eso, finalmente puede ver películas o ver archivos multimedia desde su dispositivo en la pantalla más grande de la computadora.
FoneLab Screen Recorder le permite capturar videos, audio, tutoriales en línea, etc. en Windows / Mac, y puede personalizar fácilmente el tamaño, editar el video o audio, y más.
- Grabe video, audio, cámara web y tome capturas de pantalla en Windows / Mac.
- Vista previa de datos antes de guardar.
- Es seguro y fácil de usar.
Parte 4. Preguntas frecuentes sobre un Airplay que no funciona
1. ¿Qué debo hacer cuando el sonido no funciona en AirPlay?
Asegúrese de que tanto el volumen de su dispositivo como el de la computadora estén subidos y no silenciados si tiene dificultades para escuchar el audio cuando transmite un video.
2. ¿Son los teléfonos Android de los pocos que tienen AirPlay?
Lamentablemente, no. Uno de los pocos dispositivos que admiten AirPlay es el televisor Samsung. Pero los teléfonos Android no están incluidos en la lista. La buena noticia es que puedes instalar otras herramientas que te permiten ver tu pantalla en diferentes dispositivos, como FoneLab Screen Recorder.
3. ¿FoneLab Screen Recorder puede usar un cable USB para conectarse?
Sí, puede, pero en dispositivos Android hasta ahora. Le permite conectarse usando una red o un cable lightning, dependiendo de dónde se sienta cómodo. Mientras tanto, si usa un dispositivo iOS, conectarse a través de una red es el camino a seguir.
FoneLab Screen Recorder le permite capturar videos, audio, tutoriales en línea, etc. en Windows / Mac, y puede personalizar fácilmente el tamaño, editar el video o audio, y más.
- Grabe video, audio, cámara web y tome capturas de pantalla en Windows / Mac.
- Vista previa de datos antes de guardar.
- Es seguro y fácil de usar.
Gracias por leer hasta el final. Agradecemos su esfuerzo por probar los métodos que le presentamos. Puede ver más soluciones una vez que visite el FoneLab Screen Recorder sitio web.
