- Vaciar Papelera
- Eliminar aplicación de correo
- Borrar caché en Mac
- Obtenga más almacenamiento en Mac
- Haz que Chrome use menos RAM
- ¿Dónde está la Utilidad de Discos en Mac?
- Consultar historial en Mac
- Control + Alt + Supr en Mac
- Comprobar la memoria en Mac
- Consultar historial en Mac
- Eliminar una aplicación en Mac
- Borrar caché de Chrome en Mac
- Comprobar almacenamiento en Mac
- Borrar caché del navegador en Mac
- Eliminar favorito en Mac
- Verificar RAM en Mac
- Eliminar el historial de navegación en Mac
¿Qué hay en el almacenamiento de MacBook? [Guías sencillas y detalladas]
 Actualizado por Lisa ou / 28 de agosto de 2023 09:15
Actualizado por Lisa ou / 28 de agosto de 2023 09:15¡Saludos! Tengo un problema preocupante con mi MacBook. Durante los últimos días, la Mac ha estado funcionando muy bien. Pero hace un tiempo, experimenté un retraso de la nada. No es tan suave como parece. Mi hermana me sugirió que necesitaba liberar algo de espacio en mi Mac, incluida la eliminación de otro almacenamiento en la MacBook. La cosa es que no sé cómo hacer eso. ¿Me puedes ayudar? ¡Gracias de antemano chicos! Cualquier respuesta será apreciada.
No dejes que este inconveniente dure en tu Mac. Háganos saber más sobre el resto del almacenamiento de la MacBook y cómo borrarlos. Desplácese hacia abajo para obtener más información.
![¿Qué hay en el almacenamiento de MacBook? [Guías sencillas y detalladas]](https://www.fonelab.com/images/mac-sweep/what-is-other-in-macbook-storage/what-is-other-in-macbook-storage.jpg)

Lista de Guías
Parte 1. ¿Qué hay de otro en el almacenamiento de la MacBook?
Cuando verifiques el almacenamiento de tu Mac, lo verás en subpartes. A veces, los datos se dividen en muchas clasificaciones utilizando colores. En este caso, verás qué datos consumen mucho el almacenamiento de tu Mac.
En el borde del almacenamiento, verá la sección Otros volúmenes en el contenedor. Si es así, ¿qué hay más en el almacenamiento de la MacBook? Muchos tipos de datos se clasifican en esta parte del almacenamiento de Mac. Incluye un sistema macOS, archivos temporales y cachés (incluidos los cachés del navegador y del usuario). Además, los complementos de aplicaciones, las extensiones, las fuentes y los datos personales del usuario también se clasifican como otros datos.

Con FoneLab Mac Sweep, borrará el sistema, correo electrónico, fotos, archivos basura de iTunes para liberar espacio en Mac.
- Administre fotos similares y archivos duplicados.
- Mostrarle el estado detallado de Mac con facilidad.
- Vacíe el contenedor de basura para obtener más espacio de almacenamiento.
Parte 2. Cómo verificar el almacenamiento en MacBook
Antes que nada, es mejor saber dónde comprobar el almacenamiento del MacBook. Si es así, puedes administrar y ver fácilmente su estado actual, como el espacio de almacenamiento restante. En esta parte del artículo, le mostraremos 2 métodos para comprobar el almacenamiento en una MacBook. Véalos a continuación.
Opción 1. Usar la función Acerca de esta Mac
El Acerca de este Mac La función es la forma más sencilla que puede utilizar para comprobar el almacenamiento del MacBook. No necesitas ningún programa cuando lo realizas. Sólo necesitas estar familiarizado con la interfaz de Mac.
Sin más, veamos a continuación cómo Acerca de este Mac Funciones destacadas para comprobar el almacenamiento de tu Mac. Continúe con el tutorial detallado.
Abre tu Mac. Después de eso, haga clic en el Apple icono en la esquina superior izquierda de la interfaz principal. Posteriormente, aparecerá una lista de opciones como una sección desplegable. Haga clic en el Acerca de este Mac botón. Verás la descripción general de tu Mac. Todo lo que necesitas hacer es hacer clic en el Almacenamiento del botón.
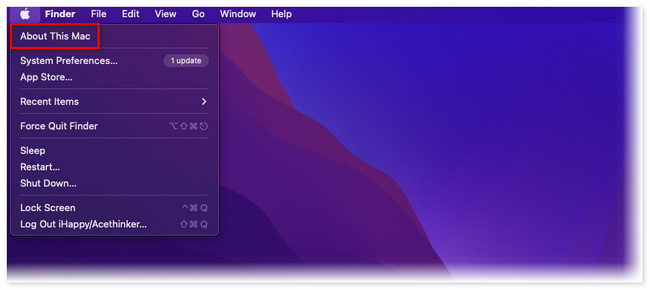
Opción 2. Utilice FoneLab Mac Sweep para verificar el estado de Mac
¡También puedes verificar el almacenamiento de la MacBook usando nuestra herramienta! Barrido de Mac FoneLab puede mostrarle el estado actual de su MacBook, incluida su CPU, memoria y disco. Consulte el tutorial detallado a continuación.
Descarga el software en tu MacBook. Después de eso, inicie la herramienta inmediatamente. Más tarde, haga clic en el Estado en el lado izquierdo de la interfaz principal. Luego verás el estado de tu MacBook.
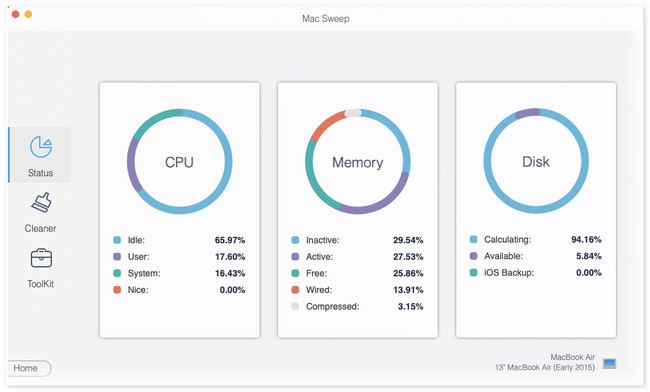
La característica que ves desde Barrido de Mac FoneLab es sólo uno de ellos. Puede descubrir mucho más sobre este software desplazándose hacia abajo. Por favor continúa leyendo el artículo.
Parte 3. Cómo borrar otros en el almacenamiento de MacBook
Si cree que el almacenamiento de su MacBook está casi lleno, puede borrar algunos de sus datos. En esta parte del artículo, le mostraremos métodos que puede utilizar para libera algo de espacio en tu MacBook. Por favor elige tantos como puedas. Proceder.
Opción 1. Utilice FoneLab Mac Sweep para liberar espacio en MacBook
Hemos mencionado Barrido de Mac FoneLab en las partes anteriores del artículo. En esta sección, le mostraremos cómo funciona esta herramienta para liberar espacio en su MacBook.

Con FoneLab Mac Sweep, borrará el sistema, correo electrónico, fotos, archivos basura de iTunes para liberar espacio en Mac.
- Administre fotos similares y archivos duplicados.
- Mostrarle el estado detallado de Mac con facilidad.
- Vacíe el contenedor de basura para obtener más espacio de almacenamiento.
Esta herramienta puede eliminar cachés en los navegadores web de su Mac en un solo proceso. Además, puede ayudarte a desinstalar aplicaciones que rara vez usas con un solo clic. Explore más sobre la herramienta leyendo su tutorial a continuación. Siga adelante.
Paso 1Si aún no tienes la herramienta, descárgala desde su sitio web oficial. Sólo necesitas hacer clic en el Descargar gratis botón. Configúrelo luego y ejecútelo en su Mac.
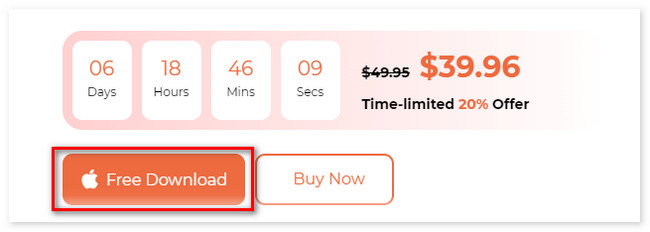
Paso 2La herramienta le mostrará sus 3 funciones principales en la primera interfaz. Después de eso, puedes elegir entre el limpiador or Kit de herramientas iconos.
Paso 3Elija la característica que prefiera. Después de eso, haga clic en el Escanear botón. Los resultados aparecerán en el Ver botón. Haga clic en el botón para pasar a la siguiente pantalla.
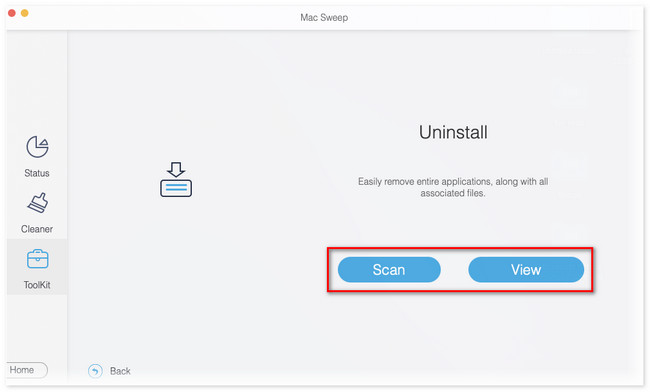
Paso 4Elija los datos que desea eliminar en su Mac. Después de eso, haga clic en el Fácil para iniciar el proceso de compensación.
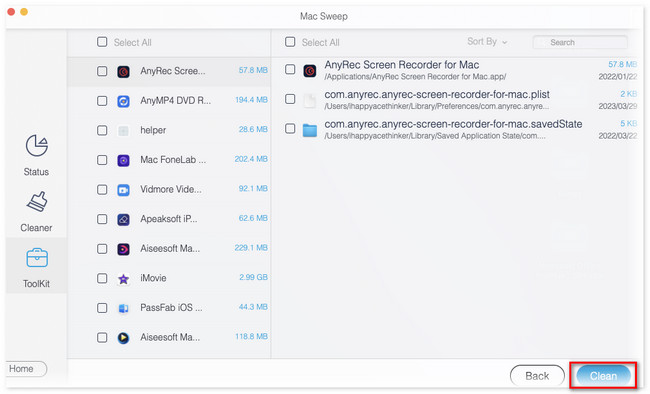
Opción 2. Eliminar caché
Puede eliminar el caché en la MacBook para liberar parte de su almacenamiento. En este método, utilizará la herramienta Finder. En realidad, las carpetas de caché están ocultas en tu Mac. Necesitará usar teclas de comando de acceso directo para verlos. Consulte el tutorial a continuación.
Abra Finder y presione el Comando + Shift + G teclas de atajo. Después de eso, escriba ~ / Biblioteca / Caches / y pulse Ida y vuelta. Luego, elija las carpetas caché que desea eliminar. Luego arrástralos a la Papelera.
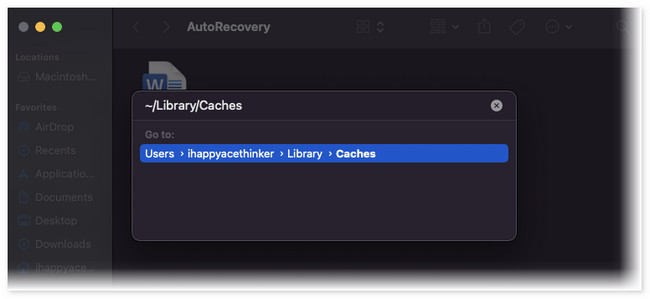

Con FoneLab Mac Sweep, borrará el sistema, correo electrónico, fotos, archivos basura de iTunes para liberar espacio en Mac.
- Administre fotos similares y archivos duplicados.
- Mostrarle el estado detallado de Mac con facilidad.
- Vacíe el contenedor de basura para obtener más espacio de almacenamiento.
Opción 3. Borrar descargas
Eliminar archivos descargados que no son importantes también puede liberar espacio en tu MacBook. Al igual que el método anterior, utilizará Finder en el proceso. Consulte el tutorial a continuación al respecto.
Abra Finder y haga clic en Descargar botón de la izquierda. Después de eso, verá los archivos descargados recientemente. Elija todos los archivos que desea eliminar. Luego, arrástrelos al Icono de papelera en la parte inferior.
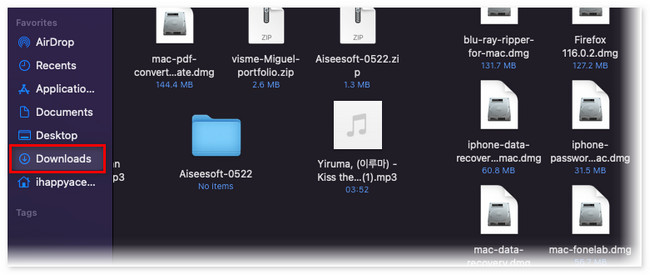
Opción 4. Eliminar copias de seguridad
Puedes hacer una copia de seguridad de tu Mac usando Finder. Estas copias de seguridad ocupan espacio de almacenamiento en tu Mac. Si es así, puedes eliminar algunos de los antiguos. Vea cómo a continuación.
Haga clic en el Buscar icono en la parte superior de tu Mac. Después de eso, pegue ~ / Library / Application Support / MobileSync / Backup /. Después de eso, elija la carpeta de respaldo. Elija las carpetas que desea eliminar. Luego, haga clic derecho en ellos y haga clic en el Borrar del botón.
Parte 4. Preguntas frecuentes sobre otro almacenamiento de MacBook
1. ¿Cuántos datos del sistema son normales en Mac?
El tamaño predeterminado del sistema de tu Mac es de alrededor de 12 GB. Si es así tener 12 GB de datos del sistema Mac es lo más normal. De lo contrario, existe la tendencia de que su Mac tenga almacenamiento completo. En ese caso, afectará el rendimiento de la Mac.
2. ¿Cuántos GB deberían quedar libres en Mac?
Debe tener al menos un 12% de espacio libre en el disco duro para que tu Mac tenga un buen rendimiento. En este caso evitarás tener problemas de rendimiento. Por ejemplo, para 256 GB, tu Mac debería tener al menos 13 GB de espacio de almacenamiento libre.
Así es como verificas y borras el resto del almacenamiento en tu Mac. Si tiene más consultas sobre los problemas de su Mac, contáctenos. También puedes dejar tus comentarios a continuación.

Con FoneLab Mac Sweep, borrará el sistema, correo electrónico, fotos, archivos basura de iTunes para liberar espacio en Mac.
- Administre fotos similares y archivos duplicados.
- Mostrarle el estado detallado de Mac con facilidad.
- Vacíe el contenedor de basura para obtener más espacio de almacenamiento.
