- Vaciar Papelera
- Eliminar aplicación de correo
- Borrar caché en Mac
- Obtenga más almacenamiento en Mac
- Haz que Chrome use menos RAM
- ¿Dónde está la Utilidad de Discos en Mac?
- Consultar historial en Mac
- Control + Alt + Supr en Mac
- Comprobar la memoria en Mac
- Consultar historial en Mac
- Eliminar una aplicación en Mac
- Borrar caché de Chrome en Mac
- Comprobar almacenamiento en Mac
- Borrar caché del navegador en Mac
- Eliminar favorito en Mac
- Verificar RAM en Mac
- Eliminar el historial de navegación en Mac
Cómo ver el historial del portapapeles en Mac usando los mejores métodos
 Actualizado por Lisa ou / 22 de septiembre de 2023 09:15
Actualizado por Lisa ou / 22 de septiembre de 2023 09:15¿Copias y pegas textos a menudo en tu Mac? Si es así, el portapapeles debe resultarte muy útil. El portapapeles es una función de Mac, Windows, iPhone, Android y otros dispositivos que existe desde hace varios años. Le permite copiar varios textos, como sitios web, notas e información que desea guardar. Más detalles sobre esto se verán más adelante en el artículo, así que estad atentos. Pero ahora que tienes una idea sobre el Portapapeles, debes sentir curiosidad por saber cómo ver el historial del Portapapeles en Mac. A menudo se usa en varios dispositivos, pero ¿alguna vez has encontrado dónde se puede mostrar en macOS? Bueno, ya no tienes que preocuparte por eso.
Permita que este artículo le brinde información útil sobre cómo ver el historial del portapapeles en una Mac. De esta manera, puede utilizar su función y conocer los beneficios que puede brindar mientras realiza tareas y procesos en su macOS. Ya sea que prefiera un método predeterminado o de terceros, las estrategias siguientes son lo suficientemente flexibles para funcionar según sus preferencias. Además, en la parte posterior también se incorporará un programa de limpieza bajo demanda como beneficio adicional. Por lo tanto, espere que este artículo proporcione técnicas para manejar el historial del portapapeles y limpiar los datos de su Mac y sus otros componentes. Siga adelante para comenzar a adquirir información.
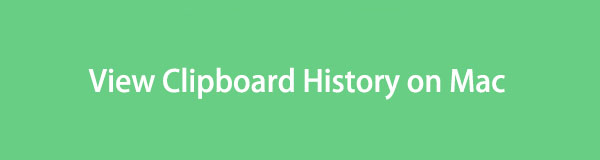

Lista de Guías
Parte 1. ¿Qué es el Portapapeles en Mac?
Portapapeles es una función que la gente usa para copiar o mover información entre aplicaciones, sitios web, utilidades, etc. de Mac. Por ejemplo, si desea mover o copiar la página de un sitio web a otro navegador, solo tiene que seleccionar la dirección del sitio web y presionar Comando + C or Comando + X para guardarlo en el portapapeles. Luego, vaya al navegador donde desea moverlo, luego presione Comando + V para pegarlo e ingresarlo. Por lo tanto, el portapapeles es una función útil para copiar o mover información en Mac.

Con FoneLab Mac Sweep, borrará el sistema, correo electrónico, fotos, archivos basura de iTunes para liberar espacio en Mac.
- Administre fotos similares y archivos duplicados.
- Mostrarle el estado detallado de Mac con facilidad.
- Vacíe el contenedor de basura para obtener más espacio de almacenamiento.
Parte 2. Cómo ver el historial del portapapeles Mac
Ahora sabe que el portapapeles contiene la información que copió o movió por última vez. Sin embargo, si olvidó el último elemento que guardó, primero debe verificarlo viendo el historial del portapapeles. A continuación, preparamos las técnicas principales para ayudarlo a ver el historial del portapapeles en su Mac.
Método 1. Buscador
Finder es el lugar oficial para acceder al portapapeles en una Mac. Con la pestaña Editar, Finder mostrará su portapapeles que contiene el texto que copió o cortó por última vez. Sin embargo, no incluye los anteriores. Por lo tanto, sólo verá el elemento que guardó la última vez, ya que utiliza poca memoria, lo que le impide volver a visitar los anteriores.
Imita las instrucciones directas que aparecen a continuación para ver el historial del portapapeles en Mac Finder:
Paso 1Vea el ícono del Finder en el Dock de Mac, generalmente en el lado izquierdo, luego haga clic en él. Su interfaz se mostrará en el escritorio, pero ignórala y procede inmediatamente a la Editar pestaña. Se encuentra en la sección superior junto con las demás opciones.
Paso 2Aparecerá una lista de menú emergente una vez que haga clic Editar, así que explora las opciones y elige Mostrar portapapeles cuando lo veas. Después de eso, finalmente se verá su portapapeles, que contiene los últimos elementos que guardó en su Mac.
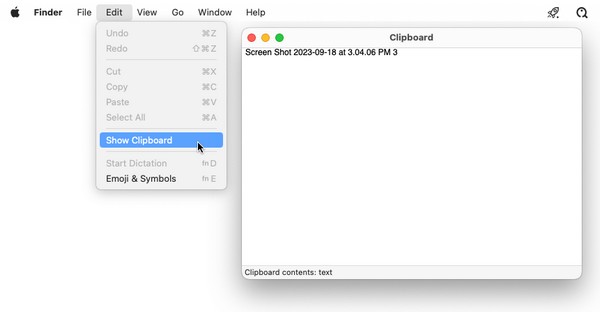
Entendemos que el portapapeles nativo de Mac le impide guardar varios elementos para copiarlos y pegarlos. Si prefiere ver una lista más larga de la información que ha cortado o copiado, continúe con la herramienta de terceros que aparece a continuación.

Con FoneLab Mac Sweep, borrará el sistema, correo electrónico, fotos, archivos basura de iTunes para liberar espacio en Mac.
- Administre fotos similares y archivos duplicados.
- Mostrarle el estado detallado de Mac con facilidad.
- Vacíe el contenedor de basura para obtener más espacio de almacenamiento.
Método 2. Herramienta de terceros
Dado que el método anterior solo le permite ver el último elemento guardado, es posible que desee probar una herramienta de terceros como Jumpcut. Este programa de portapapeles le permite ver varios de su historial de portapapeles. No solo muestra el último elemento que guardó, sino también los anteriores. Puedes instalarlo en tu Mac de forma gratuita navegando por la web sólo durante unos minutos. Luego, te ayudará en tu Mac durante mucho tiempo.
Observe el sencillo proceso a continuación para comprender cómo ver el historial del portapapeles en Mac usando la herramienta de terceros Jumpcut:
Paso 1Encuentre el sitio de descarga oficial de corte de salto en un navegador para guardar el instalador en su Mac. Luego, guárdelo directamente en su Aplicacionesy luego inicie el programa.
Paso 2Cuando el Seguridad y privacidad Aparece la ventana, debes presionar Abierto de todos modos para permitir que la aplicación se ejecute en tu Mac. Cuando termine, el cortar con tijeras El icono aparecerá en la barra de menú. La lista de elementos que copió aparecerá una vez que haga clic en ella.
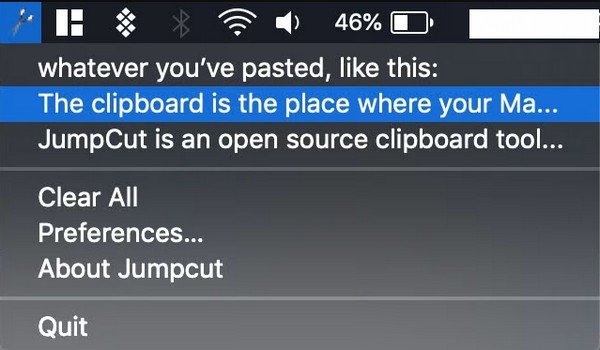
Parte 3. Limpiar basura en Mac con FoneLab Mac Sweep
Como dijimos al principio, se introducirá una herramienta adicional, que es Barrido de Mac FoneLab. Cuando haya terminado de manejar su portapapeles, intente instalar esta herramienta de limpieza en su Mac para eliminar archivos basura y no deseados. De esta manera, podrás navegar mejor por las aplicaciones, tareas y procesos de tu Mac desde que eliminaste los datos. libera espacio, haciendo que tu macOS funcione mejor. Proporciona funciones de limpieza, como vaciar la carpeta Papelera, eliminando fotografías similares, limpiando basura del sistema y más. Además, su sección ToolKit le permite utilizar la función Desinstalar que limpia y permanentemente elimina las aplicaciones no utilizadas en tu Mac

Con FoneLab Mac Sweep, borrará el sistema, correo electrónico, fotos, archivos basura de iTunes para liberar espacio en Mac.
- Administre fotos similares y archivos duplicados.
- Mostrarle el estado detallado de Mac con facilidad.
- Vacíe el contenedor de basura para obtener más espacio de almacenamiento.
Acepte las sencillas instrucciones a continuación como un ejemplo de cómo eliminar varios archivos basura en su Mac con Barrido de Mac FoneLab:
Paso 1Vea la página oficial de FoneLab Mac Sweep presionando su navegador Mac e ingresando al sitio web de la herramienta. cuando la naranja Descargar gratis El botón al lado del símbolo de Apple aparece debajo de la lista de funciones, haga clic en él para guardar el instalador. El proceso de descarga solo tomará unos segundos, así que coloque el archivo dentro del Aplicaciones carpeta luego, luego ejecútelo en la Mac.
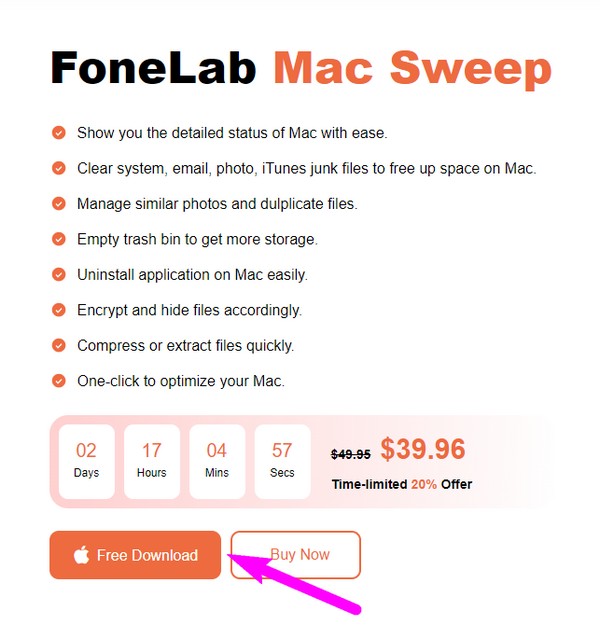
Paso 2Las funciones, incluidos Estado, Limpiador y Kit de herramientas, estarán en la interfaz principal. Primero puede verificar el estado de su Mac y luego elegir limpiador luego para ver las herramientas de limpieza. A continuación, seleccione el cuadro de datos que prefiere borrar primero en la siguiente interfaz, como System Junk, iPhoto Junk y más. Después de eso, haga clic Escanear para que la herramienta explore el tipo de datos elegido en cuestión de segundos. Luego, golpea Ver para revelarlos a continuación.
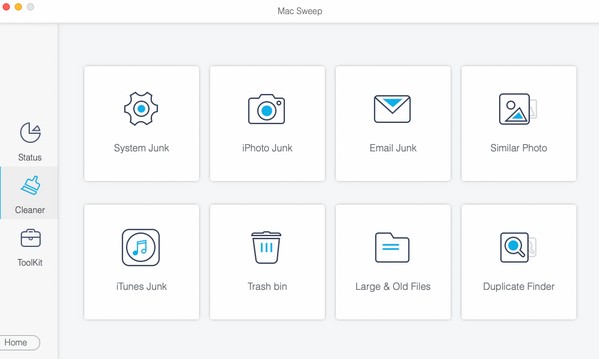
Paso 3Una vez que sus datos estén en la pantalla, busque los archivos o basura que no necesita y marque sus casillas de verificación. Finalmente, toca fondo Fácil pestaña cuando hayas seleccionado todo lo que deseas eliminar. Luego, el programa comenzará a borrarlos de tu Mac.
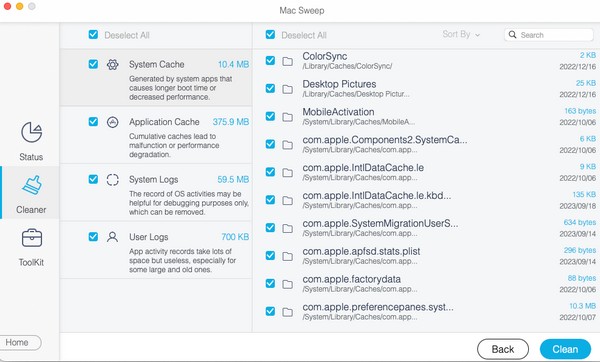
Parte 4. Preguntas frecuentes sobre cómo ver el historial del portapapeles en Mac
1. ¿Puedes recuperar el historial del portapapeles en Mac?
Desafortunadamente, no puedes. Al igual que los demás datos en una Mac, no existe una manera fácil de recuperar el historial del portapapeles. Si el elemento que copió desapareció del portapapeles, ya no podrá acceder a él a menos que utilice una herramienta de terceros. No será fácil, pero puedes escanear la web para ver si algún programa puede ayudarte.
2. ¿Por qué no puedo ver el historial del portapapeles en mi Mac?
Es posible que haya reiniciado su Mac. Sepa que el portapapeles se borra automáticamente cada vez que apaga o reinicia la Mac, lo que le impide ver el historial del portapapeles.
Gracias por ver el historial del portapapeles en Mac utilizando las estrategias que incluimos en este artículo. Ven por el Barrido de Mac FoneLab sitio si encuentra más problemas con su Mac.

Con FoneLab Mac Sweep, borrará el sistema, correo electrónico, fotos, archivos basura de iTunes para liberar espacio en Mac.
- Administre fotos similares y archivos duplicados.
- Mostrarle el estado detallado de Mac con facilidad.
- Vacíe el contenedor de basura para obtener más espacio de almacenamiento.
