- Grabador de pantalla
- Grabadora de Video Mac
- Grabadora de video de Windows
- Grabadora de audio Mac
- Grabadora de audio de Windows
- Grabadora de cámara web
- Grabador de juegos
- Grabadora de reuniones
- Messenger Call Recorder
- Grabadora skype
- Grabador de curso
- Grabadora de presentaciones
- Grabadora de cromo
- Grabadora Firefox
- Captura de pantalla en Windows
- Captura de pantalla en Mac
¿Los videos no se reproducen en Chrome? Maneras funcionales y funcionales de solucionarlo
 Publicado por Lisa ou / 27 de oct de 2021 16:00
Publicado por Lisa ou / 27 de oct de 2021 16:00Cuando se navegan videos a través de Internet sin problemas, es muy útil, especialmente cuando los videos se reproducen y funcionan en todo momento. Esto a su debido tiempo le ayudará a ahorrar tiempo y minimizar el uso de sus datos. Bueno, ¿quién más quiere dedicar su tiempo a no reproducir videos? Supongo que nadie. No reproducir videos no está en nuestro vocabulario. Cuando los videos dejan de funcionar, puede ser frustrante, pero siempre podemos solucionarlos para nuestra conveniencia. Aún así, si eres una de las muchas personas que constantemente tienen problemas con videos que no se reproducen en Chrome, ahora es el mejor momento para solucionarlo porque esta publicación te mostrará cómo hacerlo.

Lista de Guías
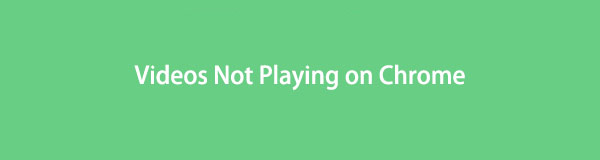
1. Por qué los videos no se reproducen en Chrome
Hay muchas razones por las que los videos no se reproducen en Chrome, algunos son definitivos y otros no están identificados. Aquí, en este artículo, reunimos todas las posibles razones por las que los videos no se reproducen en Chrome. A continuación se muestran los siguientes:
1. Debido a una conexión a Internet defectuosa y fluctuante, la reproducción de videos en Chrome puede verse afectada, ya que la exploración de videos en línea necesita una velocidad de Internet fuerte y constante.
2. Las versiones obsoletas de Chrome pueden tener muchos problemas de compatibilidad y relacionados con errores que son la causa principal de los problemas de video al navegar, especialmente al reproducir videos.
3. El historial de sobrecarga y los datos de la caché en Chrome también es una de las razones por las que a veces no reproduce videos. Puede deberse a que están sobrecargados y su navegador ya no puede reproducir más videos.
4. La descarga e instalación de extensiones y complementos en Chrome puede ralentizar su navegador e incluso pueden ser dañinos si se descargan de sitios sospechosos de terceros.
5. La GPU de su computadora no es suficiente para reproducir videos de alta resolución u otras tareas con uso intensivo de gráficos o incluso reproducir un video simple.
6. Cuando instala o descarga aplicaciones, extensiones y complementos en su navegador Chrome, es posible que haya alterado o realizado cambios en la configuración de su navegador.
FoneLab Screen Recorder le permite capturar videos, audio, tutoriales en línea, etc. en Windows / Mac, y puede personalizar fácilmente el tamaño, editar el video o audio, y más.
- Grabe video, audio, cámara web y tome capturas de pantalla en Windows / Mac.
- Vista previa de datos antes de guardar.
- Es seguro y fácil de usar.
2. Cómo arreglar videos que no se reproducen en Chrome
Solucionar problemas de configuración de conexión
Cuando los videos no se reproducen en Chrome, lo primero que debe buscar es un problema con su conexión a Internet. Si los videos en Chrome no se reproducen en absoluto o se almacenan en búfer repetidamente, es casi seguro que se deba a una mala conexión a Internet, es por eso que la solución de problemas de la configuración de conexión de manera regular lo ayudará a aprovechar al máximo su experiencia de navegación de Chrome, especialmente cuando viendo un video. La ejecución de pruebas de velocidad y la activación y desactivación de Wi-Fi son parte de esta actividad de resolución de problemas.
Actualizar Chrome Browser
Chrome se somete a actualizaciones y alteraciones del sistema de vez en cuando, por lo que cualquier problema del navegador debe abordarse primero actualizándolo. En general, la actualización de un sistema puede solucionar muchas dificultades de rendimiento de las aplicaciones. Las actualizaciones para Chrome generalmente pueden solucionar problemas de compatibilidad y relacionados con errores. Además, la actualización de Chrome mejorará el rendimiento y la velocidad del navegador, y quizás proporcione nuevas funciones para mejorar la experiencia general del usuario.
Pasos sobre cómo actualizar el navegador Chrome:
Paso 1Abra su navegador Chrome, luego en su interfaz principal haga clic en el Personaliza y controla Google Chrome o de tres (3) puntos icono en la esquina superior derecha. En el panel del menú principal, haga clic en el Sobre cromo.
Paso 2Luego, haz clic en Actualizar Google Chrome. Después de eso, la actualización se descargará y aplicará automáticamente en tu Chrome. Luego, haga clic en Relanzar o reinícielo cuando se le solicite usar el navegador actualizado. Sin embargo, tenga en cuenta que si la opción de actualización no está visible, significa que su Chrome está actualizado.

Borrar la configuración, el historial y la caché de Chrome
Cuando navega por un video a través de la función de navegación normal de Chrome y no se reproduce perfectamente como en la ventana de incógnito en Chrome, significa y revela que la razón detrás de eso es que su caché, cookies, historial de navegación y archivos temporales no permiten tus videos se reproducen en Chrome.
Pasos sobre cómo borrar la configuración, el historial y la caché de Chrome en Chrome:
Paso 1n la interfaz principal del navegador Chrome, haga clic en el Personaliza y controla Google Chrome o de icono de tres (3) puntos en la esquina superior derecha. Luego, haga clic en Ajustes.
Paso 2Después de eso, haga clic en el panel para revelar la selección del menú principal. Luego, en el menú desplegable, seleccione Privacidad y Seguridad. Luego haz clic en Eliminar datos de navegación, A continuación, haga clic en el Fecha Clear para borrar su historial y cualquier dato de navegación. Lo siguiente es hacer clic en el Cookies y otros datos del sitio.

Deshabilitar complementos y extensiones
Desactivarlos o deshabilitarlos puede ayudarlo a resolver problemas con videos que no se reproducen en su navegador Chrome. El objetivo principal es deshabilitar todas las extensiones y complementos y luego intentar reproducir videos en Chrome.
Pasos sobre cómo deshabilitar complementos y extensiones:
Para desactivar los complementos, vaya a Ajustes. Luego seleccione Privacidad y Seguridad y en Configuración de contenido deshabilitar los complementos.
Para eliminar extensiones en Chrome, haga clic en el Acertijos puntos de icono ubicados en la esquina superior derecha de la interfaz principal. Luego, navegue hasta Prórrogas de tiempo para presentar declaraciones de impuestos en Más herramientas. Desactive el botón Toggle-Switch para deshabilitar o desactivar cualquier extensión en su Chrome.

Deshabilitar la configuración de aceleración de hardware
Cuando permites que la aceleración de hardware en tu Chrome funcione mientras estás navegando, usa la GPU de tu computadora para reproducir videos de alta resolución u otras tareas de uso intensivo de gráficos para las cuales la CPU no es suficiente y la mayoría de las veces, la aceleración de hardware puede no ser suficiente. funcionar como se esperaba debido a problemas con los controladores. Qué resultados te dan retrasos o bloqueos en los videos que se reproducen en Chrome.
Pasos sobre cómo deshabilitar la configuración de aceleración de hardware:
En la configuración del navegador Chrome, vaya a la Avanzado haga clic en el System. Desmarque o apague el interruptor Usar aceleración de hardware cuando esté disponible para desactivar y cierre la ventana justo después de la confirmación. Hacer clic Relanzar y vuelve a intentarlo.

Restablecer la configuración de Chrome
Las actividades recientes como descargar e instalar pueden tener un efecto en el rendimiento de su navegador. Por lo tanto, restablecer la configuración de Chrome puede restaurar la configuración de Chrome a los valores predeterminados y sus videos web pueden reproducirse nuevamente sin ningún problema.
Pasos sobre cómo restablecer la configuración de Chrome:
Paso 1En su navegador Chrome, vaya a la Personaliza y controla Google Chrome o de icono de tres (3) puntos en la esquina superior derecha al lado de tu perfil.
Paso 2Luego, haz clic en Ajustes y luego haga clic en el Avanzado en el panel izquierdo. Después de eso, si está utilizando una PC con Windows, siga: seleccione el Reanudar y limpieza y Restablecer configuración. Una vez que finalice el proceso, reinicie su Chrome en la computadora.

3. Preguntas frecuentes sobre videos que no se reproducen en Chrome
1. ¿Qué sucede si borro mi caché de Chrome?
Debe tener en cuenta que al vaciar su caché y las cookies se eliminarán las contraseñas guardadas para varios sitios web y la imagen, el video, el audio cargados o cualquier otra cosa posible. Básicamente, limpia tu navegador por completo. Como resultado, deberá volver a ingresar sus contraseñas para acceder a los sitios web. Por lo tanto, antes de eliminar estos archivos, tome nota de las contraseñas en algún lugar en caso de que las olvide.
2. ¿Cómo puedo saber si mi versión de Chrome está actualizada?
Cuando haga clic en el botón de tres (3) puntos en su navegador Chrome y vaya a su configuración. Pero si el botón Actualizar Google Chrome no está visible, significa que tiene la última versión del navegador.
3. ¿Es bueno deshabilitar complementos y extensiones?
Cuando deshabilita los complementos y extensiones en su navegador Chrome, aún puede usar la funcionalidad completa del navegador, pero las herramientas adicionales que ha instalado se eliminarán. Sí, es bueno desactivarlos, ya que son propensos a otros problemas que pueden afectar el rendimiento de su computadora o navegador.
Conclusión
Ahora que conoce las razones por las que Chrome no reproduce videos, también debería poder determinar cuál es la mejor solución para resolver estos problemas en su computadora. Explore y reproduzca libremente sus videos de Chrome sin tener que preocuparse por navegar por sus videos favoritos.
FoneLab Screen Recorder le permite capturar videos, audio, tutoriales en línea, etc. en Windows / Mac, y puede personalizar fácilmente el tamaño, editar el video o audio, y más.
- Grabe video, audio, cámara web y tome capturas de pantalla en Windows / Mac.
- Vista previa de datos antes de guardar.
- Es seguro y fácil de usar.
