- Vaciar Papelera
- Eliminar aplicación de correo
- Borrar caché en Mac
- Obtenga más almacenamiento en Mac
- Haz que Chrome use menos RAM
- ¿Dónde está la Utilidad de Discos en Mac?
- Consultar historial en Mac
- Control + Alt + Supr en Mac
- Comprobar la memoria en Mac
- Consultar historial en Mac
- Eliminar una aplicación en Mac
- Borrar caché de Chrome en Mac
- Comprobar almacenamiento en Mac
- Borrar caché del navegador en Mac
- Eliminar favorito en Mac
- Verificar RAM en Mac
- Eliminar el historial de navegación en Mac
Restablecer PRAM en Mac [Métodos probados y probados]
 Actualizado por Lisa ou / 31 de octubre de 2023 09:15
Actualizado por Lisa ou / 31 de octubre de 2023 09:15¡Buen día! He tenido problemas desconocidos en mi Mac estos últimos días. Por ejemplo, hace un tiempo, mi Mac tenía ligeros problemas al usarla. A veces la pantalla está oscura, a veces brillante. Además, la última vez experimenté un comportamiento extraño en el reloj de mi Mac. No sé qué está pasando en mi Mac. ¿Puedes ayudarme a resolverlo? ¡Gracias!
Los problemas que estás experimentando en tu Mac son signos comunes de que necesitas restablecer la PRAM de Mac. Este problema puede ser nuevo para usted y es posible que no sepa qué hacer. Afortunadamente, existen métodos a continuación que pueden ayudarlo.
Antes de sumergirte en él, debes saber qué sucede cuando PRAM reinicia Mac. Una vez que restablezcas la PRAM en Mac, se restablecerán la mayoría de las configuraciones del usuario. Incluye seguimiento del mouse, disco de inicio, volumen, fecha u hora y más.
Luego, véalos desplazándose hacia abajo.
![Restablecer PRAM en Mac [Métodos probados y probados]](https://www.fonelab.com/images/mac-sweep/reset-pram-mac/reset-pram-mac.jpg)

Lista de Guías
Parte 1. Cómo restablecer la PRAM en Mac mediante accesos directos
El método más rápido que puedes utilizar para restablecer PRAM en Mac es mediante atajos. Significa que ejecutará o realizará combinaciones de atajos de teclado. Sin embargo, hay cosas que debes considerar antes de realizar esta técnica. Esta técnica variará según el modelo de tu Mac.

Con FoneLab Mac Sweep, borrará el sistema, correo electrónico, fotos, archivos basura de iTunes para liberar espacio en Mac.
- Administre fotos similares y archivos duplicados.
- Mostrarle el estado detallado de Mac con facilidad.
- Vacíe el contenedor de basura para obtener más espacio de almacenamiento.
Además, hay que ser rápido en la realización de los trámites del mismo. Si no, pasarás demasiado tiempo en el proceso. Debes apagar y encender la Mac si olvidas presionar incluso una sola tecla en el teclado de tu Mac. También debes tener cuidado con las teclas que presionarás en el proceso. Las teclas incorrectas pueden generar comandos incorrectos o diferentes en tu Mac. Puede dar lugar a errores.
De todos modos, conozcamos las claves correctas y el procedimiento adecuado para aprender cómo restablecer la PRAM en una Mac mediante atajos. Vea cómo a continuación.
Paso 1Seguro que tu Mac todavía está encendida. Si es así, desconecte todos los dispositivos USB conectados a su Mac. Sin embargo, si tiene un teclado con cable, no es necesario que lo retire, ya que necesitará un teclado en el proceso. Después de eso, mantenga presionado el botón Motor en tu Mac. Posteriormente, se mostrará una pequeña ventana en la pantalla. Por favor seleccione el Cerrar botón entre todos ellos.
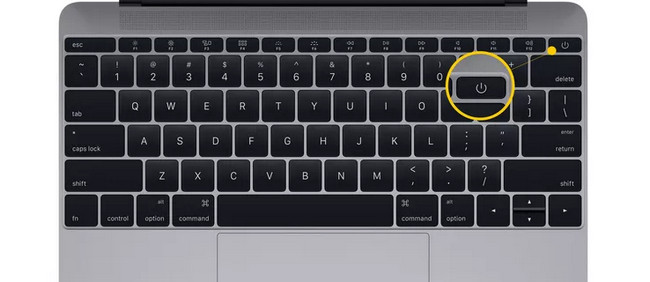
Paso 2Espere a que se apague la Mac. Enciéndalo nuevamente luego presionando el botón de Encendido en su teclado. Antes de que la Mac se encienda por completo, presione y mantenga presionado rápidamente el botón Opción + Comando + P + R teclas de su teclado. Tienes que presionar estas combinaciones de teclas antes de ver la pantalla gris. De lo contrario, la técnica no funcionará.
Paso 3Debes mantener presionadas las teclas durante 20 segundos. Si está utilizando un modelo antiguo de Mac, no suelte las teclas hasta que escuche un segundo timbre. Pero si está utilizando una Mac con el chip de seguridad Apple T2, mantenga presionadas las combinaciones de teclas hasta que vea el Logotipo de Apple cuando aparece y desaparece por segunda vez. Posteriormente, suelta las combinaciones de teclas. Deje que la Mac se reinicie y finalice el proceso de restablecer su PRAM.
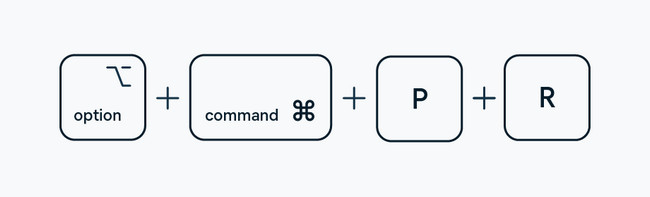
Parte 2. Cómo restablecer la PRAM en Mac a través de la Terminal
A veces, hay comandos en una Mac que no se pueden ejecutar en sus programas o herramientas integradas. Más comúnmente, los comandos que no son compatibles con la interfaz gráfica de usuario (GUI). Afortunadamente, Terminal también puede realizar el reinicio de la PRAM de Mac.
Para obtener una breve descripción del proceso de Terminal, solo ingresará un códec. Tienes que ser exacto en el códec que introducirás. De lo contrario, puede dar lugar a otro comando que puede arruinar su Mac o sus archivos.
Además, debe conocer el nombre de usuario y la contraseña del administrador. Sirve como seguridad de tu Mac. Vea cómo el Terminal restablece la PRAM en Mac a continuación. Siga adelante.
Paso 1Si tiene programas o herramientas iniciados, ciérrelos todos. Después de eso, inicie el terminal herramienta en tu Mac. Para hacer eso, haga clic en el Finder herramienta en la esquina inferior izquierda. Más tarde, elija el Aplicación carpeta de la izquierda. Elegir el Departamento de Servicios Públicos carpeta a la derecha y haga doble clic en terminal icono para iniciarlo.
Paso 2La interfaz negra aparecerá en tu pantalla, que es la de Terminal. Por favor ingrese el sudo nvram -c códec. presione el Participar or Ida y vuelta clave después para codificarlo. Se le pedirá que ingrese el nombre de usuario y la contraseña del administrador. Ingréselos correctamente y la Terminal ejecutará el comando al instante. Reinicie su Mac como último paso después.
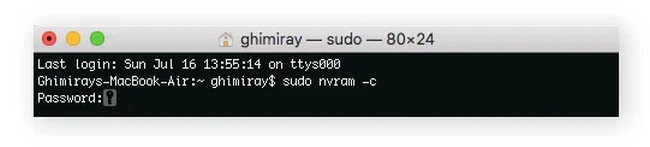
Parte 3. Cómo limpiar Mac con FoneLab Mac Sweep
Restablecer la PRAM solucionará problemas mayores y menores en su Mac. ¡Limpiar archivos basura en Mac también será útil para Mac! Si es así, utilice Barrido de Mac FoneLab para eliminar archivos no deseados en tu Mac para liberar espacio. Estas son algunas de las características que contiene esta herramienta. Véalos a continuación.

Con FoneLab Mac Sweep, borrará el sistema, correo electrónico, fotos, archivos basura de iTunes para liberar espacio en Mac.
- Administre fotos similares y archivos duplicados.
- Mostrarle el estado detallado de Mac con facilidad.
- Vacíe el contenedor de basura para obtener más espacio de almacenamiento.
- Te permite comprobar el estado de tu Mac. Puede utilizar su función Estado para ver el estado del disco de Mac, memoria y CPU.
- Puede optimiza tu Mac by borrar el caché del sistema, registros del sistema y más.
- Puede desinstalar múltiples programas.
- Puede cifrar, comprimir y descomprimir archivos.
- Gestiona fotos y archivos duplicados que puedes eliminar.
Hay más que puedes descubrir sobre esta herramienta. Para experimentarlo, consulte los pasos detallados a continuación sobre cómo utilizar Barrido de Mac FoneLab. Siga adelante.
Paso 1Por favor marque el Descargar gratis botón en el sitio web oficial de la herramienta. Configúrelo luego y ejecútelo haciendo clic en su icono.
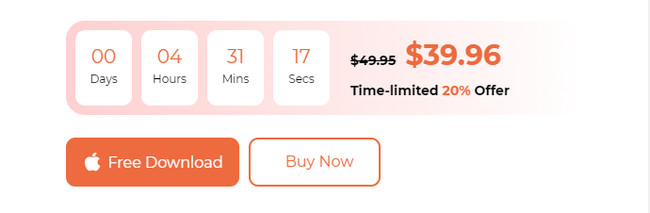
Paso 2Elija entre los íconos de Estado, Limpiador o Kit de herramientas. Elija el botón Estado para verificar el estado de su Mac. Selecciona el limpiador Botón para borrar archivos basura. Elegir el Kit de herramientas Botón para eliminar archivos grandes.
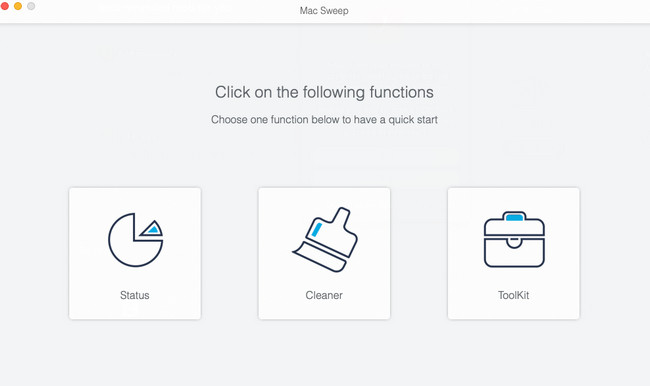
Paso 3Sigue las instrucciones en la pantalla. Después de eso, haga clic en el Escanear para localizar los archivos de Mac. Haga clic en el Ver botón después para ver los resultados.
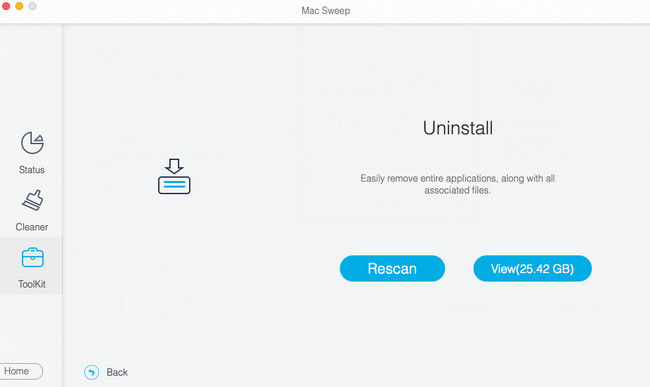
Paso 4Seleccione los datos que desea eliminar de su Mac. Después de eso, haga clic en el Fácil botón. El software eliminará los datos seleccionados inmediatamente.
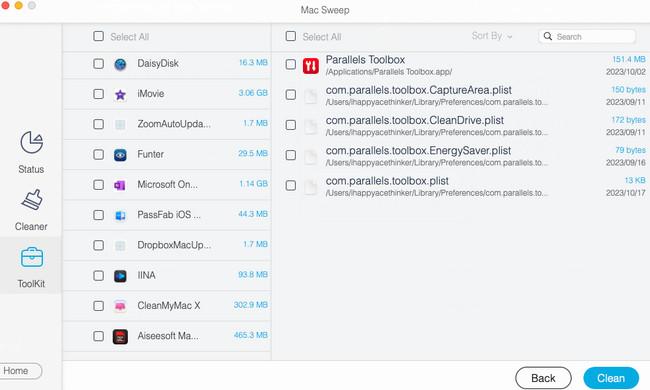

Con FoneLab Mac Sweep, borrará el sistema, correo electrónico, fotos, archivos basura de iTunes para liberar espacio en Mac.
- Administre fotos similares y archivos duplicados.
- Mostrarle el estado detallado de Mac con facilidad.
- Vacíe el contenedor de basura para obtener más espacio de almacenamiento.
Parte 4. Preguntas frecuentes sobre cómo restablecer la PRAM en Mac
1. ¿La reinstalación de macOS restablece la PRAM?
Lamentablemente no. reinstalar macOS de tu Mac no restablece la PRAM. Solo puedes restablecer la PRAM mediante los métodos que hemos preparado para ti anteriormente.
2. ¿Al restablecer la PRAM se elimina todo?
No. Restablecer la PRAM no eliminará todo lo que hay en tu Mac. El proceso sólo eliminará la información del estado actual de la Mac. Si es así, su Mac se restaurará a su configuración predeterminada. Incluye la resolución de pantalla de Mac, el volumen del sonido y más. Significa que sus archivos están seguros dentro del proceso. Si tiene dudas, haga una copia de seguridad de sus archivos mediante un almacenamiento basado en la nube, como iCloud.
Eso es todo por ahora sobre cómo restablecer PRAM Mac. ¿Tienes más consultas? ¡Pregúntanos y no seas tímido! Además, explorando Barrido de Mac FoneLab es recomendado. Puede ayudarte a limpiar tu Mac eliminando archivos innecesarios. ¡Gracias!

Con FoneLab Mac Sweep, borrará el sistema, correo electrónico, fotos, archivos basura de iTunes para liberar espacio en Mac.
- Administre fotos similares y archivos duplicados.
- Mostrarle el estado detallado de Mac con facilidad.
- Vacíe el contenedor de basura para obtener más espacio de almacenamiento.
