- Parte 1. Cómo restablecer la configuración de red en Mac volviendo a agregar la red WiFi
- Parte 2. Restablecer la configuración de red mediante el reinicio de SMC
- Parte 3. Restablecer la configuración de red mediante el reinicio de PRAM
- Parte 4. Restablecer la configuración de red eliminando redes WiFi antiguas
- Parte 5. Cómo limpiar Mac con FoneLab Mac Sweep
- Parte 6. Preguntas frecuentes sobre cómo restablecer la configuración de red en Mac
- Vaciar Papelera
- Eliminar aplicación de correo
- Borrar caché en Mac
- Obtenga más almacenamiento en Mac
- Haz que Chrome use menos RAM
- ¿Dónde está la Utilidad de Discos en Mac?
- Consultar historial en Mac
- Control + Alt + Supr en Mac
- Comprobar la memoria en Mac
- Consultar historial en Mac
- Eliminar una aplicación en Mac
- Borrar caché de Chrome en Mac
- Comprobar almacenamiento en Mac
- Borrar caché del navegador en Mac
- Eliminar favorito en Mac
- Verificar RAM en Mac
- Eliminar el historial de navegación en Mac
Directrices completas para restablecer la configuración de red de Mac
 Actualizado por Lisa ou / 27 de octubre de 2023 09:15
Actualizado por Lisa ou / 27 de octubre de 2023 09:15¿Tiene problemas con la red de su Mac? Si es así, quédate para descubrir los métodos sobre cómo restablecer la configuración de red de Mac. Las computadoras Mac son conocidas por realizar de manera eficiente diversas actividades, como la navegación en línea. Pero, al igual que otros dispositivos, es posible que aún encuentres problemas al usarlo ocasionalmente. Incluye problemas con la red WiFi a la que estás conectado, lo que causa problemas en tu experiencia con Mac. Cuando esto sucede, muchos usuarios restablecen la configuración de su red para que su conexión a Internet vuelva a su rendimiento normal.
Pero la pregunta es, ¿cómo restablecerías la configuración de red en una Mac? Si es la primera vez que te encuentras con una situación en la que debes restablecer, tienes suerte de haber encontrado este artículo. Una vez que escanee las siguientes partes, conocerá los procedimientos más exitosos para restablecer la configuración de red. También se proporcionará información sobre cada método, incluidas las pautas para cada método para ayudarlo mejor. Te explicamos las instrucciones detalladamente para que puedas seguirlas más fácilmente sin tener dificultades con los procesos.
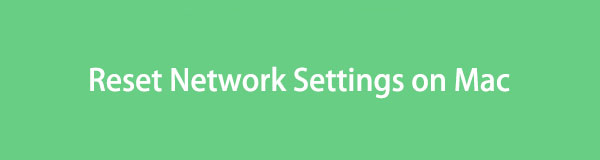

Lista de Guías
- Parte 1. Cómo restablecer la configuración de red en Mac volviendo a agregar la red WiFi
- Parte 2. Restablecer la configuración de red mediante el reinicio de SMC
- Parte 3. Restablecer la configuración de red mediante el reinicio de PRAM
- Parte 4. Restablecer la configuración de red eliminando redes WiFi antiguas
- Parte 5. Cómo limpiar Mac con FoneLab Mac Sweep
- Parte 6. Preguntas frecuentes sobre cómo restablecer la configuración de red en Mac
Parte 1. Cómo restablecer la configuración de red en Mac volviendo a agregar la red WiFi
Explorar la web nos ha hecho darnos cuenta de que hay varias sugerencias que puede encontrar para restablecer la configuración de red en una Mac. Sin embargo, solo seleccionamos las 4 estrategias principales que hemos demostrado efectivas, permitiéndole elegir la más efectiva y cómoda para su situación de Mac.
Es posible que la red WiFi a la que te has conectado solo haya experimentado un problema técnico, lo que ha provocado un mal funcionamiento. Por lo tanto, lo primero que puede hacer es eliminarlo de su vinculación a su Mac y luego agregarlo nuevamente. De esta forma, la red se restablecerá y actualizará, eliminando los posibles problemas que ocurrieron de inmediato. Aparte de eso, también se encuentra entre las soluciones más rápidas para este asunto.
Actúe de acuerdo con el sencillo procedimiento a continuación para comprender cómo restablecer la red en Mac volviendo a agregar la red WiFi:
Paso 1En la sección superior izquierda del escritorio de tu Mac, presiona el botón icono de manzana y recoger Preferencias del sistema en el menú desplegable. Cuando aparezca su ventana, elija Nuestra red > Avanzado para ver las redes WiFi conectadas a tu Mac, luego elige la opción símbolo menos (-) cuando seleccionas el que usas.
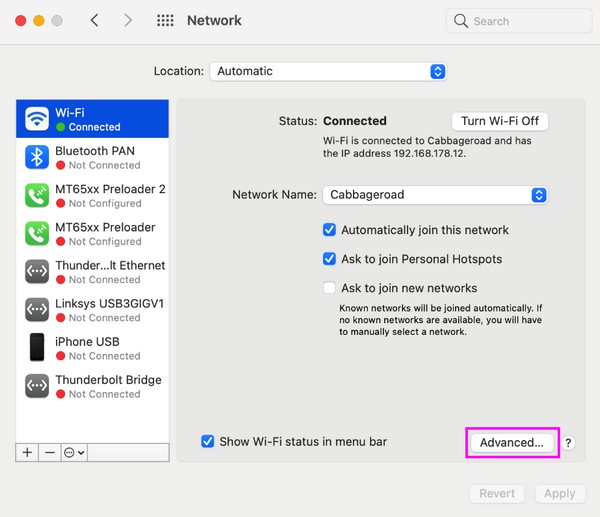
Paso 2Una vez eliminado, haga clic en la red WiFi nuevamente y presione el icono más (+) debajo de la caja. Luego se volverá a agregar a las redes conectadas y podrá intentar navegar en línea nuevamente si ahora funciona correctamente.
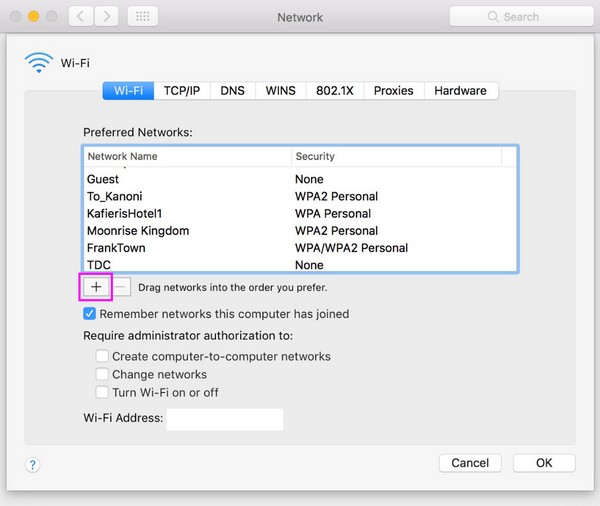
Parte 2. Restablecer la configuración de red mediante el reinicio de SMC
SMC, abreviatura de System Management Controller, es responsable de numerosas funciones de su Mac, especialmente en lo que respecta al hardware. Si tiene problemas con la configuración de su red, puede realizar un reinicio rápido en el SMC, ya que también resuelve problemas ocasionalmente en una Mac.
Siga el conveniente proceso a continuación para restablecer la red en Mac mediante el restablecimiento de SMC:
Paso 1Apague su Mac presionando el botón Menú Apple y del Cerrar pestaña. A continuación, desconecta el cable de alimentación y déjalo reposar durante 15 segundos.
Paso 2Vuelva a enchufar el cable de alimentación después de 15 segundos, pero espere otros 5 segundos antes de hacer clic en el Motor para reiniciar el Mac.
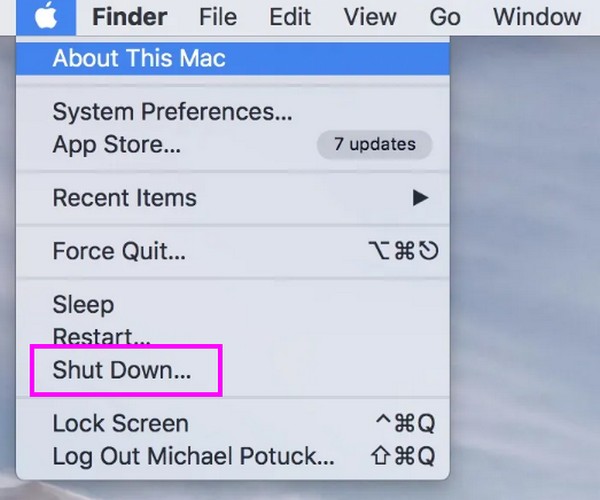
Parte 3. Restablecer la configuración de red mediante el reinicio de PRAM
PRAM, por otro lado, es la abreviatura de Parameter Random Access Memory, que almacena información básica sobre su Mac. Al igual que el método anterior, restablecerlo también podría resolver problemas, como problemas de conectividad. Sólo necesitas unos segundos y presionar algunas teclas para finalizar esta técnica, así que no dudes en probarla y ver si la red de tu Mac funcionará bien después.
Tenga en cuenta los sencillos pasos a continuación para comprender cómo restablecer la configuración de red de Mac mediante el restablecimiento de PRAM:
Paso 1Al igual que en el método anterior, apague su Mac por completo haciendo clic en el Símbolo de manzana > Cerrar. Después de eso, presione el Motor clave para que se reinicie.
Paso 2Sostenga el Cmd + Opción + P + R teclas mientras reinicia, luego suéltelas tan pronto como suene el sonido de inicio. Luego, verifique si su configuración de red ahora está bien.
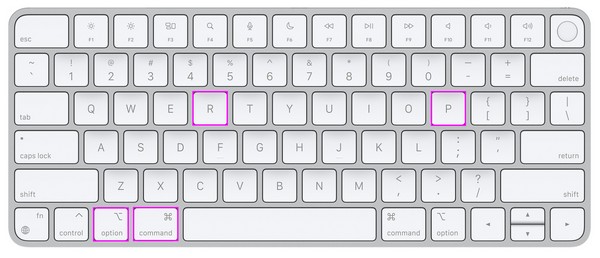

Con FoneLab Mac Sweep, borrará el sistema, correo electrónico, fotos, archivos basura de iTunes para liberar espacio en Mac.
- Administre fotos similares y archivos duplicados.
- Mostrarle el estado detallado de Mac con facilidad.
- Vacíe el contenedor de basura para obtener más espacio de almacenamiento.
Parte 4. Restablecer la configuración de red eliminando redes WiFi antiguas
Mientras tanto, con el paso de los años, es posible que te hayas conectado a demasiadas redes WiFi en tu Mac pero nunca hayas considerado eliminarlas. Si es así, le sugerimos que elimine las redes antiguas que ya no utiliza para actualizar su lista de redes y dar más espacio a las más nuevas.
Emule las sencillas instrucciones que aparecen a continuación para restablecer la red de Mac eliminando sus antiguas redes WiFi:
Paso 1Mostrar el Preferencias del sistema ventana presionando el Menú Apple > Preferencias del sistema. De la lista de iconos, elija Nuestra red para ver la configuración de WiFi.
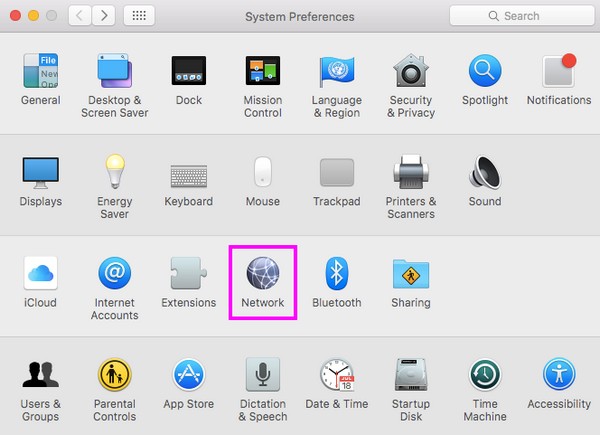
Paso 2Haga clic en el Avanzado y las redes a las que se ha conectado aparecerán dentro del cuadro. Seleccione los más antiguos que ya no usa, luego presione el menos (-) icono a continuación para eliminarlos de tu Mac.
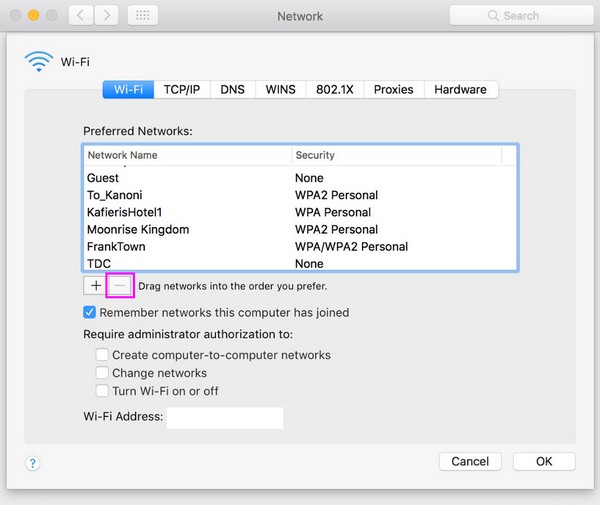
Parte 5. Cómo limpiar Mac con FoneLab Mac Sweep
Cuando termine de restablecer la configuración de red, le sugerimos que limpie su Mac después con Barrido de Mac FoneLab. Si elimina datos innecesarios y obtener más espacio de almacenamiento, su Mac tendrá menos posibilidades de tener problemas, ya que el programa puede mantenerlo limpio por usted. Al utilizar sus funciones, los datos no deseados, como la papelera, la basura del sistema, el correo electrónico no deseado y más, se eliminarán en cuestión de minutos. Además, sus otras funciones también pueden resultar ventajosas para tu Mac.

Con FoneLab Mac Sweep, borrará el sistema, correo electrónico, fotos, archivos basura de iTunes para liberar espacio en Mac.
- Administre fotos similares y archivos duplicados.
- Mostrarle el estado detallado de Mac con facilidad.
- Vacíe el contenedor de basura para obtener más espacio de almacenamiento.
Utilice las sencillas pautas que aparecen a continuación como patrón para limpiar su Mac con Barrido de Mac FoneLab:
Paso 1Localice el Descargar gratis pestaña escaneando la página oficial de FoneLab Mac Sweep y haga clic en ella para obtener el instalador del programa. Una vez guardado, arrastre y suelte su icono en el Aplicaciones carpeta en el cuadro de diálogo emergente y ejecútela para utilizar la herramienta en su Mac.
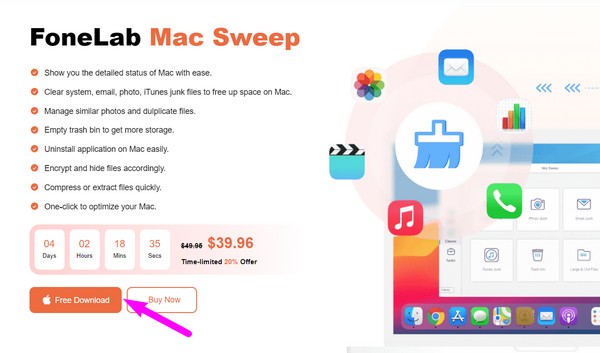
Paso 2Seleccione limpiador después de llegar a la interfaz principal, podrá ver los datos admitidos para su eliminación en la página siguiente. Seleccione los datos o la casilla de basura que planea limpiar desde allí, luego presione el botón Escanear botón inmediatamente después. A continuación, vaya al botón Ver.
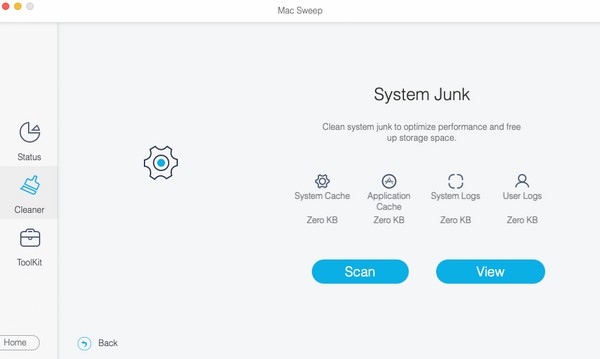
Paso 3Tus datos serán vistos en la siguiente interfaz, como indica la opción. Todo lo que tienes que hacer es marcar las categorías o archivos específicos que deseas borrar. Luego, navegue hasta el Fácil en la sección más baja para hacer que los datos elegidos desaparezcan de su Mac.
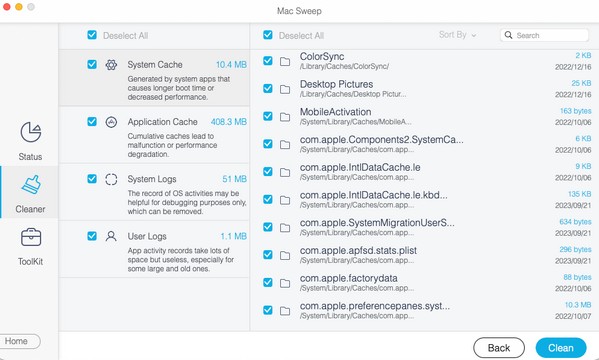

Con FoneLab Mac Sweep, borrará el sistema, correo electrónico, fotos, archivos basura de iTunes para liberar espacio en Mac.
- Administre fotos similares y archivos duplicados.
- Mostrarle el estado detallado de Mac con facilidad.
- Vacíe el contenedor de basura para obtener más espacio de almacenamiento.
Parte 6. Preguntas frecuentes sobre cómo restablecer la configuración de red en Mac
1. ¿Cómo restablezco todas las configuraciones de red en Mac?
Desafortunadamente, no encontrará una manera de restablecer la configuración de red por completo a menos que restablecer la Mac. Como se analiza en el artículo anterior, solo puede restablecer y administrar algunas opciones. Por lo tanto, consulte la información que proporcionamos en cada parte si planea cambiar la configuración de su red.
2. ¿Cómo borro los cachés de WiFi en mi Mac?
La mayor parte de la basura de tu Mac, incluidas las cachés de WiFi, se pueden encontrar en el Cachés carpeta en su Finder. Accede a él y borra todos los archivos y carpetas de caché que veas para borrarlos de tu Mac.
Apreciamos mucho su comprensión de los detalles que hemos recopilado y reunido en este artículo. Para obtener más información útil sobre sus inquietudes sobre Mac, visite el Barrido de Mac FoneLab .

Con FoneLab Mac Sweep, borrará el sistema, correo electrónico, fotos, archivos basura de iTunes para liberar espacio en Mac.
- Administre fotos similares y archivos duplicados.
- Mostrarle el estado detallado de Mac con facilidad.
- Vacíe el contenedor de basura para obtener más espacio de almacenamiento.
