- Vaciar Papelera
- Eliminar aplicación de correo
- Borrar caché en Mac
- Obtenga más almacenamiento en Mac
- Haz que Chrome use menos RAM
- ¿Dónde está la Utilidad de Discos en Mac?
- Consultar historial en Mac
- Control + Alt + Supr en Mac
- Comprobar la memoria en Mac
- Consultar historial en Mac
- Eliminar una aplicación en Mac
- Borrar caché de Chrome en Mac
- Comprobar almacenamiento en Mac
- Borrar caché del navegador en Mac
- Eliminar favorito en Mac
- Verificar RAM en Mac
- Eliminar el historial de navegación en Mac
Las 2 mejores estrategias para restablecer el escritorio de Mac cómodamente
 Actualizado por Lisa ou / 27 de octubre de 2023 09:15
Actualizado por Lisa ou / 27 de octubre de 2023 09:15¡Saludos! Planeo regalarle mi computadora de escritorio Mac a mi hermana para que pueda usarla en la escuela, ya que ya compré una nueva. Sin embargo, ya no tiene suficiente espacio y tengo dificultades para eliminar todos mis datos, ya que están almacenados en diferentes ubicaciones. Por lo tanto, decidí restablecerlo para acelerar el proceso. Pero primero dígame cómo restablecer el escritorio de mi Mac.
¿Has decidido vender o regalar tu escritorio Mac? Bueno, algunos pueden pensar que puedes dejar ir la Mac y eso es todo, pero así es como funciona. Aún debes ejecutar algunas operaciones para proteger tu privacidad, ya que muchos de tus datos están almacenados en tu Mac. Si no desea que otras personas obtengan acceso a sus datos o cuentas, primero es necesario restablecer macOS para que otros no vean su información personal una vez que la proporcione.


Lista de Guías
Parte 1. Cosas que hacer antes de restablecer el escritorio de Mac
Es muy importante restablecer el escritorio de una Mac y no es algo que deba hacer con frecuencia. Por lo tanto, debes considerar numerosas situaciones antes de proceder con el reinicio. De esta manera, puede evitar que se filtre su privacidad si el restablecimiento no logra eliminar sus datos por completo. Además, podrá mantener sus archivos seguros incluso si se eliminan de la Mac.
Haga una copia de seguridad de sus datos: no importa qué computadora o dispositivo reinicie, es necesario guardar una copia de seguridad para que los archivos importantes que aún necesita estén seguros. Puede utilizar la copia de seguridad de iCloud, Time Machine u otras estrategias para proteger sus datos del reinicio.
Cierra sesión en tu iCloud: tu cuenta de iCloud es una puerta de entrada para acceder a tu dispositivo desde otro debido a sus funciones de vinculación. Por lo tanto, si su iCloud está conectado a su Mac, ciérrelo antes de reiniciar y regalar la computadora.
Desvincula tus aplicaciones de Mac: muchas aplicaciones instaladas en tu Mac se eliminarán automáticamente una vez que realices un reinicio. Pero también hay algunos que debes desvincular manualmente antes de que se eliminen de la Mac y evitar que otros vean tus datos personales.
Parte 2. Cómo restablecer el escritorio de Mac
Puede encontrar 2 formas principales de restablecer el escritorio de su Mac; los hemos probado para garantizar su eficacia. Como resultado, pudimos conocer el proceso de cada estrategia, lo que nos permitió explicarlas en detalle a continuación.
Sección 1. Restablecer el escritorio de Mac a través de Preferencias del Sistema
La forma más sencilla de restablecer el escritorio de una Mac es accediendo a Preferencias del Sistema. Si este método está disponible en su computadora, tiene suerte ya que el proceso es sencillo y solo requiere unas pocas selecciones para navegar. Además, acceder a las Preferencias del Sistema está a sólo unos clics de distancia desde el escritorio de tu Mac, lo que te permite ver la opción fácilmente.
Sin embargo, el único inconveniente de este método es que no funciona en cualquier versión de Mac. Para operarlo en su computadora, su Mac debe tener el chip de seguridad Apple T2 o Apple Silicon. De lo contrario, puedes continuar con la siguiente parte, ya que no funcionará en tu Mac.
Tenga en cuenta los sencillos pasos a continuación para aprender cómo restablecer el escritorio de Mac a través de Preferencias del Sistema:
Paso 1Haga clic en el Preferencias del sistema pestaña viendo la Menú Apple en la sección superior izquierda de su escritorio. Una vez que se materialice su ventana, presiona el Preferencias del sistema junto al botón Icono de Apple. Luego, golpea el Borrar contenidos y ajustes pestaña de la lista desplegable.
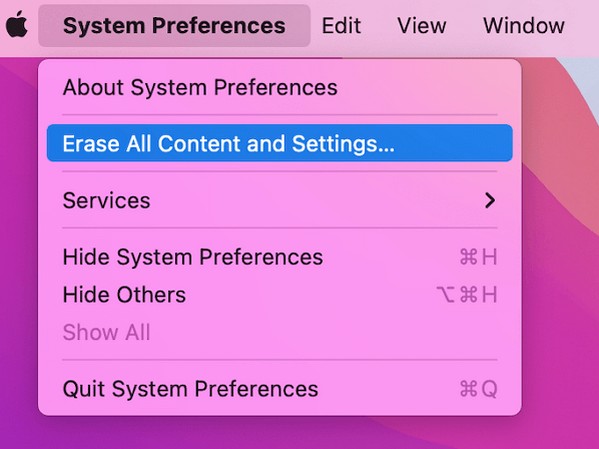
Paso 2Aparecerá un cuadro de diálogo en la Preferencias del sistema ventana. Desde allí, ingresa tu usuario y contraseña para acceder Asistente de borrado a través de sus credenciales de administrador. Después de eso, puede comenzar a restablecer el escritorio de su Mac.
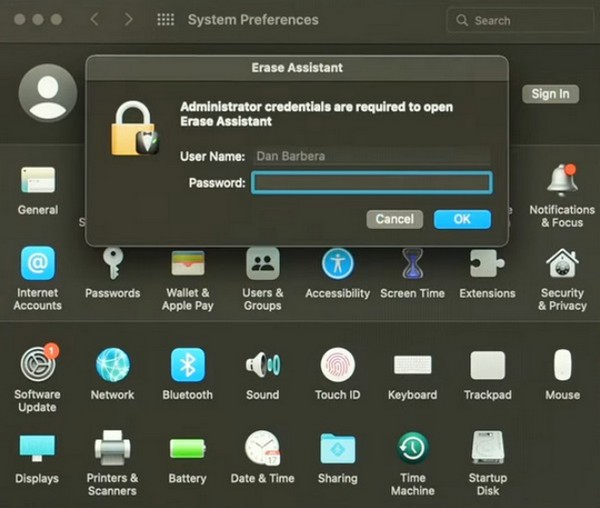

Con FoneLab Mac Sweep, borrará el sistema, correo electrónico, fotos, archivos basura de iTunes para liberar espacio en Mac.
- Administre fotos similares y archivos duplicados.
- Mostrarle el estado detallado de Mac con facilidad.
- Vacíe el contenedor de basura para obtener más espacio de almacenamiento.
Sección 2. Restablecer el escritorio de Mac a través de la Utilidad de Discos
Dado que el método anterior sólo está disponible en determinadas computadoras Mac, utilice el método de la Utilidad de Discos si su macOS es más antiguo. Es una sección en Mac que muestra la información de su disco. Explorar su interfaz le permitirá administrar los datos de su disco, incluida su eliminación. También contiene otras opciones, como Partición, Primeros auxilios y más, en la parte superior de la ventana. Por lo tanto, puede acceder a esta sección de Mac iniciándola en modo de recuperación para restablecer su computadora.
Tenga en cuenta el sencillo proceso que se describe a continuación para comprender cómo restablecer un escritorio Mac a través de la Utilidad de Discos:
Paso 1Reinicia tu Mac presionando el icono de manzana > Reanudar. Luego, mantenga presionado el Comando + R teclas inmediatamente mientras reinicia hasta que se muestre la pantalla Mac Utility. Después de eso, seleccione el Utilidad de discos pestaña y pulsa el Continúar del botón.
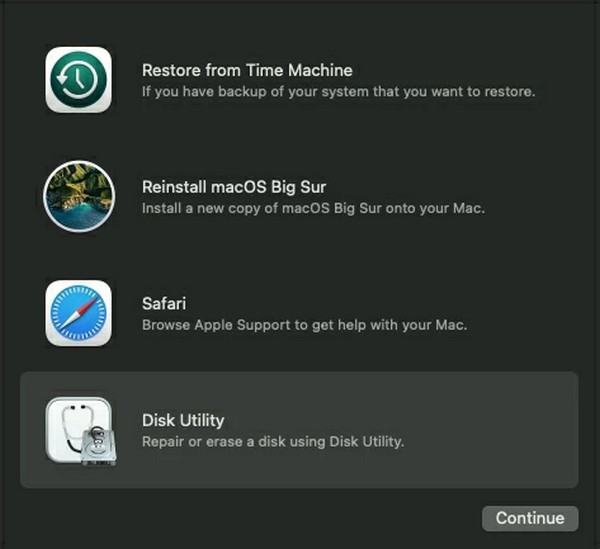
Paso 2Haga clic en el borrar cuando se muestra la interfaz de la Utilidad de Discos. Luego, seleccione APFS del desplegable Barra de formato una vez que aparece el cuadro de diálogo. Debajo de los campos, presiona el borrar para restablecer el escritorio de su Mac.
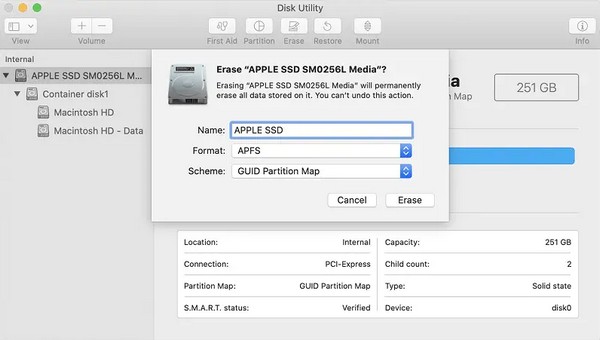
Parte 3. Cómo borrar el almacenamiento en Mac con FoneLab Mac Sweep
Por otro lado, es posible que sólo desee limpia tu Mac de datos innecesarios pero no desea borrar todo su contenido. En este caso, utilizando el programa de limpieza. Barrido de Mac FoneLab es mejor que hacer un reset. Esta herramienta agrupa su basura y sus datos por clasificación, lo que le permite considerar los archivos a eliminar mucho más fácilmente. Admite la eliminación de varios tipos de datos, incluidos archivos grandes y antiguos, papelera, basura del sistema, etc.

Con FoneLab Mac Sweep, borrará el sistema, correo electrónico, fotos, archivos basura de iTunes para liberar espacio en Mac.
- Administre fotos similares y archivos duplicados.
- Mostrarle el estado detallado de Mac con facilidad.
- Vacíe el contenedor de basura para obtener más espacio de almacenamiento.
Adquiera el sencillo procedimiento a continuación como modelo para borrar su almacenamiento en Mac con Barrido de Mac FoneLab:
Paso 1Desplácese por el sitio oficial de FoneLab Mac Sweep y presione el Descargar gratis pestaña. Guardará el instalador en su Mac, pero primero puede explorar la página mientras realiza la descarga. Una vez hecho esto, arrastre el programa al Aplicaciones carpeta, luego haga clic en ella dos veces para iniciar en su Mac.
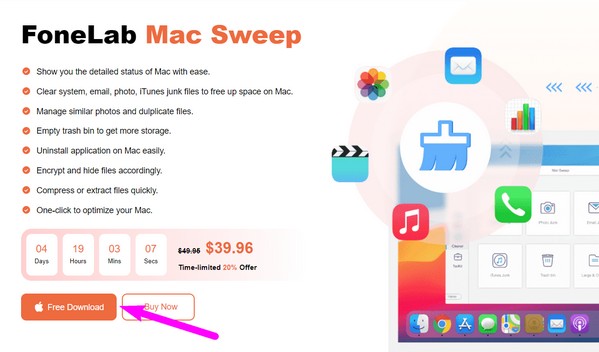
Paso 2Seleccione limpiador tan pronto como vea la interfaz principal de la herramienta. Puede consultar las otras funciones más adelante, pero por ahora consulte las funciones de limpieza en la siguiente pantalla. De la lista de datos y buzones de basura, seleccione el que desea borrar y presione Escanear una vez que se muestra su descripción. Más tarde, haga clic en el Ver .
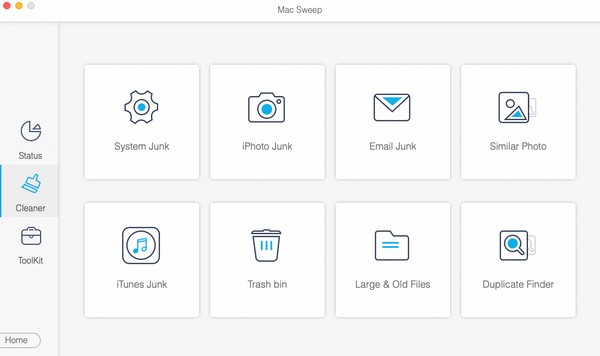
Paso 3Los datos seleccionados aparecerán en la interfaz final. Explórelos y verifique los elementos que borrará. Cuando termine, presione el Fácil para borrarlos de tu Mac.
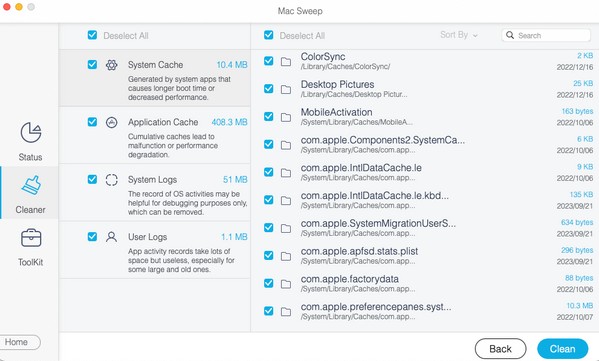

Con FoneLab Mac Sweep, borrará el sistema, correo electrónico, fotos, archivos basura de iTunes para liberar espacio en Mac.
- Administre fotos similares y archivos duplicados.
- Mostrarle el estado detallado de Mac con facilidad.
- Vacíe el contenedor de basura para obtener más espacio de almacenamiento.
Parte 4. Preguntas frecuentes sobre cómo restablecer el escritorio de Mac
1. ¿Cómo reinicio el escritorio de mi Mac sin iniciar sesión?
Ingrese al Utilidad de discos método en la Parte 2, Sección 2 de este artículo. Su proceso lo lleva a la pantalla del modo de recuperación, que no requiere iniciar sesión, por lo que puede restablecer el escritorio de su Mac con él.
2. ¿Un reinicio devuelve la configuración predeterminada de mi Mac?
Sí, lo hace. Si restableces tu Mac, todos los cambios que hayas realizado desde que la compraste volverán a su configuración predeterminada. Aparte de eso, también se eliminará todo el contenido de tu Mac.
3. ¿Cómo reinicio mi Mac desde iCloud?
Desafortunadamente, no existe ningún procedimiento para restablecer su Mac desde iCloud. Sólo puedes probar los métodos que preparamos en el artículo anterior para lograr un proceso exitoso.
Este artículo está dedicado a las personas que desean restablecer sus escritorios Mac utilizando los métodos adecuados. Esperamos que te haya ayudado con el proceso y ¡que tengas un excelente día!

Con FoneLab Mac Sweep, borrará el sistema, correo electrónico, fotos, archivos basura de iTunes para liberar espacio en Mac.
- Administre fotos similares y archivos duplicados.
- Mostrarle el estado detallado de Mac con facilidad.
- Vacíe el contenedor de basura para obtener más espacio de almacenamiento.
