- Parte 1. Cómo liberar espacio en Mac a través de Acerca de esta Mac
- Parte 2. Cómo liberar espacio en Mac eliminando archivos grandes
- Parte 3. Cómo liberar espacio en Mac mediante la desinstalación de aplicaciones
- Parte 4. Cómo liberar espacio en Mac vaciando la papelera
- Parte 5. Cómo liberar espacio en Mac con FoneLab Mac Sweep
- Parte 6. Preguntas frecuentes sobre cómo liberar espacio en Mac
- Vaciar Papelera
- Eliminar aplicación de correo
- Borrar caché en Mac
- Obtenga más almacenamiento en Mac
- Haz que Chrome use menos RAM
- ¿Dónde está la Utilidad de Discos en Mac?
- Consultar historial en Mac
- Control + Alt + Supr en Mac
- Comprobar la memoria en Mac
- Consultar historial en Mac
- Eliminar una aplicación en Mac
- Borrar caché de Chrome en Mac
- Comprobar almacenamiento en Mac
- Borrar caché del navegador en Mac
- Eliminar favorito en Mac
- Verificar RAM en Mac
- Eliminar el historial de navegación en Mac
Guía completa sobre cómo liberar espacio en Mac
 Actualizado por Lisa ou / 15 de septiembre de 2023 09:15
Actualizado por Lisa ou / 15 de septiembre de 2023 09:15¿Tu Mac sigue siendo tan eficiente como antes? De lo contrario, sería de gran ayuda si supieras cómo liberar espacio en el disco en Mac. Puede que no lo sepas, pero el almacenamiento afecta en gran medida el rendimiento de una Mac. Si ha estado descargando archivos e instalando aplicaciones o programas desde que lo compró por primera vez, es natural que tenga menos espacio disponible a medida que pasa el tiempo. Menos almacenamiento significa una Mac más lenta, ya que ya no puede manejar algunos de los procesos, especialmente los que necesitan más espacio después de la instalación. Incluye aplicaciones de juegos con recursos descargables, programas de edición de video que requieren almacenamiento para futuras producciones y más.
Por lo tanto, es hora de realizar una limpieza de Mac para tener más espacio ante una situación de este tipo en tu Mac. Podemos brindarle varias opciones para reducir los datos y eliminar la basura para liberar espacio. Por lo tanto, no necesita perder el tiempo navegando por la web para probar todos los métodos inciertos en línea, ya que las técnicas siguientes ya están garantizadas. Desde eliminar archivos innecesarios hasta usar un programa para eliminar basura, este artículo contendrá diversas opciones para limpiar tu Mac y tener más espacio con éxito.
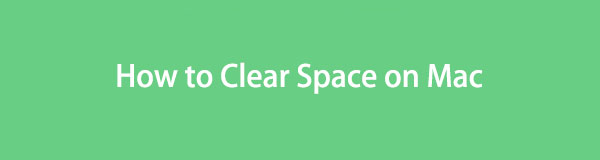

Lista de Guías
- Parte 1. Cómo liberar espacio en Mac a través de Acerca de esta Mac
- Parte 2. Cómo liberar espacio en Mac eliminando archivos grandes
- Parte 3. Cómo liberar espacio en Mac mediante la desinstalación de aplicaciones
- Parte 4. Cómo liberar espacio en Mac vaciando la papelera
- Parte 5. Cómo liberar espacio en Mac con FoneLab Mac Sweep
- Parte 6. Preguntas frecuentes sobre cómo liberar espacio en Mac
Parte 1. Cómo liberar espacio en Mac a través de Acerca de esta Mac
Si ha estado usando una Mac por un tiempo, debe conocer la ventana Acerca de esta Mac. Contiene información sobre su versión de macOS, almacenamiento, visualización, recursos, etc. Se le darán más opciones cuando acceda a cada información, como la pestaña Administrar en la sección Almacenamiento. A partir de ahí, tu Mac te permitirá revisar tus archivos y reducir el desorden. De esta manera, puedes liberar almacenamiento y adquirir espacio disponible en tu Mac.
Siga los sencillos pasos a continuación para liberar espacio en Mac a través de Acerca de esta Mac:
Paso 1En la esquina superior izquierda de tu escritorio, presiona el botón Símbolo de manzana para que aparezcan las opciones. Luego, seleccione Acerca de este Mac; su ventana estará en la pantalla con una lista de información sobre tu macOS. Proceder al Almacenamiento pestaña en la parte superior, luego haga clic Gestiona.
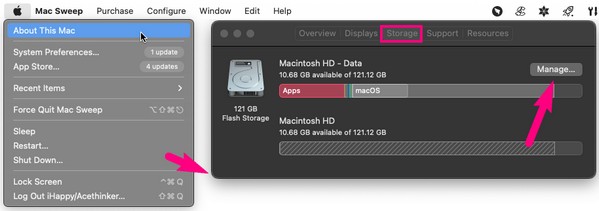
Paso 2Las opciones para administrar los datos y el almacenamiento de su Mac aparecerán en la pantalla. Selecciona el Revisar archivos pestaña alineada con la Reduce el desorden opción para que se muestren sus archivos. Una vez que se muestre, seleccione los archivos, aplicaciones, etc., para borrar, luego presione Borrar para despejar espacio.
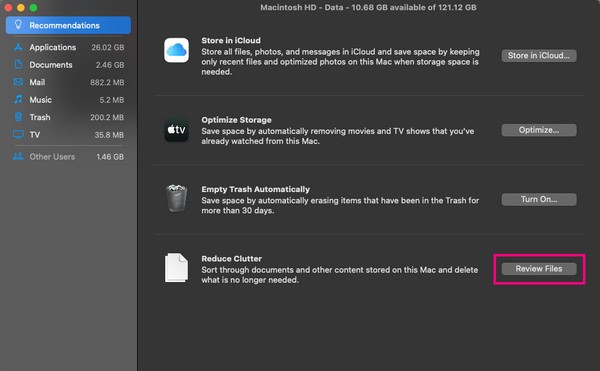
Parte 2. Cómo liberar espacio en Mac eliminando archivos grandes
Los archivos grandes son sin duda los tipos de datos que frecuentemente ocupan un espacio considerable en una Mac, iPhone, Android y muchos otros dispositivos. Por lo tanto, borrar algunos o más ayudará a renovar el almacenamiento de su Mac. Los archivos suelen almacenarse en Finder, así que véalos accediendo a sus carpetas. Mientras tanto, la forma más rápida de encontrar los archivos más grandes es mostrarlos en la interfaz por tamaño, y no te preocupes; El procedimiento para esto también se incluirá a continuación.
Siga las sencillas instrucciones que aparecen a continuación para limpiar espacio en Mac eliminando archivos grandes:
Paso 1Ingrese al Finder en la sección más a la izquierda del Dock para ver tus archivos de Mac. Después de eso, seleccione el icono de tres puntos > Agrupar por > Tamaño para tus datos agruparse según su tamaño.
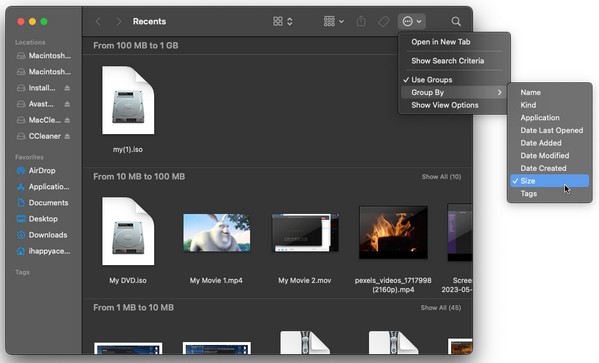
Paso 2Una vez que sus archivos estén agrupados, los elementos más grandes estarán en la categoría superior. Desde allí, busque los archivos que eliminará y haga clic en símbolo de tres puntos. Por último, seleccione Mover al basurero.
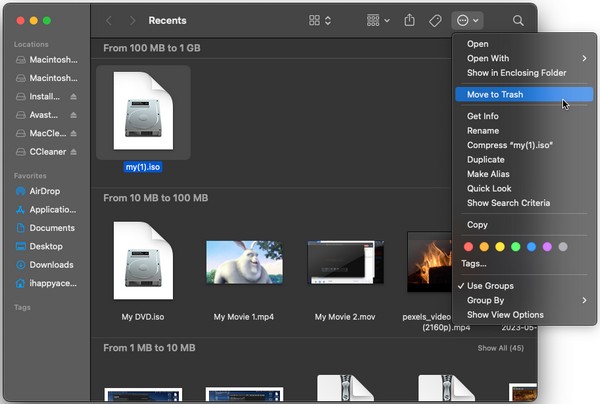

Con FoneLab Mac Sweep, borrará el sistema, correo electrónico, fotos, archivos basura de iTunes para liberar espacio en Mac.
- Administre fotos similares y archivos duplicados.
- Mostrarle el estado detallado de Mac con facilidad.
- Vacíe el contenedor de basura para obtener más espacio de almacenamiento.
Parte 3. Cómo liberar espacio en Mac mediante la desinstalación de aplicaciones
Las aplicaciones también son sospechosas de ocupar mucho espacio en una Mac, por lo que desinstalarlas borrará parte de su almacenamiento. Es posible que haya habido ocasiones en las que instaló aplicaciones o programas que necesitaba temporalmente pero olvidó eliminarlos después de su uso. Si ha experimentado esto un par de veces, es posible que se hayan almacenado varias aplicaciones innecesarias en su Mac. De ahí que sea el momento de eliminarlos para tener espacio disponible.
Siga el sencillo proceso a continuación para comprender cómo liberar espacio en MacBook Air y otros mediante desinstalar aplicaciones:
Paso 1Al igual que la técnica anterior, encontrarás las aplicaciones abriendo Finder. Luego, seleccione Aplicaciones en la columna de la izquierda para verlos.
Paso 2Una vez que las aplicaciones aparezcan en la carpeta, haga clic en las que desea eliminar y presione el botón símbolo de tres puntos. A continuación, golpea Mover al basurero y confirme la eliminación cuando se le solicite.
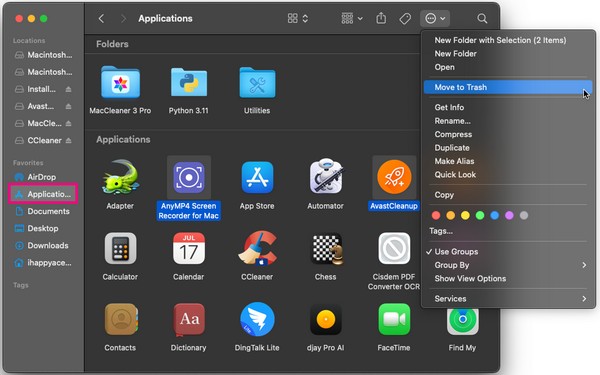
Parte 4. Cómo liberar espacio en Mac vaciando la papelera
Una vez que elimine archivos grandes y desinstale aplicaciones, no hay garantía de que desaparezcan correctamente. Si su Papelera no se vacía automáticamente, los datos que eliminó del Finder permanecerán en la carpeta Papelera incluso después de un tiempo, lo que le impedirá liberar espacio en Mac. Por lo tanto, debes vacía tu papelera para eliminar permanentemente los datos y ganar almacenamiento.
Tome en serio las sencillas instrucciones que aparecen a continuación para comprender cómo liberar espacio en el disco en Mac vaciando la carpeta Papelera:
Paso 1Golpea tu muelle La Basura icono en el lado derecho para ver los datos que ha eliminado del Finder.
Paso 2En la parte superior de la La Basura ventana, haga clic en el icono de tres puntos con la flecha hacia abajo y presione Vaciar Papelera para eliminar permanentemente su La Basura datos de la carpeta.
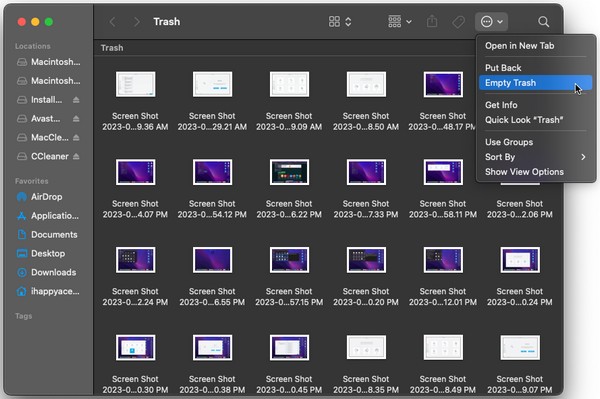
Parte 5. Cómo liberar espacio en Mac con FoneLab Mac Sweep
Mientras tanto, Barrido de Mac FoneLab está aquí para atender tu Mac si prefieres un proceso más conveniente. Es posible que hayas notado que las partes anteriores son los métodos predeterminados para eliminar cada dato en una Mac, pero no esta herramienta. Esto se debe a que este limpiador es un programa de terceros con varios usos de limpieza. Con él, ya no necesitarás visitar ubicaciones separadas en la Mac, ya que te permite eliminar diferentes tipos de datos en un solo lugar. Además, también puede borrar basura, datos del navegador y más, además de archivos, aplicaciones y Papelera.

Con FoneLab Mac Sweep, borrará el sistema, correo electrónico, fotos, archivos basura de iTunes para liberar espacio en Mac.
- Administre fotos similares y archivos duplicados.
- Mostrarle el estado detallado de Mac con facilidad.
- Vacíe el contenedor de basura para obtener más espacio de almacenamiento.
A continuación se muestra un cómodo procedimiento de muestra sobre cómo limpiar espacio en Mac con Barrido de Mac FoneLab:
Paso 1Dirígete a tu navegador Mac y visita el sitio web de FoneLab Mac Sweep. En la parte superior izquierda de su página, seleccione Descargar gratis para tener el programa en tu Mac. Luego, comience a ejecutar el limpiador.
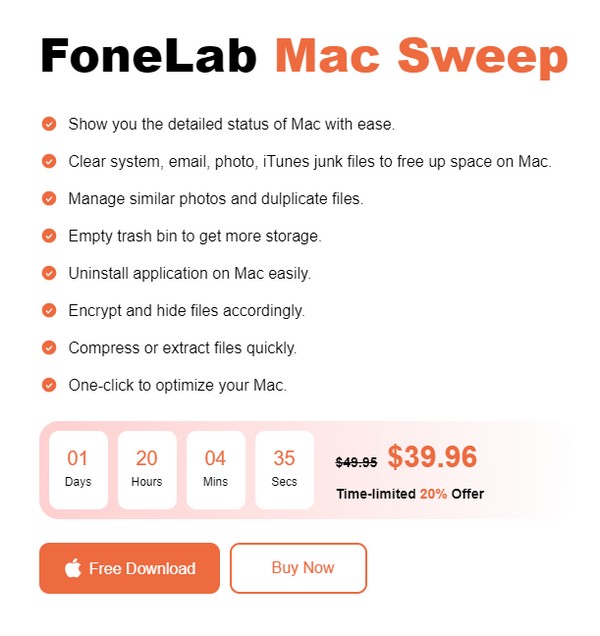
Paso 2Accede a la interfaz inicial de la herramienta y elige limpiador de las selecciones. Una vez que se muestren las opciones, elija primero el tipo de datos o basura que eliminará y luego presione Escanear en la siguiente pantalla. Después de eso, haga clic en Ver.
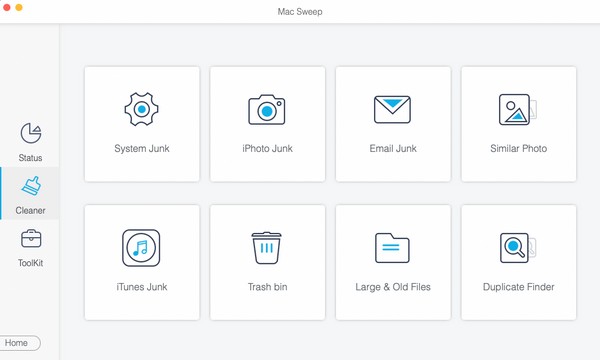
Paso 3Finalmente, verifique la basura, el tipo de datos, la papelera, etc., una vez que estén enumerados en la interfaz. Cuando termine, presione Fácil para eliminar y liberar espacio en tu Mac.
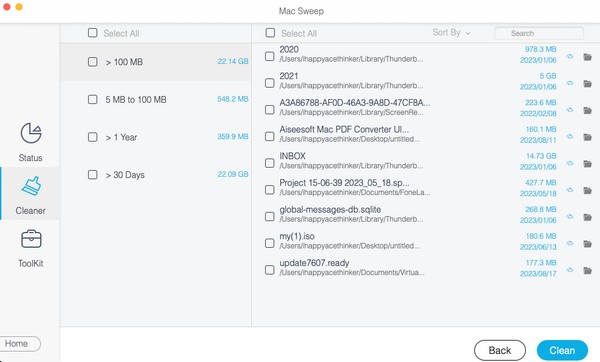

Con FoneLab Mac Sweep, borrará el sistema, correo electrónico, fotos, archivos basura de iTunes para liberar espacio en Mac.
- Administre fotos similares y archivos duplicados.
- Mostrarle el estado detallado de Mac con facilidad.
- Vacíe el contenedor de basura para obtener más espacio de almacenamiento.
Parte 6. Preguntas frecuentes sobre cómo liberar espacio en Mac
1. ¿Qué es lo que ocupa tanto espacio en mi Mac?
Puede ser basura del sistema, archivos grandes o aplicaciones grandes. Estos son algunos de los tipos de datos que pueden estar ocupando tanto espacio en tu Mac. Para borrarlos, consulte nuestros métodos sugeridos anteriormente y borre el almacenamiento de su Mac.
2. ¿Cómo elimino los cachés en mi Mac?
La mayoría de los cachés no son visibles en Mac, por lo que es posible que tengas dificultades para encontrarlos y borrarlos. Por lo tanto, recomendamos Barrido de Mac FoneLab para ayudarte a eliminarlos. Vea los detalles en la Parte 5.
Apreciamos su esfuerzo al realizar las técnicas de esta publicación en su Mac. Puede esperar encontrar más soluciones para otros problemas de Mac una vez que visite la página Barrido de Mac FoneLab .

Con FoneLab Mac Sweep, borrará el sistema, correo electrónico, fotos, archivos basura de iTunes para liberar espacio en Mac.
- Administre fotos similares y archivos duplicados.
- Mostrarle el estado detallado de Mac con facilidad.
- Vacíe el contenedor de basura para obtener más espacio de almacenamiento.
