- Vaciar Papelera
- Eliminar aplicación de correo
- Borrar caché en Mac
- Obtenga más almacenamiento en Mac
- Haz que Chrome use menos RAM
- ¿Dónde está la Utilidad de Discos en Mac?
- Consultar historial en Mac
- Control + Alt + Supr en Mac
- Comprobar la memoria en Mac
- Consultar historial en Mac
- Eliminar una aplicación en Mac
- Borrar caché de Chrome en Mac
- Comprobar almacenamiento en Mac
- Borrar caché del navegador en Mac
- Eliminar favorito en Mac
- Verificar RAM en Mac
- Eliminar el historial de navegación en Mac
Guía ventajosa sobre cómo restablecer la contraseña de Mac sin problemas
 Actualizado por Lisa ou / 27 de octubre de 2023 09:15
Actualizado por Lisa ou / 27 de octubre de 2023 09:15¿Has olvidado la contraseña de tu Mac? Bueno, no te preocupes, ya que te respaldamos en este asunto. Si posees una computadora, un teléfono móvil o cualquier dispositivo, debes tener en cuenta que olvidar la contraseña es un problema común que la gente encuentra ocasionalmente. No importa cuánto intentes memorizar, todavía habrá ocasiones en las que se te escape de la mente sin querer. Sucede especialmente cuando acaba de cambiar la contraseña y aún no la domina. Afortunadamente, puedes descubrir formas de restablecer contraseñas en Mac.
Normalmente, aún tendrás que explorar la web y diferentes plataformas en línea para encontrar los procedimientos correctos para restablecer la contraseña. Pero como tienes suerte, en este artículo ya se enumeran las técnicas ventajosas para este asunto. Después de una investigación exhaustiva, probamos, comprobamos y reunimos los mejores métodos para restablecer la contraseña en una Mac. Como beneficio adicional, también incluimos información y pautas detalladas para ayudarlo a navegar en cada proceso. Esté atento a las siguientes partes y comience a realizar las instrucciones adecuadas que le hemos proporcionado.
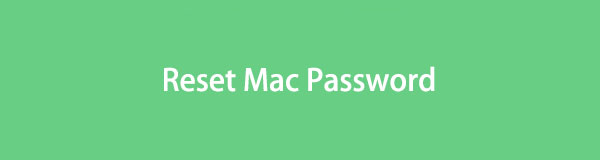

Lista de Guías
Parte 1. Cómo restablecer la contraseña de Mac
Es una preocupación típica para los usuarios de Mac olvidar sus contraseñas ocasionalmente, por lo que Apple preparó estrategias predeterminadas para resolver tales problemas. Ya están reunidos a continuación y solo necesita elegir la opción que crea que funcionará mejor en su situación.

Con FoneLab Mac Sweep, borrará el sistema, correo electrónico, fotos, archivos basura de iTunes para liberar espacio en Mac.
- Administre fotos similares y archivos duplicados.
- Mostrarle el estado detallado de Mac con facilidad.
- Vacíe el contenedor de basura para obtener más espacio de almacenamiento.
Opción 1. Restablecer la contraseña de Mac mediante ID de Apple
Dado que posee una computadora o dispositivo Apple, debe saber cuán importante y útil es la ID de Apple para los usuarios de dispositivos. Siempre que algo sale mal, puedes acceder a tu ID de Apple para comprobar tu identidad y solucionar el problema con tu Mac, como la contraseña olvidada. Por lo tanto, si ha vinculado su ID de Apple a su cuenta de usuario de Mac, puede utilizarla fácilmente para restablecer su contraseña, lo que puede hacer en la sección de opciones de recuperación de contraseña.
Siga el sencillo procedimiento a continuación para restablecer la contraseña de Mac con ID de Apple:
Paso 1Debes haber ingresado la contraseña incorrecta en tu Mac 3 veces desde que la olvidaste. Automáticamente, se le preguntará si desea reiniciar la computadora y se mostrarán las opciones de restablecimiento de contraseña. Síguelo para reiniciar tu Mac y ver las opciones.
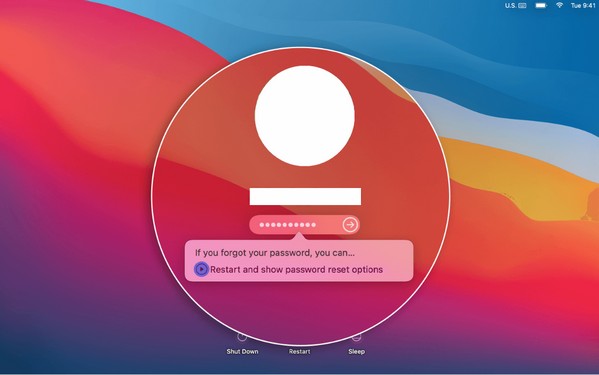
Paso 2Una vez que su Mac se reinicie, use su ID de Apple para iniciar sesión, luego seleccione la cuenta de usuario de la contraseña que desea restablecer cuando se le solicite. Luego, ingrese la nueva contraseña que desea establecer, luego vuelva a ingresarla en el siguiente campo para verificar y restablecer su contraseña de Mac.
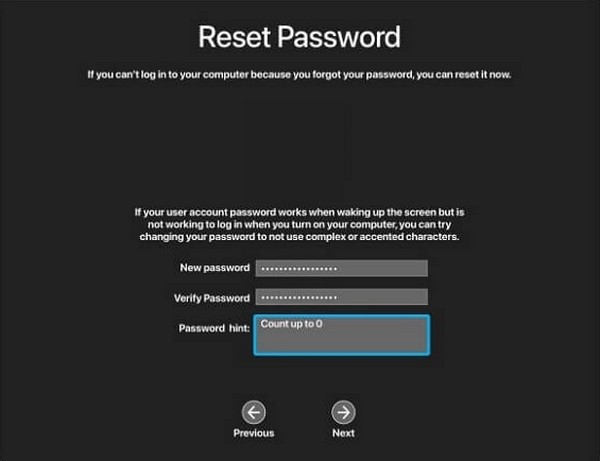
Opción 2. Restablecer la contraseña de Mac usando otra cuenta de administrador
Mientras tanto, si uno de los miembros de su familia es el que olvidó la contraseña de su cuenta de usuario en su Mac, puede restablecerla utilizando la cuenta de administrador. De forma predeterminada, la primera persona que haya configurado una cuenta en Mac se configurará automáticamente como administrador. Por lo tanto, ser administrador le otorga el derecho y la capacidad de administrar las cuentas de otros usuarios, incluido el restablecimiento de sus contraseñas. Este método básicamente funciona gracias a los privilegios de administrador.
Tenga en cuenta las sencillas instrucciones que aparecen a continuación para comprender cómo restablecer la contraseña de mi Mac utilizando otra cuenta de administrador:
Paso 1Inicie sesión en Mac con su cuenta de administrador, luego seleccione el Símbolo del menú de Apple en la parte superior izquierda. De las opciones que aparecen, seleccione Preferencias del sistema para ver su ventana. Después de eso, presione el Usuarios y grupos icono de las opciones mostradas.
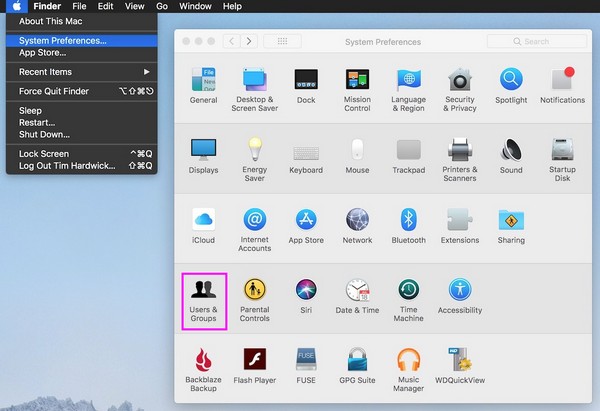
Paso 2En el panel izquierdo de la ventana, verá la lista de cuentas de usuario y la que está utilizando actualmente estará en la parte superior. Debajo, seleccione la cuenta cuya contraseña olvidó. A continuación, presione el Restablecer la Contraseña en la sección derecha y comience a restablecer la contraseña de su cuenta de usuario de Mac.
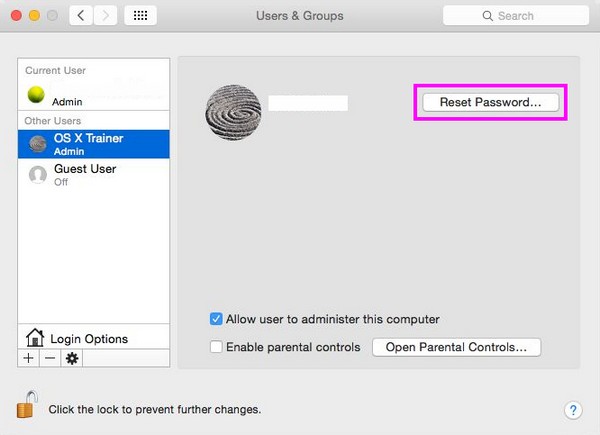

Con FoneLab Mac Sweep, borrará el sistema, correo electrónico, fotos, archivos basura de iTunes para liberar espacio en Mac.
- Administre fotos similares y archivos duplicados.
- Mostrarle el estado detallado de Mac con facilidad.
- Vacíe el contenedor de basura para obtener más espacio de almacenamiento.
Opción 3. Restablecer la contraseña de Mac a través del modo de recuperación
El modo de recuperación, por otro lado, es un sistema de recuperación integrado de macOS que se utiliza para solucionar diversos problemas, incluida una contraseña olvidada. Si los métodos anteriores no funcionaron, puede iniciar su Mac en este modo para acceder a la herramienta de restablecimiento de contraseña. La forma recomendada de ingresar al modo de recuperación es reiniciándolo primero, ya que es la más sencilla. Luego, se seguirán los siguientes procedimientos que debes realizar.
Siga las convenientes instrucciones a continuación para comprender cómo restablecer la contraseña de su Mac a través del modo de recuperación:
Paso 1Haz clic en tu Mac Menú Apple icono, luego seleccione el Reanudar pestaña de las opciones enumeradas. Luego, presione el Comando + R teclas inmediatamente y manténgalas presionadas hasta que se materialice la pantalla de recuperación. Haga clic en el Departamento de Servicios Públicos pestaña en la parte superior y elige terminal de la lista desplegable.
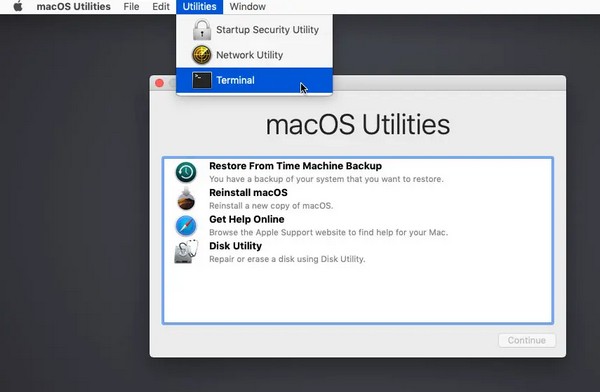
Paso 2Una vez que la terminal La ventana está en la pantalla de tu Mac, escribe restablecer contraseña y presiona Ida y vuelta en el teclado. Luego, cierre la ventana para ver el Restablecer la Contraseña herramienta. Desde allí, inicie sesión con su ID de Apple e ingrese la nueva contraseña que desee para restablecer.
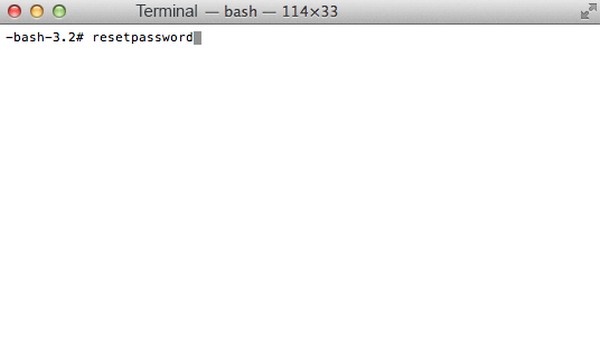
Parte 2. Cómo eliminar datos de Mac con FoneLab Mac Sweep
Intente Barrido de Mac FoneLab para obtener más almacenamiento en Mac. Si desea que su Mac se actualice y funcione mejor, instale este programa y elimine la basura y los datos innecesarios. Hacer esto no sólo mejora la velocidad de tu Mac. También lo hará darle más espacio de almacenamiento para descargar y guardar archivos más nuevos. Algunos de los tipos de datos que admite este programa son basura del sistema, correo electrónico no deseado, archivos grandes y antiguos, basura de iTunes, fotos similares, basura y más. Además, puede utilizar su función de Privacidad, que puede borrar datos y basura del navegador.

Con FoneLab Mac Sweep, borrará el sistema, correo electrónico, fotos, archivos basura de iTunes para liberar espacio en Mac.
- Administre fotos similares y archivos duplicados.
- Mostrarle el estado detallado de Mac con facilidad.
- Vacíe el contenedor de basura para obtener más espacio de almacenamiento.
A continuación se muestran cómodos pasos de muestra para eliminar datos innecesarios de Mac con Barrido de Mac FoneLab:
Paso 1Utilice la barra de direcciones de su navegador Mac para buscar el sitio oficial de FoneLab Mac Sweep. Cuando su página se muestre en la ventana de su aplicación de navegación, haga clic en Descargar gratis Botón con el logo de Apple para adquirir el archivo instalador. Una vez guardado, finalice la instalación arrastrando el icono de la herramienta a la carpeta Aplicaciones. Luego, ejecútalo en tu Mac.
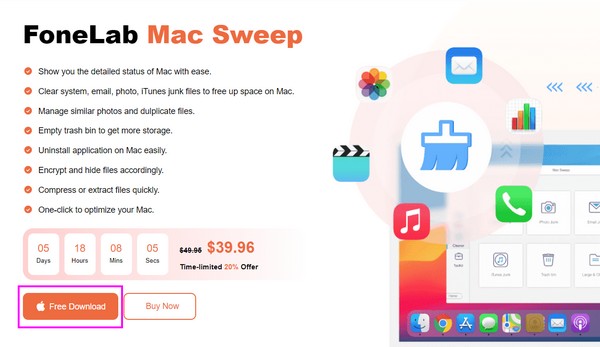
Paso 2Las funciones clave, Estado, Limpiador y Kit de herramientas, le darán la bienvenida a la interfaz principal de la herramienta. Para la función de eliminación, presione el limpiador y vea los tipos de datos y limpiadores de basura que ofrece. Seleccione el primer archivo no deseado que desee eliminar para ver su descripción en la siguiente pantalla. Abajo, pulsa Escanear y deje que el programa explore la basura elegida, seguido del Ver del botón.
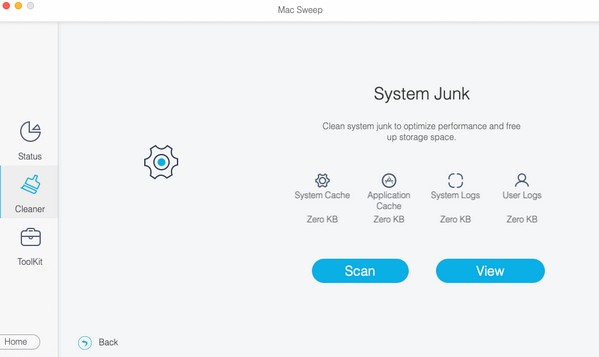
Paso 3Finalmente, el programa presentará los datos que ha elegido escanear. La parte izquierda de los datos se mostrará por categoría y, a la derecha, los archivos específicos. Verifique los archivos de acuerdo con los elementos que desea eliminar y, una vez terminado, presione el botón Fácil pestaña para eliminarlos de tu Mac.
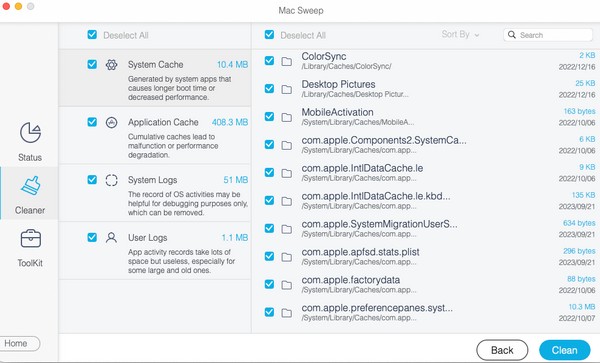
Parte 3. Preguntas frecuentes sobre cómo restablecer una contraseña de Mac
1. ¿Cuántos intentos de contraseña incorrectos se permiten en Mac?
Mac permite sólo 10 intentos de contraseña incorrecta para evitar el acceso no autorizado. Por lo tanto, si olvida su contraseña de Mac, asegúrese de no alcanzar el límite de intentos para evitar encontrar más problemas. En su lugar, utilice las estrategias que le proporcionamos anteriormente para restablecer la contraseña de su Mac y evitar que se produzcan problemas debido a intentos de contraseña incorrectos.
2. ¿Puede un administrador restablecer todas las contraseñas de las cuentas de usuario en Mac?
Sí. Un administrador tiene el privilegio de administrar las cuentas de otros usuarios en Mac, incluido el restablecimiento de sus contraseñas.
Elija el método apropiado para su situación de Mac y siga las instrucciones designadas correctamente para garantizar el restablecimiento exitoso de su contraseña de Mac.

Con FoneLab Mac Sweep, borrará el sistema, correo electrónico, fotos, archivos basura de iTunes para liberar espacio en Mac.
- Administre fotos similares y archivos duplicados.
- Mostrarle el estado detallado de Mac con facilidad.
- Vacíe el contenedor de basura para obtener más espacio de almacenamiento.
