- Grabador de pantalla
- Grabadora de Video Mac
- Grabadora de video de Windows
- Grabadora de audio Mac
- Grabadora de audio de Windows
- Grabadora de cámara web
- Grabador de juegos
- Grabadora de reuniones
- Messenger Call Recorder
- Grabadora skype
- Grabador de curso
- Grabadora de presentaciones
- Grabadora de cromo
- Grabadora Firefox
- Captura de pantalla en Windows
- Captura de pantalla en Mac
Arreglar la pantalla negra de OBS y la alternativa principal
 Publicado por Lisa ou / 11 de enero de 2023 16:00
Publicado por Lisa ou / 11 de enero de 2023 16:00Es muy satisfactorio usar OBS al grabar tu juego. Porque te da una experiencia más fluida. Además, una vez que comience la transmisión en vivo, no causará retrasos en su juego. Sin embargo, otras personas experimentan una pantalla negra OBS. En este caso, no podrán utilizar el software.
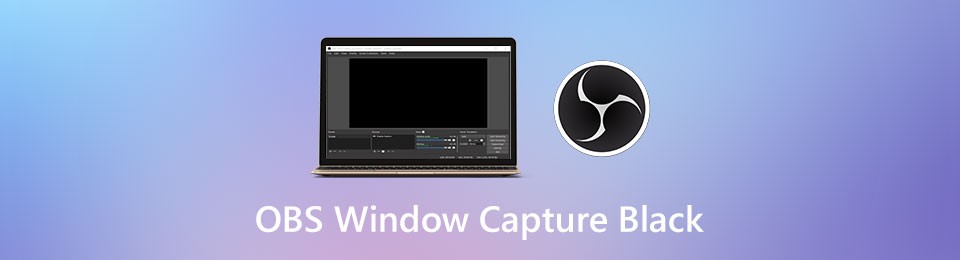
La pregunta es: ¿cuál es el motivo de la repentina pantalla negra en OBS? Lo descubrirá antes con la ayuda de este artículo. Si estás grabando, entonces pasa esto, no te preocupes. Afortunadamente, OBS tiene la alternativa de grabadora de pantalla líder. Para conocer esta excelente herramienta, sigue adelante.

Lista de Guías
Parte 1. Por qué OBS es Black Screen y Fix
Cuando use OBS, no se estrese una vez que experimente la captura negra de OBS Studio Window. A veces, el dispositivo que está utilizando bloquea las otras funciones de OBS. Por esta razón, solo tiene que ejecutarlo como administrador en lugar de solo iniciarlo haciendo clic en él. Otra razón es que existe una incompatibilidad entre OBS y su computadora. Todo lo que necesita hacer es solucionar el problema del modo de compatibilidad del software. Sería mejor si tuvieras cuidado al arreglarlo. Debe asegurarse de que está utilizando la guía de solución de problemas correcta. No te preocupes. A continuación se muestran las formas más fáciles de reparar la pantalla negra de captura de pantalla OBS.
FoneLab Screen Recorder le permite capturar videos, audio, tutoriales en línea, etc. en Windows / Mac, y puede personalizar fácilmente el tamaño, editar el video o audio, y más.
- Grabe video, audio, cámara web y tome capturas de pantalla en Windows / Mac.
- Vista previa de datos antes de guardar.
- Es seguro y fácil de usar.
Método 1. Ejecutar OBS como administrador
Cuando ejecuta el software como administrador, accederá a todo en su computadora o sistema. Es por eso que es la mejor manera de arreglar la captura de pantalla negra de OBS. Descubre los pasos para realizar esta técnica a continuación.
Paso 1Cierra todo lo que se ejecuta en segundo plano. Sería mejor si solo te concentraras en OBS para que funcione. En la interfaz principal de su dispositivo, busque la barra de búsqueda de Windows. Una vez que lo encuentre, escriba OBS. Después de eso, la herramienta aparecerá en la pantalla mientras escribe.
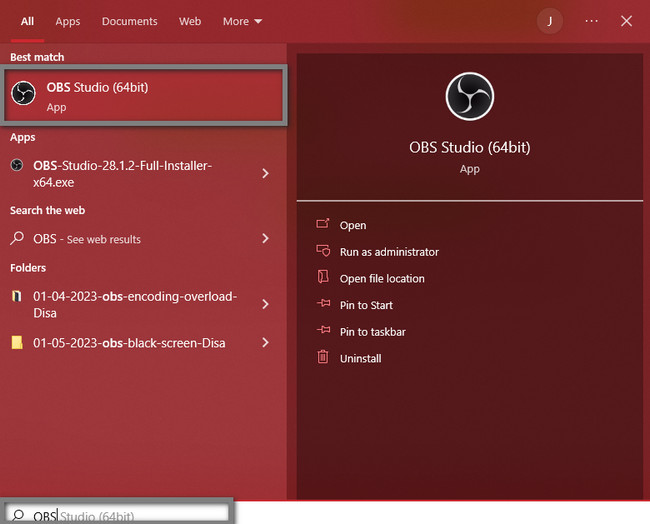
Paso 2Habrá una vista previa de la herramienta en el lado derecho de la barra de búsqueda de Windows. Debajo de él, debe seleccionar Ejecutar como administrador para iniciar el software. En este caso, el dispositivo iniciará OBS sin la pantalla negra porque tiene acceso al sistema.
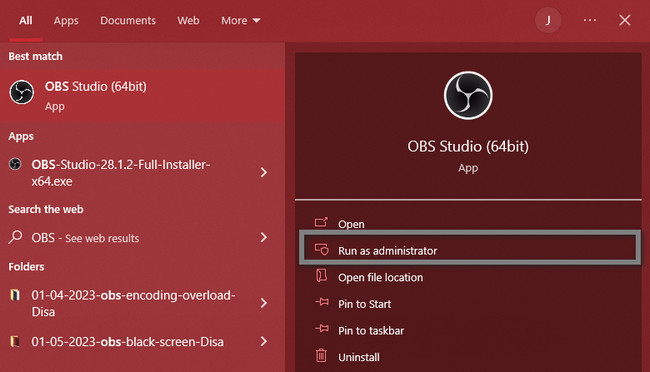
Si el método anterior no soluciona el problema con la pantalla negra de OBS, hay otra forma de solucionar la pantalla negra de OBS. Proceder.
Método 2. Establecer el modo de compatibilidad
Si OBS no funciona correctamente en la versión de su dispositivo, debe realizar esta solución de problemas. Te enseñará a arreglar la pantalla negra de grabación del estudio OBS.
Paso 1En la pantalla principal de su computadora, ubique el ícono OBS. Sería mejor hacer clic derecho en él al instante para tener un proceso más rápido. En el menú emergente, elija el Propiedades botón. En este caso, el dispositivo te mostrará la configuración sobre seguridad, versiones anteriores, compatibilidad y más.
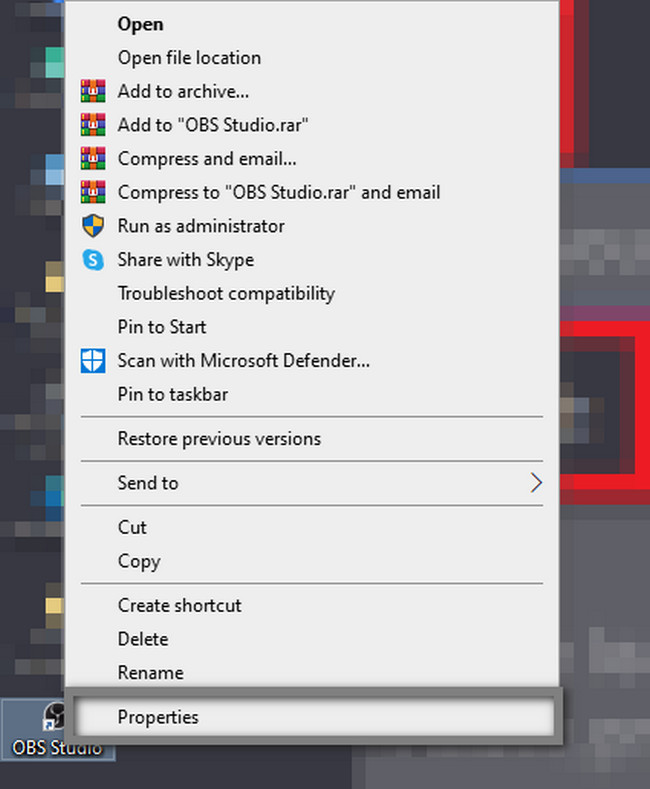
Paso 2Habrá muchas secciones y opciones en la parte superior de la configuración de la herramienta. Elegir el Compatible botón entre todos ellos. Debajo de eso, ubique el Modo de compatibilidad y seleccione el sistema compatible de OBS. Finalmente, haga clic en el Aplicá > OK del botón.
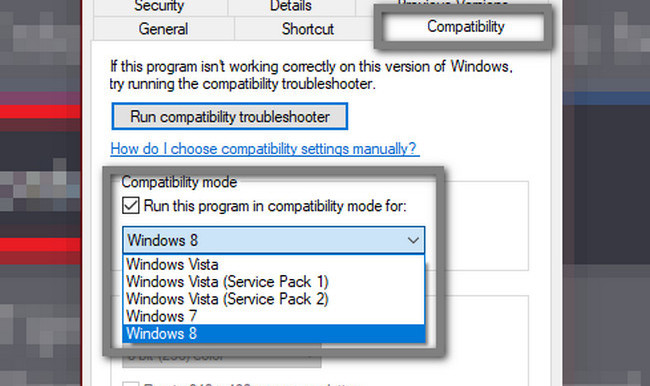
Ahora que ha solucionado el problema de que la ventana del estudio OBS capturaba la pantalla en negro, es hora de conocer su principal alternativa: FoneLab Screen Recorder. Siga adelante.
Parte 2. Alternativa líder de OBS - Grabador de pantalla FoneLab
OBS es una buena herramienta para la grabación de pantalla. Sin embargo, la desventaja de usarlo es que no puede minimizarlo mientras graba. Lo bueno es que este software tiene su mejor alternativa que puedes minimizar si estás grabando mientras juegas. Es el FoneLab Screen Recorder. Le asegurará que no capturará una pantalla negra como el problema de la pantalla negra OBS.
FoneLab Screen Recorder le permite capturar videos, audio, tutoriales en línea, etc. en Windows / Mac, y puede personalizar fácilmente el tamaño, editar el video o audio, y más.
- Grabe video, audio, cámara web y tome capturas de pantalla en Windows / Mac.
- Vista previa de datos antes de guardar.
- Es seguro y fácil de usar.
Además, le permitirá agregar una voz en off a su video mientras graba. Solo tiene que usar las funciones correctas de esta herramienta para lograr el mejor objetivo. Lea los pasos a continuación para explorar y experimentar sus hermosas funciones y herramientas.
Paso 1Para obtener la mejor alternativa de OBS para grabar, haga clic en el Descargar gratis botón. Está disponible tanto en Mac como en Windows. En este caso, solo tienes que seleccionar la versión que prefieras. Después de eso, debe esperar a que finalice el proceso antes de configurar el software en su computadora. Instalar > Más información > Ejecutar inmediatamente.
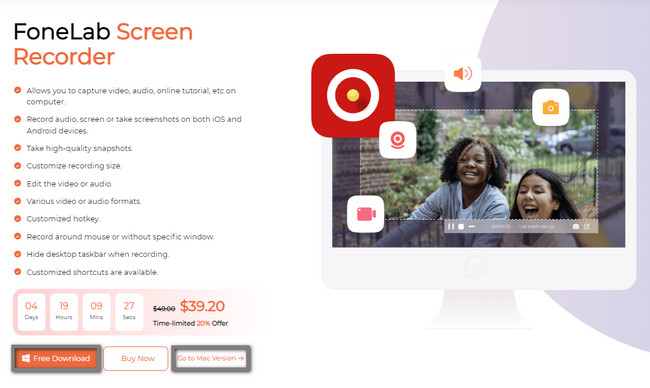
Paso 2En la interfaz principal del software, verá su modo de grabación. Cuando está grabando el juego, puede usar cualquiera de las funciones de esta herramienta. Sin embargo, es recomendable utilizar Grabador de juegos. También puedes usar el Grabación de teléfono modo si usa teléfonos móviles. Reflejará su teléfono en la pantalla y el software le permitirá grabarlo usando la computadora. Aparte de eso, puede usar las características únicas de este software en la parte inferior, como el Filigrana .
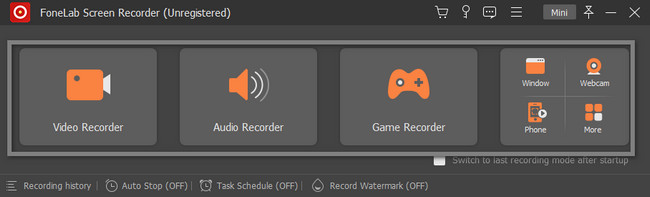
Paso 3Dentro de Game Recorder, verá sus características únicas para grabar un juego. Puede usar el micrófono, el sonido del sistema o la cámara web. Solo necesita seleccionar los botones On. Antes de capturar, puede configurar la resolución o el formato de su video en el Equipo icono de la herramienta. En el lado izquierdo de la interfaz, haga clic en el Seleccione el juego botón. En este caso, el software te permitirá elegir el juego que deseas capturar.
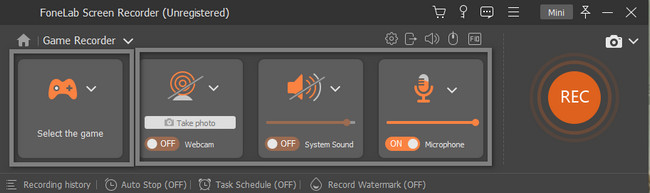
Paso 4Inicie la herramienta que desea grabar. Después de eso, haga clic en el Mini botón en la parte superior para minimizar el software antes de la sesión. En este caso, no bloqueará el juego mientras juegas. El software le permitirá usar su marco ajustable para trazar la parte de la pantalla que desea grabar. Una vez que esté listo para capturar su juego, haga clic en el REC botón. Hará una cuenta regresiva antes de que comience a servir como preparación.
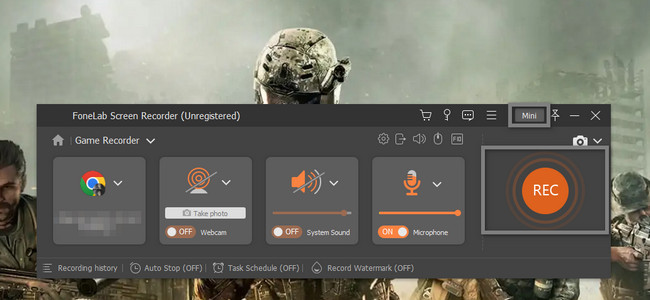
Paso 5Más tarde, el software mostrará el video en su pantalla. Puede editar el video usando las herramientas de edición del software. Puede ajustar el volumen y recortar el video. Además, puede tomar una captura de pantalla usando el Cámara icono. Se encuentra a la derecha del icono de Volumen. Una vez que desee guardar el video, haga clic en el Terminado Botón. La herramienta guardará instantáneamente el video en el álbum del dispositivo.
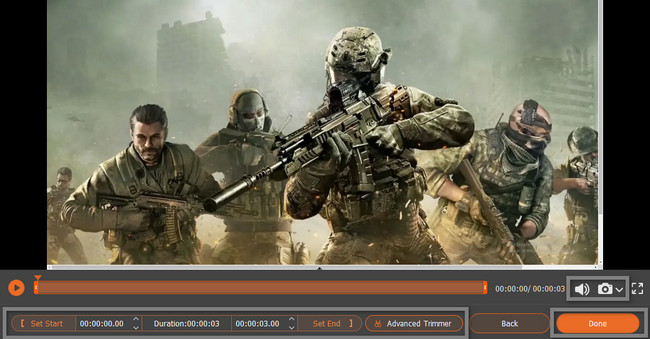
FoneLab Screen Recorder le permite capturar videos, audio, tutoriales en línea, etc. en Windows / Mac, y puede personalizar fácilmente el tamaño, editar el video o audio, y más.
- Grabe video, audio, cámara web y tome capturas de pantalla en Windows / Mac.
- Vista previa de datos antes de guardar.
- Es seguro y fácil de usar.
Parte 3. Preguntas frecuentes sobre OBS Black Screen
1. ¿Cómo arreglar la pantalla negra de Paladin en OBS?
Para arreglar la pantalla negra de Paladin en OBS, puedes usar el Panel de control de NVIDIA. Ábrelo, elige Administrar la configuración de 3Dy vaya a la pestaña Configuración del programa. Elija el programa para personalizar y seleccione el procesador gráfico para OBS. Más tarde, haga clic en el Aplicá del botón.
2. ¿Cómo arreglar OBS que no captura una pantalla completa después de una pantalla negra?
Abre el OBS en tu computadora. Busca el Ajustes sección y haga clic en él. Después de eso, elige el Video > Resolución del lienzo > OK botones para finalizar el proceso.
Conclusión
Hay muchas razones por las que OBS tiene una pantalla negra y soluciones relacionadas. Sin embargo, este artículo te ayudará a solucionarlo. Aparte de eso, presentará la FoneLab Screen Recorder, la alternativa líder. ¡Para experimentar este software, intente utilizarlo mientras graba su juego mientras juega!
FoneLab Screen Recorder le permite capturar videos, audio, tutoriales en línea, etc. en Windows / Mac, y puede personalizar fácilmente el tamaño, editar el video o audio, y más.
- Grabe video, audio, cámara web y tome capturas de pantalla en Windows / Mac.
- Vista previa de datos antes de guardar.
- Es seguro y fácil de usar.
