- Vaciar Papelera
- Eliminar aplicación de correo
- Borrar caché en Mac
- Obtenga más almacenamiento en Mac
- Haz que Chrome use menos RAM
- ¿Dónde está la Utilidad de Discos en Mac?
- Consultar historial en Mac
- Control + Alt + Supr en Mac
- Comprobar la memoria en Mac
- Consultar historial en Mac
- Eliminar una aplicación en Mac
- Borrar caché de Chrome en Mac
- Comprobar almacenamiento en Mac
- Borrar caché del navegador en Mac
- Eliminar favorito en Mac
- Verificar RAM en Mac
- Eliminar el historial de navegación en Mac
Obtenga más información sobre Mission Control en Mac con una guía detallada
 Actualizado por Lisa ou / 26 de septiembre de 2023 09:15
Actualizado por Lisa ou / 26 de septiembre de 2023 09:15¡Saludos! Estoy haciendo un proyecto escolar en mi Mac y hay varias ventanas activas simultáneamente. Debido a esto, a veces me pierdo entre las aplicaciones que tengo abiertas. Para gestionar mejor mis tareas, investigué y aprendí sobre Mission Control. Sin embargo, no tengo el conocimiento suficiente para usarlo. Entonces la pregunta es, ¿qué es Mission Control en Mac?
Mac tiene varias funciones que permiten a los usuarios navegar mejor en la computadora. Pero a veces hay demasiados para explorar, por lo que muchos usuarios no saben que existen. Un ejemplo de esto es la función Mission Control. Es una función útil, pero es comprensible si es la primera vez que la descubres, especialmente si no exploras tu Mac con frecuencia. Afortunadamente, existen artículos como este para informarle sobre las funciones que podría utilizar para mejorar su experiencia con Mac. Más adelante descubrirás las ventajas que puede aportar Mission Control con la información que te comentamos a continuación. Además, las pautas para sus usos estarán más adelante para que puedas navegar fácilmente en tu Mac. Échales un vistazo ahora para comenzar.
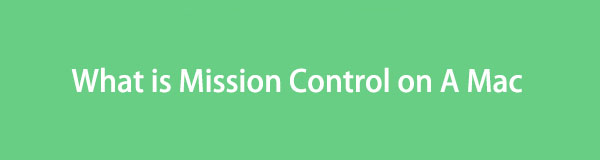

Lista de Guías
Parte 1. ¿Qué es Mission Control en Mac?
Mission Control es una característica beneficiosa en Mac que le permite administrar mejor las ventanas activas en su Mac. Si utiliza varias aplicaciones o programas al mismo tiempo, manejarlos a la vez puede resultar confuso. Por ejemplo, necesitas ver una de tus aplicaciones, pero como las otras también están en la pantalla, tienes dificultades para encontrarla. En este caso, Mission Control es la característica perfecta para usar, ya que te brinda una vista panorámica de todas tus aplicaciones activas. Le permite ver y encontrar las aplicaciones que necesita más rápido y cambiar entre ellas. Además, proporciona espacios en el escritorio, sobre los que aprenderá más adelante.

Con FoneLab Mac Sweep, borrará el sistema, correo electrónico, fotos, archivos basura de iTunes para liberar espacio en Mac.
- Administre fotos similares y archivos duplicados.
- Mostrarle el estado detallado de Mac con facilidad.
- Vacíe el contenedor de basura para obtener más espacio de almacenamiento.
Parte 2. Cómo usar Mission Control en Mac
Ahora que ha descubierto Mission Control, sepa que tiene múltiples funciones que puede utilizar. Incluye agregar y cambiar entre espacios, mover ventanas y eliminar espacios. Todos los procedimientos para estos se encontrarán a continuación, así que siga leyendo y vea cómo funcionan.
Sección 1. Abrir y cerrar Mission Control en Mac
Antes de aprender las funciones de Mission Control, debes saber cómo abrir la función primero y cerrarla después. Muestre el escritorio de su Mac, donde se muestran varias aplicaciones, tareas y procesos. Luego, realice una de las siguientes opciones para abrir y cerrar Mission Control en Mac.
En el trackpad: desliza cuatro dedos hacia arriba en el trackpad para ver Control de la Misión abrir. Cuando salgas, vuelve a deslizar cuatro dedos, pero esta vez hacia abajo.
En el teclado: Mientras tanto, el teclado tiene un área designada Control de la Misión Tecla, por lo que solo tienes que presionarla ya sea que estés abriendo o cerrando la función.
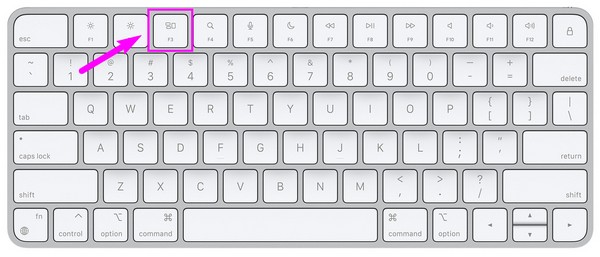
Sección 2. Agregar espacios y alternar entre ellos
Los espacios de escritorio son los cuadros en la barra superior una vez que abres Mission Control. Cada uno de ellos contiene varias aplicaciones que están actualmente activas en Mac. Agrega varios espacios que necesita y cambia entre ellos con solo unos pocos clics.
Siga el procedimiento directo a continuación para agregar espacios y alternar entre ellos en Mission Control en Mac:
Paso 1Una vez que la Control de la Misión Cuando se muestra la interfaz, mueva el cursor hacia la parte superior para revelar la barra de espacios del escritorio. Haga clic en el Icono más (+) en el lado izquierdo para agregar espacios.
Paso 2Cuando tengas dos o más espacios en la barra superior, cambia entre ellos haciendo clic en sus casillas individualmente, dependiendo de cuál necesites cada vez.
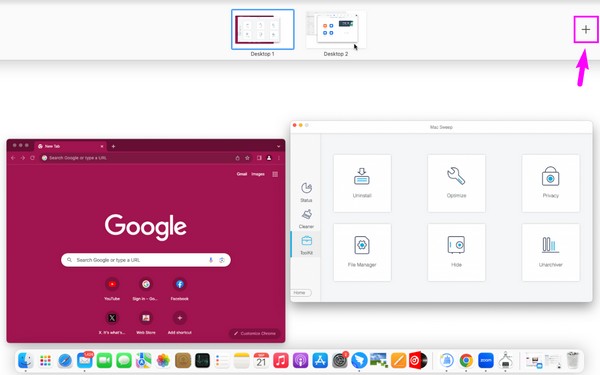
Sección 3. Mover ventanas a espacios
Por otro lado, si cree que ya hay demasiadas aplicaciones en un espacio del escritorio, es posible transferirlas a otro moviendo sus ventanas. Al igual que el último procedimiento, navegar por este método también es sencillo y no lleva mucho tiempo.
Siga los sencillos pasos a continuación para mover ventanas a espacios en Mission Control en Mac:
Usando el trackpad: Mueva el cursor frente a la ventana que transferirás, luego arrástrala a un espacio del escritorio deslizando tres dedos en el trackpad.
Usando el mouse: haga clic largo en la ventana y arrástrela a uno de los espacios de su escritorio en la barra de arriba.
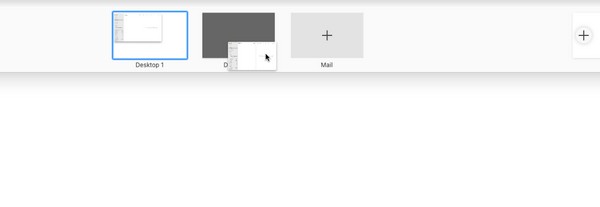

Con FoneLab Mac Sweep, borrará el sistema, correo electrónico, fotos, archivos basura de iTunes para liberar espacio en Mac.
- Administre fotos similares y archivos duplicados.
- Mostrarle el estado detallado de Mac con facilidad.
- Vacíe el contenedor de basura para obtener más espacio de almacenamiento.
Sección 4. Mover o quitar espacios
Cuando termines con las tareas o programas en uno de tus espacios, podrás eliminarlos de la barra del escritorio con solo un clic. Mientras tanto, si todavía usas las aplicaciones en el espacio pero solo las abres ocasionalmente, puedes apartarlas para no confundirte al administrar todos los espacios del escritorio.
Tenga en cuenta las cómodas instrucciones que aparecen a continuación para mover o eliminar espacios en Mission Control en Mac:
Paso 1Vea la barra de espacios del escritorio moviendo el cursor en la parte superior de la interfaz de Mission Control. Para mover los espacios, haga clic largo en ellos y arrástrelos alrededor de la barra.
Paso 2Mientras tanto, presione Optión en el teclado de tu Mac y el botón "xAparecerán iconos ”en cada espacio. Haga clic en los que ya no necesita para eliminarlos de la barra.
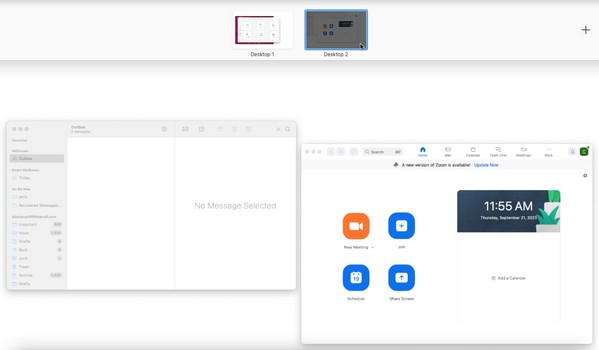
Parte 3. Cómo borrar datos en Mac con FoneLab Mac Sweep
Ya que vas a realizar operaciones organizadas en Mac, aquí tienes Barrido de Mac FoneLab como bonificación. Esta herramienta es un limpiador profesional para varios aspectos de una Mac. Si desea eliminar los datos no esenciales almacenados en su computadora, su función Limpiador consta de borradores de datos que quizás desee eliminar. Aparte de eso, borrar datos podría resolver el problema si su Mission Control no funciona. Si tiene archivos dañados o basura como cachés, cookies, temporales, etc., que pueden haber causado problemas, eliminarlos con FoneLab Mac Sweep eliminará el problema. Además, te permite organiza mejor los datos de tu Mac.

Con FoneLab Mac Sweep, borrará el sistema, correo electrónico, fotos, archivos basura de iTunes para liberar espacio en Mac.
- Administre fotos similares y archivos duplicados.
- Mostrarle el estado detallado de Mac con facilidad.
- Vacíe el contenedor de basura para obtener más espacio de almacenamiento.
Adopte las siguientes instrucciones de muestra sin preocupaciones para solucionar el problema de Mac Mission Control eliminando los datos sospechosos de estar dañados con Barrido de Mac FoneLab:
Paso 1Localice el sitio oficial de FoneLab Mac Sweep en la web, luego presione Descargar gratis una vez que su página esté en la ventana de su navegador. Luego se descargará el instalador, así que guárdelo en el Aplicaciones carpeta luego e inicie el programa.
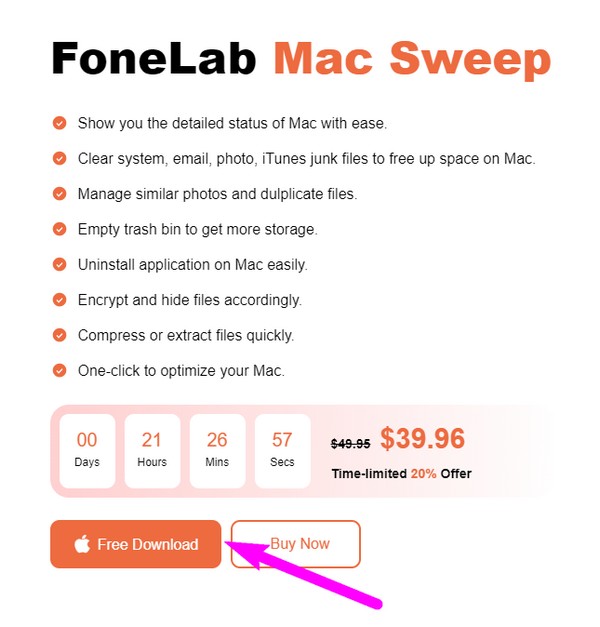
Paso 2Elija Cleaner en la interfaz principal de FoneLab Mac Sweep, pero puede volver y utilizar las otras selecciones más adelante. Mientras tanto, seleccione la casilla de correo no deseado o el tipo de datos que desea borrar, luego presione Escanear en la siguiente interfaz. A continuación, elija el Ver del botón.
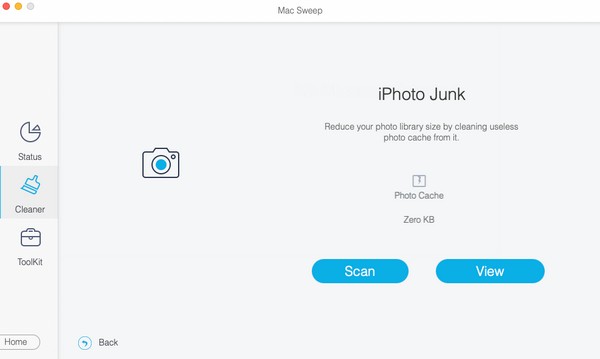
Paso 3Espere que la clasificación de datos elegida se muestre en el lado izquierdo de la interfaz. Marque las casillas de verificación de los elementos en consecuencia y continúe con el Fácil para eliminarlos de tu Mac.
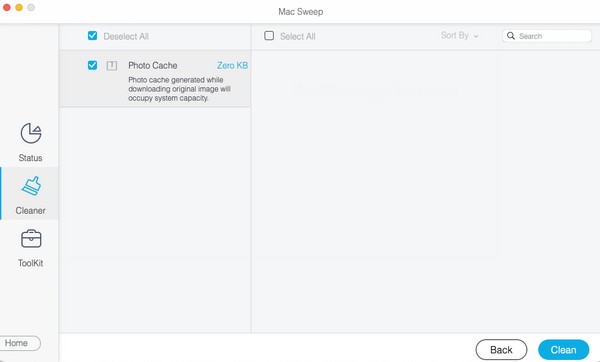
Parte 4. Preguntas frecuentes sobre Mission Control en Mac
1. ¿Cómo veo la configuración de Mission Control en Mac?
Verá la configuración de Mission Control en Mac haciendo clic en Menú Apple. Después, seleccione Preferencias Y elige la Control de la Misión icono en la ventana que aparece. Luego, podrá administrar y configurar las opciones según sus preferencias.
2. ¿Cómo pongo Mission Control en mi muelle?
Si no ve o ha borrado sin querer el Control de la Misión en tu Mac Dock, puedes devolverlo accediendo al Aplicaciones carpeta. Luego, elige y arrastra el Control de la Misión icono al Dock.
¡Gracias por aprender la función Mission Control con nosotros! Si necesita más información y pautas para otras inquietudes sobre macOS, consulte el Barrido de Mac FoneLab sitio web.

Con FoneLab Mac Sweep, borrará el sistema, correo electrónico, fotos, archivos basura de iTunes para liberar espacio en Mac.
- Administre fotos similares y archivos duplicados.
- Mostrarle el estado detallado de Mac con facilidad.
- Vacíe el contenedor de basura para obtener más espacio de almacenamiento.
