- Vaciar Papelera
- Eliminar aplicación de correo
- Borrar caché en Mac
- Obtenga más almacenamiento en Mac
- Haz que Chrome use menos RAM
- ¿Dónde está la Utilidad de Discos en Mac?
- Consultar historial en Mac
- Control + Alt + Supr en Mac
- Comprobar la memoria en Mac
- Consultar historial en Mac
- Eliminar una aplicación en Mac
- Borrar caché de Chrome en Mac
- Comprobar almacenamiento en Mac
- Borrar caché del navegador en Mac
- Eliminar favorito en Mac
- Verificar RAM en Mac
- Eliminar el historial de navegación en Mac
Modo de recuperación de Mac [Guía completa actualizada que debes descubrir]
 Actualizado por Lisa ou / 28 de noviembre de 2023 09:15
Actualizado por Lisa ou / 28 de noviembre de 2023 09:15¡Buen día! He estado experimentando problemas repentinos de software en mi Mac estos últimos días. Mi amigo recomienda usar el modo de recuperación de Mac para solucionar los problemas. No soy tan experto en tecnología como para conocer ese término y su procedimiento. ¿Puedes ayudarme con este problema? ¡Gracias de antemano!
De vez en cuando, experimentamos problemas desconocidos en nuestras Mac. Son inevitables si se trata de problemas de software. A diferencia de los problemas de hardware, puedes cuidar bien tu Mac limpiando sus piezas. Pero, ¿qué harás para solucionar ciertos problemas de software de Mac? Aprender a poner Mac en modo de recuperación es la clave. Vea información más concreta sobre el modo de recuperación de Mac a continuación.
![Modo de recuperación de Mac [Guía completa actualizada que debes descubrir]](https://www.fonelab.com/images/mac-sweep/mac-recovery-mode/mac-recovery-mode.jpg)

Lista de Guías
Parte 1. ¿Qué es el modo de recuperación de Mac?
El modo de recuperación en Mac es uno de los comandos especiales que puedes usar. Puede solucionar problemas mayores y menores en su sistema operativo Mac. Además, cuenta con 5 herramientas con las que puedes interactuar en el proceso. Averigüémoslos a continuación mientras los enumeramos.
- Reinstalar macOS - Las funciones se pueden utilizar para reinstalar el sistema operativo Mac. Lo bueno es que el proceso no eliminará ni un solo dato de tu Mac.
- Utilidad de Discos: la herramienta se utiliza para reparar o borrar el disco de Mac. En el proceso, utilizará la herramienta Utilidad de Discos de su Mac.
- Terminal: el proceso necesita habilidades profesionales. Requiere códigos exactos para ejecutar un comando. Los códecs incorrectos pueden provocar peores resultados.
- Restaurar desde Time Machine Backup: la herramienta se aplica a su Mac si usa Time Machine para realizar una copia de seguridad de sus archivos.
- Obtenga ayuda en línea: esta función le permite visitar Safari y solicitar ayuda y soporte en línea.
Parte 2. Cómo ingresar al modo de recuperación de Mac
Después de las 5 herramientas del modo de recuperación de Mac, concluimos que conoces la herramienta que utilizarás. Pero antes de eso, ¿sabes cómo poner la MacBook en modo de recuperación? Si no, ¡no hay nada de qué preocuparse! Uno de los objetivos de esta publicación es enseñarte cómo hacerlo. Además, ingresar al modo de recuperación de Mac depende de los conjuntos de chips Mac que desarrolle Apple. Los conocerás si continúas leyendo este post.
Consulte los pasos detallados a continuación para comenzar a aprender los procesos si está listo. Siga adelante.
Opción 1. Modo de recuperación de macOS en una Mac basada en Intel
Si tu Mac está basada en Intel, ¡este método es para ti! Vea cómo se ejecutará este proceso. Desplácese hacia abajo.
Reinicie su Mac como primer paso. Después de eso, presione y mantenga presionado inmediatamente el Comando + R combinaciones de teclas usando el teclado de tu Mac. Ingrese la contraseña de Mac luego. Haga clic en el Siguiente e ingrese la cuenta del Administrador. Haga clic en el Continúar botón después. Elige la herramienta que prefieras.
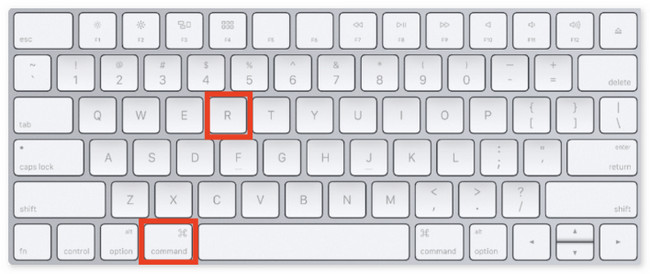
Opción 2. Modo de recuperación de macOS en una Mac con Apple Silicon
¿Tu Mac tiene Apple Silicon? ¡Este método es para ti! Vea cómo puede ingresar al modo de recuperación a continuación.
Elija el Icono de Apple. Después de eso, seleccione el Cerrar botón. Cuando la Mac esté apagada, mantenga presionado el botón Motor botón hasta el Volumen del sistema y Opciones Aparece el botón . Haga clic en él y el Continúar botón. Seleccione el Volumen que desea recuperar y elija el Siguiente botón. Seleccione e ingrese la cuenta del administrador y elija el Siguiente botón. Luego, elige la herramienta que deseas utilizar.
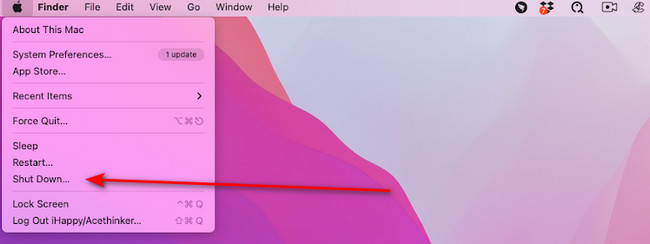
Parte 3. Cómo salir del modo de recuperación de Mac
Después de ingresar al Modo de Recuperación de Mac, debes aprender cómo salir de él. Desplácese hacia abajo para aprender cómo salir del modo de recuperación de Mac. Siga adelante.
Mientras está en modo de recuperación, haga clic en el Icono de Apple en la parte superior izquierda. Posteriormente, elige el Reanudar botón. La Mac cargará y saldrá del Modo de recuperación después.
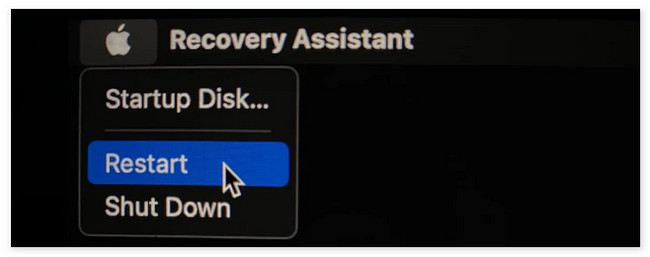
Parte 4. Cómo limpiar Mac con FoneLab Mac Sweep
El modo de recuperación de Mac puede solucionar problemas de software. ¿Qué sucede si ha experimentado problemas debido a una Mac con almacenamiento completo que necesita limpieza? En este caso, Barrido de Mac FoneLab es la herramienta más relevante. Tiene más de 10 herramientas que son capaces de limpiar tu Mac. Véalos a continuación con una tabla.

Con FoneLab Mac Sweep, borrará el sistema, correo electrónico, fotos, archivos basura de iTunes para liberar espacio en Mac.
- Administre fotos similares y archivos duplicados.
- Mostrarle el estado detallado de Mac con facilidad.
- Vacíe el contenedor de basura para obtener más espacio de almacenamiento.
| Caracteristicas | Clave |
| Estado | Comprueba el estado del disco, la memoria y la CPU de Mac. |
| Sistema de chatarra | Limpia la basura del sistema a optimizar el rendimiento de Mac. |
| iPhoto Junk | Borra cachés de fotos inútiles para reducir el tamaño de la biblioteca de fotos. |
| Correo no deseado | Elimina copias de descargas y archivos adjuntos de correo electrónico. |
| Fotos similares | Borre las imágenes no deseadas, incluidas las duplicadas. |
| iTunes Junk | Elimina copias de seguridad de iOS obsoletas, paquetes de instalación o descargas corruptas de iTunes. |
| Contenedor de basura | Vacía la papelera de Mac. |
| Archivos antiguos grandes | Encuentra o elimina archivos y carpetas grandes en Mac. |
| Duplicate Finder | Elimina archivos duplicados. |
| Desinstalar | Elimina programas junto con sus archivos asociados. |
| Optimización | Mejora el rendimiento de Mac utilizando la función Mac Sweep Maintenance. |
| Privacidad | Limpia las cookies, búsquedas, descargas, visitas y más del navegador web de Mac. |
| Administrador de archivos | Le ayuda a ver archivos de Mac, contar palabras en archivos y más. |
| Esconder | Le permite ocultar y cifrar archivos. |
| Unarchiver | Un abridor RAR gratuito para tus archivos comprimidos de Mac. |
Ahora, mira cómo Barrido de Mac FoneLab funciones. Continúe a continuación.
Paso 1Vaya a su sitio web oficial. Haga clic en el Descargar gratis botón para conseguirlo. Ejecútelo después de configurarlo.
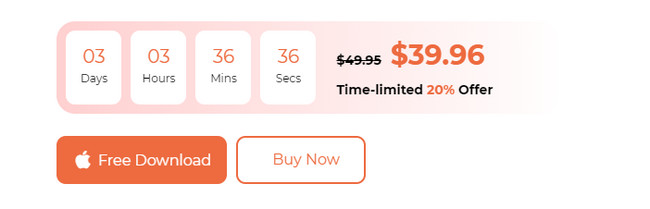
Paso 2Seleccione entre limpiador or Kit de herramientas funciones. Después de eso, serás dirigido a la nueva pantalla.
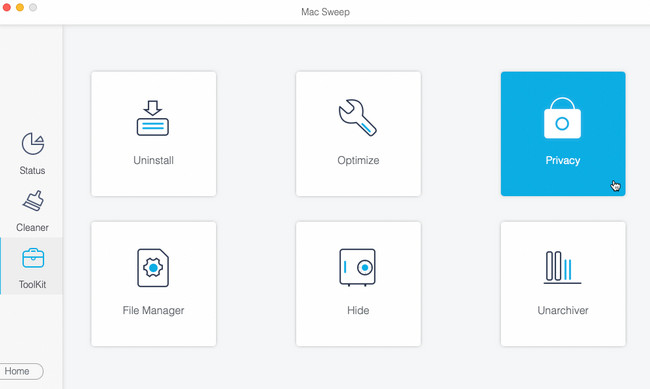
Paso 3Haga clic en el Escanear botón. Posteriormente, los resultados aparecerán en la Ver botón. Haga clic en él para ver los resultados en la siguiente interfaz.
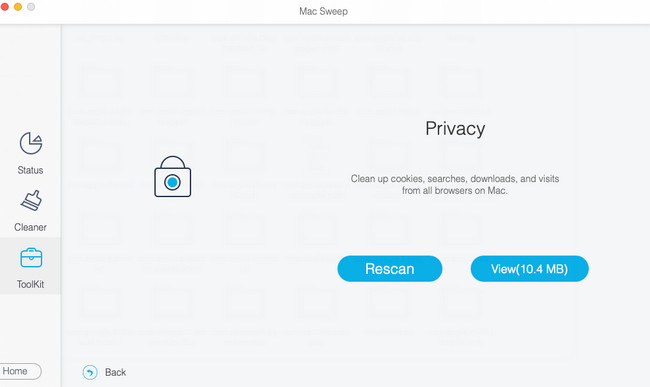
Paso 4Elija los datos que desea eliminar. Más tarde, haga clic en el Fácil para comenzar a eliminar los archivos en tu Mac.
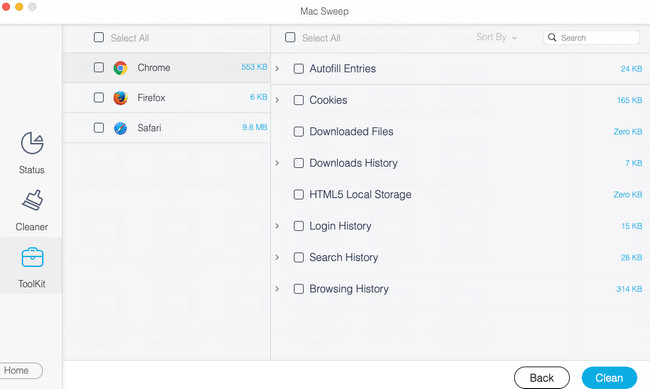
Parte 5. Preguntas frecuentes sobre el modo de recuperación de Mac
1. ¿Por qué Mac no ingresa al modo de recuperación?
Dado que el proceso del modo de recuperación de Mac, tanto Mac con Apple Silicon como con Intel utiliza teclas del teclado, estas pueden ser las razones. Si es así, repare las teclas o reemplace el teclado por uno nuevo. Además, es posible que tengas errores en el proceso. Tienes que volver a intentarlo y volver a intentarlo hasta que notes la pantalla del Modo de recuperación en tu Mac.
2. ¿Cómo restablecer el modo de recuperación de contraseña de Mac?
Como se mencionó anteriormente, hay 5 herramientas que puede usar en el comando Modo de recuperación. Sólo tienes que seleccionar el Departamento de Servicios Públicos > terminal botones. La interfaz de la herramienta Terminal aparecerá en la pantalla de su Mac. Por favor ingrese el restablecer la contraseña códec y haga clic en el Ida y vuelta tecla de su teclado. Elija el disco duro principal y seleccione el Cuenta de usuario que desea eliminar la contraseña. Haga clic en el Guardar Luego presione el botón para ejecutar el comando.
Si desea que su Mac arranque en modo de recuperación, ¡siga los métodos de este artículo! Se basan en los conjuntos de chips Mac desarrollados por Apple. ¿Tiene más preguntas que anhelan respuestas? Déjalos en la sección de comentarios a continuación. Les responderemos lo antes posible. ¡Gracias!

Con FoneLab Mac Sweep, borrará el sistema, correo electrónico, fotos, archivos basura de iTunes para liberar espacio en Mac.
- Administre fotos similares y archivos duplicados.
- Mostrarle el estado detallado de Mac con facilidad.
- Vacíe el contenedor de basura para obtener más espacio de almacenamiento.
