- Vaciar Papelera
- Eliminar aplicación de correo
- Borrar caché en Mac
- Obtenga más almacenamiento en Mac
- Haz que Chrome use menos RAM
- ¿Dónde está la Utilidad de Discos en Mac?
- Consultar historial en Mac
- Control + Alt + Supr en Mac
- Comprobar la memoria en Mac
- Consultar historial en Mac
- Eliminar una aplicación en Mac
- Borrar caché de Chrome en Mac
- Comprobar almacenamiento en Mac
- Borrar caché del navegador en Mac
- Eliminar favorito en Mac
- Verificar RAM en Mac
- Eliminar el historial de navegación en Mac
iMessages en iMac no muestra el nombre del contacto [Formas sencillas de solucionarlo]
 Actualizado por Lisa ou / 28 de noviembre de 2023 09:15
Actualizado por Lisa ou / 28 de noviembre de 2023 09:15Antes de la era tecnológica, enviar mensajes de tus seres queridos si estaban ausentes tenía muchos procesos. Debes escribir en papel con un bolígrafo, enviarlo a un buzón y más. Por suerte, no tenemos que hacer eso en esta generación. Contamos con tecnología que sigue mejorando. ¡Ahora puedes enviar mensajes en tus dispositivos, como iPhones, con solo unos pocos toques sabiendo el número del destinatario!
Otra cosa buena es que puedes guardar los números creándolos como tus contactos. En este caso, sabrá a quién le envía mensajes de texto o quién le envió mensajes. Sin embargo, ¿qué pasa si los nombres de los contactos no aparecen en los mensajes en Mac? ¡Esta publicación está al rescate! Le mostraremos métodos sobre cómo solucionarlo. Desplácese hacia abajo para ver más información.
![iMessages en iMac no muestra el nombre del contacto [Formas sencillas de solucionarlo]](https://www.fonelab.com/images/mac-sweep/imessages-on-imac-not-displaying-contact-name/imessages-on-imac-not-displaying-contact-name.jpg)

Lista de Guías
Parte 1. Por qué iMessage en iMac no muestra el nombre del contacto
Es difícil saber a quién le estás enviando mensajes si las notificaciones de iMessage no muestran el nombre del contacto en Mac. Aunque el problema mencionado es inevitable, saber por qué sucede aún puede ayudar. Es comprender los métodos de solución de problemas que utiliza. Vea algunas de las posibles razones a continuación.
- Problemas de sincronización en iCloud: ocurre cuando iCloud y Mac tienen problemas técnicos. Es posible que los contactos no se actualicen porque no están sincronizados correctamente.
- Fallos de software: ocasionalmente, hemos experimentado errores o problemas menores y mayores en el sistema operativo de nuestro iMac o sus programas, como las aplicaciones de Mensajes. Puede ser la causa del problema.
- Problemas con las conexiones a Internet: dado que iMessage utiliza una conexión a Internet, es posible que tengas problemas si la conexión es lenta o está inactiva.
- macOS obsoleto: si la versión de iMac macOS no está actualizada, puede provocar incompatibilidad.
Parte 2. Cómo arreglar iMessage en iMac que no muestra el nombre del contacto
En la sección anterior, enumeramos las 4 razones más comunes por las que iMessage en iMac no muestra los nombres de los contactos. En esta parte de la publicación, le mostraremos cómo solucionar algunos de ellos. Vea sus procesos a continuación mientras se desplaza hacia abajo en la pantalla. Siga adelante.
Opción 1. Solucionar problemas de sincronización en iCloud
Sincronizar la cuenta de iCloud con tu iMac puede solucionar el problema mencionado. Vea cómo a continuación.
Paso 1Por favor abre el Mensajes programa en tu Mac. Normalmente, se coloca en el Dock del iMac. Después de eso, verá los mensajes en el programa. Por favor haga clic en Mensajes en la parte superior izquierda de la interfaz principal. Seleccione el botón Configuración en las opciones desplegables que se muestran en la pantalla.
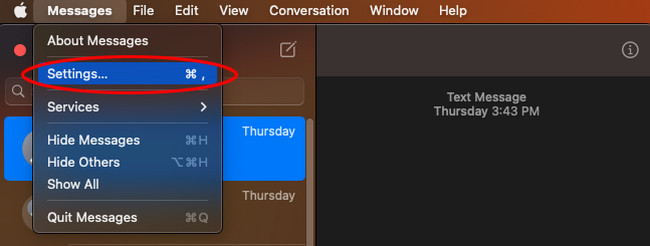
Paso 2Haga clic en el iMessage pestaña en la parte superior. Más tarde, seleccione el Cerrar sesión botón de la derecha. Posteriormente se cerrará la sesión de su cuenta. Para solucionar el problema de sincronización, inicie sesión nuevamente en su cuenta de iCloud ingresando su ID de Apple y contraseña.
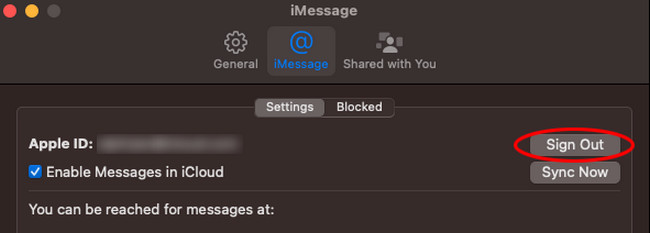
Opción 2. Conéctese a una buena conexión a Internet
El iMessage necesita una conexión a Internet para funcionar. ¿Por qué no intentar conectarse a una buena conexión a Internet para solucionar el problema? Vea los pasos detallados a continuación.
Paso 1Por favor, haga clic en el icono de wifi en la parte superior derecha de la interfaz principal. Posteriormente, se mostrará la red a la que estaba conectado anteriormente. Por favor haga clic en Otras Redes botón en las opciones desplegables. Después de eso, elija el Otro y el cuadro de diálogo Wi-Fi se mostrará en la pantalla.
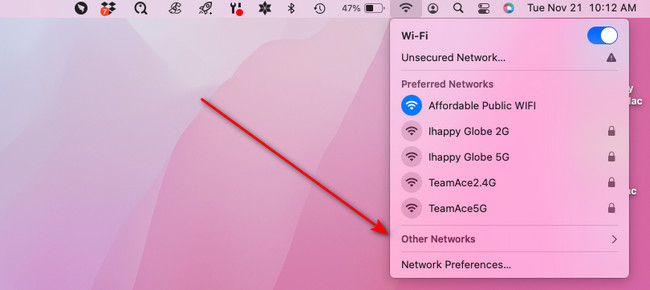
Paso 2Haga clic en el Mostrar redes en la esquina inferior derecha del cuadro de diálogo. Aparecerán las redes detectadas que detecta tu iMac. Elija la conexión Wi-Fi potente que desee y haga clic en el icono Unirse en la parte inferior derecha. En la siguiente pantalla, ingrese la Contraseña de la red. Una vez hecho esto, haga clic en el Únete botón para conectar.
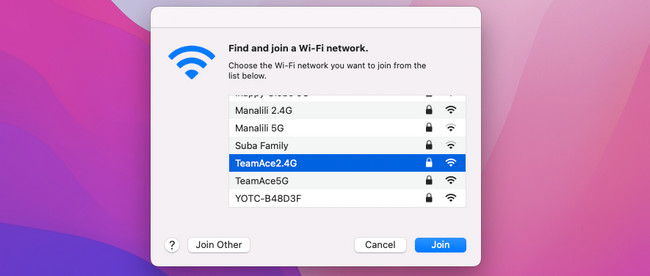
Opción 3. Actualizar la versión de macOS
Es posible que se produzca incompatibilidad con iMessages si su versión de macOS está desactualizada. Actualícelo siguiendo los pasos detallados a continuación.
Paso 1Por favor, haga clic en el Preferencias del sistema en la esquina superior izquierda de la interfaz principal. Posteriormente, elige el Preferencias del sistema. Aparecerá en las opciones desplegables. Después de eso, seleccione el actualización de software botón en el icono de abajo.
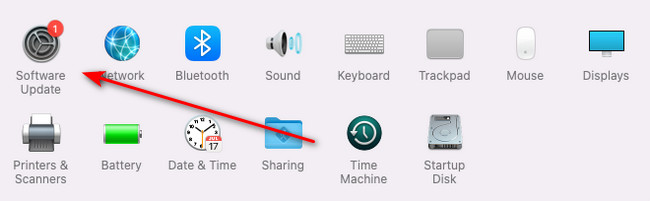
Paso 2Marque la Información botón en el cuadro de diálogo. Después de eso, elige la actualización que deseas en tu iMac. Después de eso, marque la Instalar ahora para actualizar la versión macOS de tu iMac.
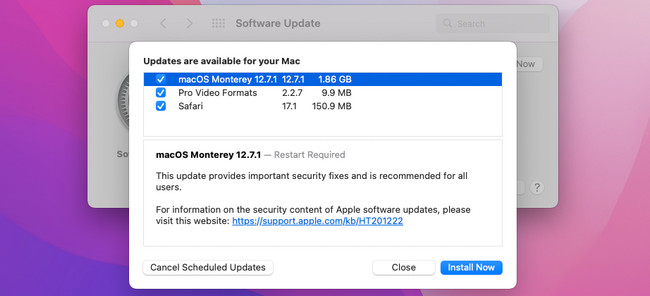
Parte 3. Cómo optimizar iMac con FoneLab Mac Sweep
A veces, experimentamos errores menores en nuestros iMacs cuando están casi llenos de almacenamiento. ¿Por qué no intentas limpiar tu iMac? En este caso, puedes utilizar Barrido de Mac FoneLab. Puede utilizar sus más de 10 funciones para eliminar datos no deseados en su iMac. ¡La herramienta puede desinstalar archivos grandes, programas, basura del sistema y más! Además, puedes utilizarlo para comprobar la CPU del iMac, disco y memoria. ¿Quieres saber cómo funciona esta herramienta? Vea los pasos detallados a continuación. Siga adelante.

Con FoneLab Mac Sweep, borrará el sistema, correo electrónico, fotos, archivos basura de iTunes para liberar espacio en Mac.
- Administre fotos similares y archivos duplicados.
- Mostrarle el estado detallado de Mac con facilidad.
- Vacíe el contenedor de basura para obtener más espacio de almacenamiento.
Paso 1Descargue el software marcando el Descargar gratis botón en el sitio web oficial. Después de eso, configura e inicia la herramienta en tu Mac.
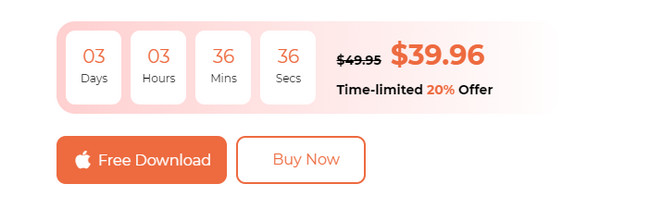
Paso 2Elija una característica principal de la herramienta. Luego serás dirigido a una nueva pantalla. Luego, seleccione una de sus herramientas adicionales. Verás sus funciones después.
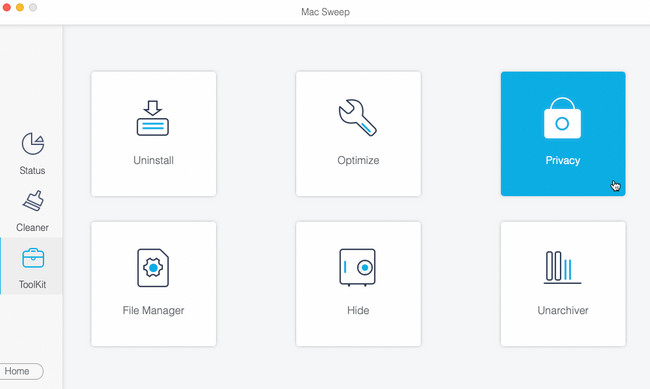
Paso 3Elija el Escanear y verá el tamaño de los resultados en la Ver botón. Haz clic en él para avanzar.
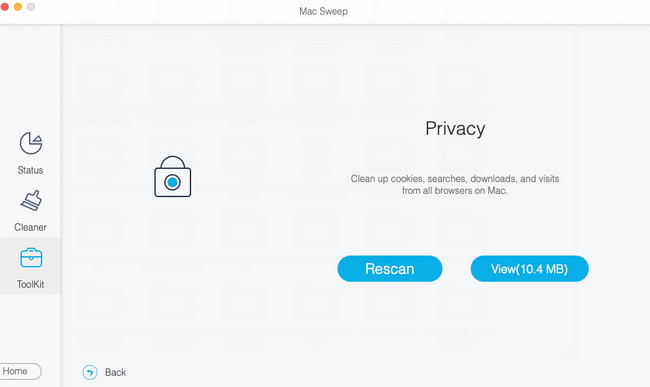
Paso 4Seleccione los datos no deseados para eliminar. Después de eso, haga clic en el Fácil para eliminar los datos de tu iMac.
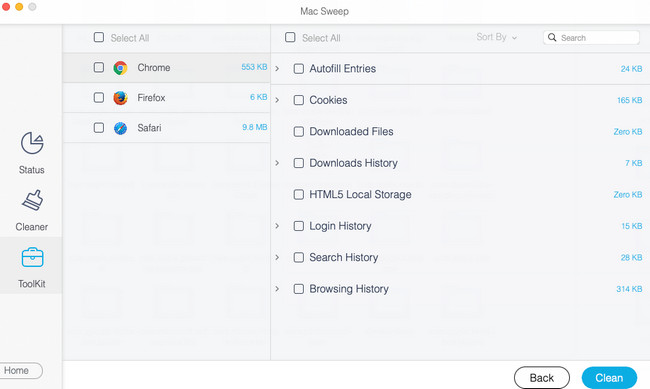
Parte 4. Preguntas frecuentes sobre iMessage en iMac que no muestra el nombre del contacto
1. ¿Por qué el identificador de llamadas no muestra los nombres?
La razón habitual por la que el identificador de llamadas no muestra nombres en la pantalla son las herramientas de terceros. El software de terceros puede interferir en la sesión y provocar dicho problema. Si es así, sólo necesita desinstalar los programas de terceros u otras aplicaciones de identificación de llamadas descargadas. Además, es posible que el identificador de llamadas no funcione si está en roaming desde la red de otro proveedor.
2. ¿Por qué mi número de teléfono aparece como el de otra persona?
Dicho problema es uno de los problemas más amenazantes que puede experimentar. Si tu número de teléfono aparece como el de otra persona, seguramente tu número es falso. Puede adquirir este problema si responde con frecuencia llamadas con respuestas desconocidas. Pero si ya lo has vivido, lo correcto es concienciar al destinatario de las llamadas de que no las has llamado tú.
Enviar mensajes es divertido, no hasta que experimentes que los nombres de los contactos no aparecen en Mac. Afortunadamente, nos tienes a nosotros y a los métodos que publicamos en este artículo. Además, presentamos la herramienta que puede limpiar tu iMac. En este caso, puedes liberar espacio. ¿Tienes más preguntas en mente? Dígales en la sección de comentarios a continuación. ¡Gracias!

Con FoneLab Mac Sweep, borrará el sistema, correo electrónico, fotos, archivos basura de iTunes para liberar espacio en Mac.
- Administre fotos similares y archivos duplicados.
- Mostrarle el estado detallado de Mac con facilidad.
- Vacíe el contenedor de basura para obtener más espacio de almacenamiento.
