- Vaciar Papelera
- Eliminar aplicación de correo
- Borrar caché en Mac
- Obtenga más almacenamiento en Mac
- Haz que Chrome use menos RAM
- ¿Dónde está la Utilidad de Discos en Mac?
- Consultar historial en Mac
- Control + Alt + Supr en Mac
- Comprobar la memoria en Mac
- Consultar historial en Mac
- Eliminar una aplicación en Mac
- Borrar caché de Chrome en Mac
- Comprobar almacenamiento en Mac
- Borrar caché del navegador en Mac
- Eliminar favorito en Mac
- Verificar RAM en Mac
- Eliminar el historial de navegación en Mac
Guía práctica sobre cómo limpiar MacBook profesionalmente
 Actualizado por Lisa ou / 13 de noviembre de 2023 09:15
Actualizado por Lisa ou / 13 de noviembre de 2023 09:15¡Hola! He estado usando mi MacBook para ver películas, jugar y navegar por las redes sociales durante mucho tiempo. Pero ahora que estoy trabajando, quiero limpiarlo borrando todo su contenido para usarlo sin problemas con fines laborales. ¿Alguien puede mostrarme los métodos seguros y efectivos para borrar una MacBook? Tengo miedo de dañarlo si hago el proceso solo, así que por favor espero que puedan ayudar.
Limpiar una MacBook y eliminar todos sus datos es un proceso que requiere mucha consideración. Perderás todos los archivos que hayas estado almacenando en él durante mucho tiempo, por lo que debes estar preparado antes de comenzar el procedimiento. De lo contrario, es posible que te arrepientas de haber borrado tu MacBook por haber borrado algunos de los archivos importantes sin querer o haberlo dañado debido a procesos incorrectos.
Afortunadamente, no es necesario que pases por eso, ya que esta publicación proporcionará todos los detalles necesarios que debes conocer al limpiar una MacBook. Para evitar la pérdida de archivos importantes u otros datos, hemos incluido en las siguientes partes lo que debe hacer antes de realizar el proceso de reinicio o borrado y luego, las pautas correctas para borrar su MacBook correctamente.
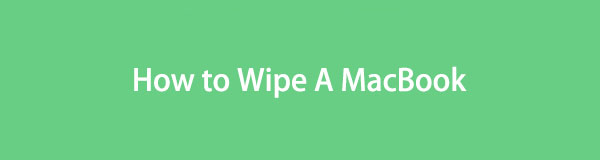

Lista de Guías
Parte 1. Cosas que hacer antes de limpiar una MacBook
Como comentamos anteriormente, hay varias cosas que debes considerar y pensar detenidamente antes de limpiar una MacBook. Experimentarás cambios significativos una vez que termines el proceso, por lo que es importante tener en cuenta lo siguiente antes de continuar con los principales métodos o procedimientos de limpieza:
- Haga una copia de seguridad de los datos importantes: Limpiar su MacBook significa perder todo el contenido que almacena. Por lo tanto, si tiene datos importantes, como documentos o fotografías que guarda como recuerdos, se recomienda encarecidamente hacer una copia de seguridad de ellos en una ubicación más segura. Para ello, puede utilizar iCloud Drive, Time Machine, almacenamiento externo u otros métodos de copia de seguridad.
- Cierra sesión en tu iCloud: si has iniciado sesión en iCloud, borrar tu MacBook también borrará tus datos sincronizados. Por lo tanto, debe asegurarse de cerrar sesión en el Preferencias del sistema > ID de apple > iCloud sección. De esta manera, borrar los datos de tu MacBook no afectará los datos sincronizados y almacenados en tu almacenamiento en la nube.
No ignore estos recordatorios para mantener seguros sus datos importantes y no arrepentirse de haber borrado la MacBook en el futuro. También puedes comprobar varias partes de tu MacBook por última vez y ver si hay más que quieras hacer antes de borrar su contenido y configuración.
Parte 2. Cómo limpiar una MacBook
Después de pasar una cantidad considerable de tiempo en Internet para probar varios métodos de limpieza, finalmente encontramos los oficiales y garantizados. Por lo tanto, no dude en seguir nuestras pautas proporcionadas, ya que han sido probadas antes de ser incluidas en este artículo.
Opción 1. Limpiar una MacBook a través de Preferencias del Sistema
La técnica oficial para borrar o restablecer una MacBook con macOS Monterey o posterior se encuentra en Preferencias del Sistema. También es un método sencillo ya que no tiene muchos requisitos excepto las credenciales de administrador y otros procesos sencillos.
Sin embargo, esto solo funcionará si su MacBook tiene Apple Silicon o Apple T2 Security Chip. De lo contrario, no podrá ver la opción para borrar o borrar todo el contenido y la configuración de su MacBook. Así, procede a la siguiente opción si este es el caso.
Siga el proceso sin problemas a continuación para determinar cómo limpiar una MacBook a través de Preferencias del Sistema:
Paso 1Concéntrese en la sección superior izquierda de la pantalla del MacBook para hacer clic en Icono del menú de Apple y mostrar las opciones. Después de eso, haga clic en el Preferencias del sistema y aparecerá su ventana.
Paso 2Ignóralo, luego haz clic Preferencias del sistema al lado de Editar botón. Una vez que se muestra el menú contextual, seleccione Borrar contenidos y ajustes. Ingrese las credenciales de administrador en el cuadro de diálogo emergente para borrar su MacBook.
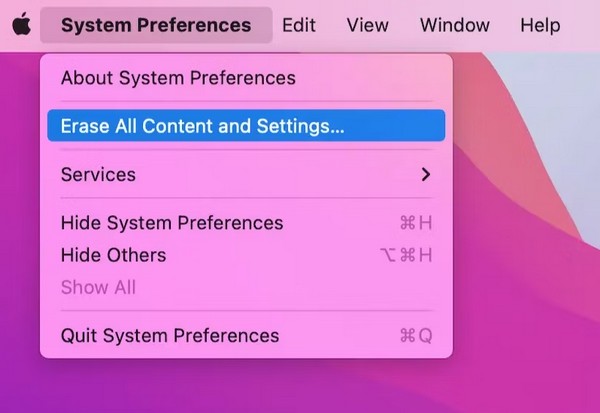

Con FoneLab Mac Sweep, borrará el sistema, correo electrónico, fotos, archivos basura de iTunes para liberar espacio en Mac.
- Administre fotos similares y archivos duplicados.
- Mostrarle el estado detallado de Mac con facilidad.
- Vacíe el contenedor de basura para obtener más espacio de almacenamiento.
Opción 2. Limpiar una MacBook a través del modo de recuperación
Limpiar o restablecer a través del modo de recuperación es el método correcto para su MacBook si el anterior no está disponible para usted. Es para versiones anteriores de macOS, que no ofrecen la opción Borrar todo el contenido y la configuración. Al iniciar su MacBook en la interfaz del modo de recuperación, verá la opción Utilidad de Discos, que abrirá para borrar la computadora portátil.
Siga el sencillo procedimiento a continuación para comprender cómo borrar la MacBook a través del modo de recuperación:
Paso 1Haga clic en el Símbolo de Apple MacBook, A continuación, elija Reanudar. A continuación, presione Comando + R y manténgalos presionados justo después de escuchar el sonido de reinicio de la computadora portátil. Esto te llevará al Recuperación pantalla en breve. A partir de ahí, golpea Utilidad de discos y seleccionar Continúar.
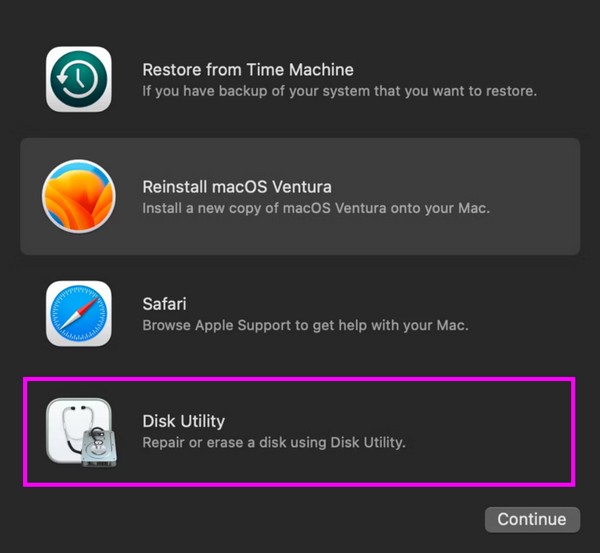
Paso 2En la sección superior del Utilidad de discos interfaz, elija la pestaña Borrar para ver las opciones de eliminación. A partir de ahí, elige APFS existentes Formato selecciones, luego proceda a la borrar botón de abajo para limpiar la MacBook.
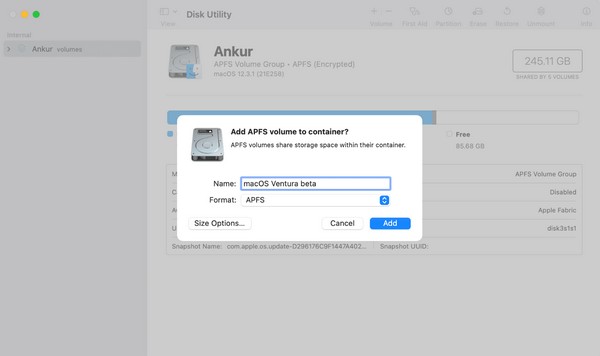
Parte 3. Cómo borrar datos en una MacBook con FoneLab Mac Sweep
Mientras tanto, si estás en una situación en la que solo quieres que tu MacBook obtener más almacenamiento o borrar información personal para evitar la divulgación de datos, utilice el Barrido de Mac FoneLab en cambio. Te ayudará a limpiar los archivos que ya no usas o tu historial de navegación, información privada y más en cuestión de minutos. Al instalar este programa, no necesita perder todos los datos de su MacBook para mejorar su rendimiento. Después de todo, su interfaz fácil de usar no le permitirá experimentar dificultades.

Con FoneLab Mac Sweep, borrará el sistema, correo electrónico, fotos, archivos basura de iTunes para liberar espacio en Mac.
- Administre fotos similares y archivos duplicados.
- Mostrarle el estado detallado de Mac con facilidad.
- Vacíe el contenedor de basura para obtener más espacio de almacenamiento.
Tome las siguientes instrucciones a continuación como modelo de cómo borrar datos en una MacBook con Barrido de Mac FoneLab:
Paso 1Guarde el instalador de FoneLab Mac Sweep en su MacBook con la ayuda de Descargar gratis botón en su página web. Siéntase libre de navegar por el sitio mientras se realiza la descarga, pero una vez hecho esto, abra el archivo del programa y obtenga su ícono en el Aplicaciones carpeta.
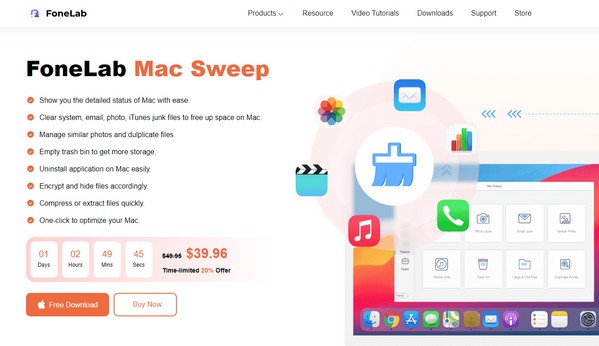
Paso 2Luego, inicie el programa de limpieza y elija limpiador desde su interfaz principal. Luego se revelarán las características, incluyendo System Junk, Large & Old Files, iPhoto Junk, Similar Photo, iTunes Junk y más. Puedes borrarlos todos más tarde, pero por ahora, elige la casilla que deseas limpiar primero. Después de eso, seleccione Escanear, entonces Ver en la siguiente interfaz.
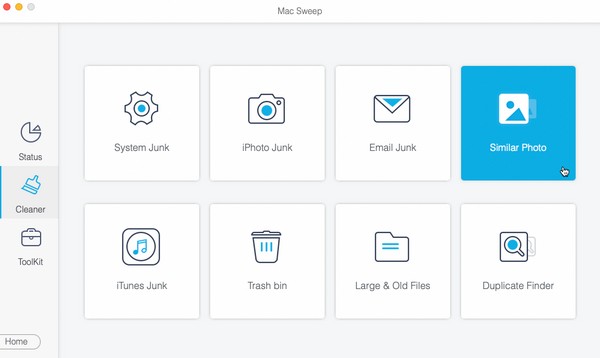
Paso 3El contenido de los datos elegidos aparecerá en la siguiente pantalla. Seleccione los datos que desea erradicar de su MacBook marcando los elementos específicos a la derecha o las categorías a la izquierda. Luego, finalmente, presiona el Fácil Botón para borrar y limpiar el MacBook.
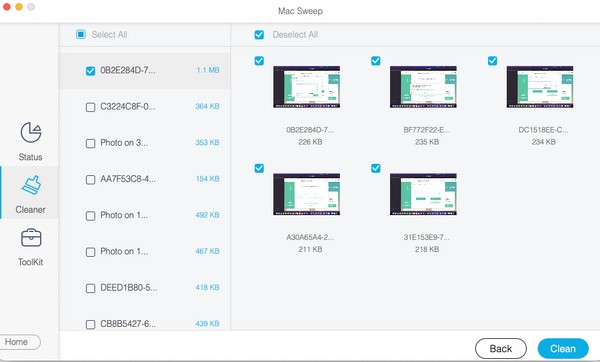
Parte 4. Preguntas frecuentes sobre cómo limpiar una MacBook
1. ¿Cómo reinicio mi vieja MacBook?
Si su MacBook es antigua, consulte la Parte 2, Opción 2 de este artículo, ya que el método del Modo de recuperación está diseñado para borrar una MacBook que ejecuta una versión anterior de macOS.
2. ¿Lleva demasiado tiempo limpiar una MacBook?
Depende de la estrategia de limpieza que realizarás. Según otros usuarios, es más rápido borrar una MacBook con macOS Monterey y Ventura. Por lo tanto, la Parte 2, Opción 1 de este artículo es lo que puede usar, pero continúe con el siguiente método si no funciona.
Apreciamos su confianza en las soluciones que hemos trabajado arduamente para investigar. No dude en confiar en cada pauta y le garantizamos el éxito de su procedimiento de reinicio.

Con FoneLab Mac Sweep, borrará el sistema, correo electrónico, fotos, archivos basura de iTunes para liberar espacio en Mac.
- Administre fotos similares y archivos duplicados.
- Mostrarle el estado detallado de Mac con facilidad.
- Vacíe el contenedor de basura para obtener más espacio de almacenamiento.
