- Vaciar Papelera
- Eliminar aplicación de correo
- Borrar caché en Mac
- Obtenga más almacenamiento en Mac
- Haz que Chrome use menos RAM
- ¿Dónde está la Utilidad de Discos en Mac?
- Consultar historial en Mac
- Control + Alt + Supr en Mac
- Comprobar la memoria en Mac
- Consultar historial en Mac
- Eliminar una aplicación en Mac
- Borrar caché de Chrome en Mac
- Comprobar almacenamiento en Mac
- Borrar caché del navegador en Mac
- Eliminar favorito en Mac
- Verificar RAM en Mac
- Eliminar el historial de navegación en Mac
Cómo limpiar Mac: métodos sin estrés para descubrir
 Actualizado por Lisa ou / 10 de octubre de 2023 09:15
Actualizado por Lisa ou / 10 de octubre de 2023 09:15Existen muchas razones por las que deseas borrar una Mac. Es posible que desees vender tu Mac y eliminar todo su contenido. En este caso, el nuevo propietario no tendrá copias de los archivos esenciales de su Mac. O limpia su Mac porque quiere solucionar su problema de rendimiento lento.
Cualquiera que sea el motivo, seguro que es válido. Si es así, confíe en nosotros para ayudarle a borrar una Mac. Esta publicación que creamos servirá como guía para realizarlo de manera segura. Consulte la otra información para comprender mejor el tema. Continúe a continuación.
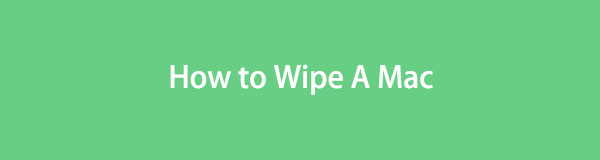

Lista de Guías
Parte 1. ¿Qué sucede si limpias una Mac?
Antes de hacer algo, ¿no es mejor conocer primero el resultado y las consecuencias? Cuando limpies Mac, eliminarás todos sus datos. Significa que se eliminarán todas las fotos, vídeos, programas descargados, etc. Después del proceso, tu Mac será nueva, como cuando la compraste por primera vez. Sin embargo, las funciones, herramientas o programas integrados no se eliminarán, solo sus datos adicionales.
Limpiar una Mac será la mejor solución para mejorar su rendimiento. Una razón es que se eliminarán todos los archivos innecesarios ocultos y los archivos afectados por virus o malware imperceptibles.
Además, los datos eliminados después del proceso no se pueden recuperar. Si es así, haga una copia de seguridad de sus archivos antes de borrar el disco duro de Mac. Puedes usar iCloud u otro almacenamiento en la nube para hacerlo.

Con FoneLab Mac Sweep, borrará el sistema, correo electrónico, fotos, archivos basura de iTunes para liberar espacio en Mac.
- Administre fotos similares y archivos duplicados.
- Mostrarle el estado detallado de Mac con facilidad.
- Vacíe el contenedor de basura para obtener más espacio de almacenamiento.
Parte 2. Cómo borrar una Mac usando el modo de recuperación
Cuando limpias una Mac a través del modo de recuperación, utilizas la herramienta Utilidad de Discos. El proceso utilizará comandos de teclas de acceso directo. Tenga cuidado al realizarlo porque las teclas incorrectas ejecutarán otro comando. Puede causar errores que no desea que ocurran en el proceso.
Además, se recomendará eliminar la ID de Apple antes del proceso. Es para evitar perder los archivos esenciales respaldados. Si no sabes cómo, sigue las siguientes instrucciones:
Haga clic en el Apple icono en la parte superior izquierda. Después de eso, elija el Preferencias del sistema botón en las opciones. El Ajustes Aparecerá la interfaz. Haga clic en el ID de apple en la parte superior derecha. Haga clic en el Desconectar botón después en la parte inferior.
Ahora es el momento de aprender cómo borrar tu Mac usando el modo de recuperación. Siga adelante.
Paso 1Debes reiniciar la Mac antes de poder borrarla usando el Utilidad de discos herramienta. Para acceder a él, haga clic en el Apple icono en la esquina superior izquierda de la interfaz principal. Posteriormente se mostrarán en pantalla las opciones del icono. Elegir el Reanudar botón después.
Alternativamente, presione el Motor en el teclado de tu Mac. Después de eso, elija el Reanudar botón. La Mac se reiniciará automáticamente al hacer clic en los botones. Al mismo tiempo, presione el botón Comando + R combinaciones de teclas. No los sueltes hasta que veas la pantalla Mac Utility.
Paso 2En la interfaz actual, elija el Utilidad de discos botón. Verás su descripción debajo del nombre. Haga clic en el Continúar botón después.
Paso 3Se mostrará la interfaz de la herramienta Utilidad de Discos. Por favor elige el borrar botón. Elegir la Disco de Mac que desea borrar en la sección Nombre. Por favor haga clic en APFS opción en el Formato sección. Después de eso, elige el borrar botón en la parte inferior de la ventana pequeña.
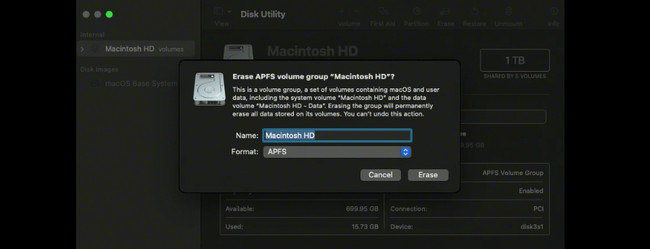
Parte 3. Cómo borrar una Mac a través de las Preferencias del Sistema
Alternativamente, puede usar las Preferencias del Sistema para borrar una Mac. Sin embargo, este Asistente de borrado no está disponible en todos los modelos de Mac. Solo puedes acceder a él si tu Mac tiene Apple Silicon o una Mac basada en Intel con un chip de seguridad T2. Puede visitar el sitio web https://support.apple.com/en-us/HT208862 si su Mac es uno de ellos.
Si su Mac tiene un Asistente de borrado, imite las instrucciones a continuación para aprender cómo borrar el disco duro usándolo. Siga adelante.
Paso 1Cierra todos los programas iniciados en tu Mac o minimízalos. Después de eso, haga clic en el Apple icono en la esquina superior izquierda. Haga clic en el Preferencias del sistema botón en las opciones desplegables. Más tarde, haga clic en el Preferencias del sistema botón en el menú principal. Debajo, haga clic en Borrar todos los contenidos y configuraciones del botón.
Paso 2Tu Mac te pedirá que introduzcas el Credenciales de administrador. Es para confirmar que estás usando la Mac para borrarlo. Por favor complete el Nombre de usuario y contraseña Cajas. Haga clic en el OK Luego, presione el botón para comenzar a eliminar todos los archivos de su Mac.
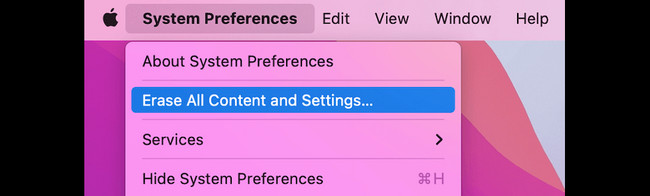
Parte 4. Cómo limpiar Mac con FoneLab Mac Sweep
Pero si solo desea eliminar algunos archivos, no todos los datos de Mac, pruebe nuestra herramienta de terceros. Barrido de Mac FoneLab. Puede limpiar archivos innecesarios de tu Mac de forma segura. Lo bueno de este software es que puedes comprobar el estado de la memoria de tu Mac. En este caso, sabrá cuántos datos o tamaño de archivo ha eliminado en el proceso. Sabrás cuándo parar o seguir eliminando libera espacio en tu Mac.

Con FoneLab Mac Sweep, borrará el sistema, correo electrónico, fotos, archivos basura de iTunes para liberar espacio en Mac.
- Administre fotos similares y archivos duplicados.
- Mostrarle el estado detallado de Mac con facilidad.
- Vacíe el contenedor de basura para obtener más espacio de almacenamiento.
Veamos los pasos a continuación para limpiar tu Mac usando Barrido de Mac FoneLab sin más preámbulos. Siga adelante.
Paso 1Descargue el software en su Mac marcando Descargar gratis. Configúrelo después y se iniciará automáticamente. Posteriormente, elige una de sus características principales.
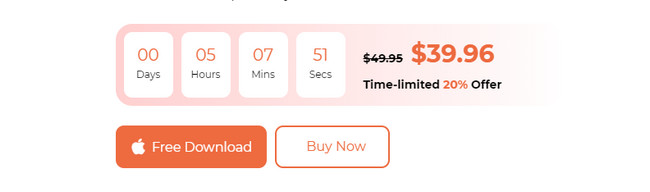
Paso 2Elija el Estado para ver el estado de tu Mac. Selecciona el Kit de herramientas icono para eliminar archivos grandes. Marque la limpiador icono para eliminar archivos basura.
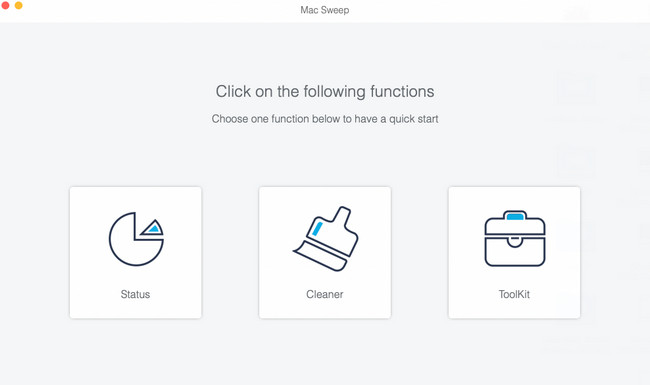
Paso 3Elija una de las características adicionales de la función que eligió. Siga las instrucciones en pantalla si es necesario. Haga clic en el Escanear y el tamaño del archivo de resultados aparecerá en la Ver botón. Haga clic en el botón para continuar.
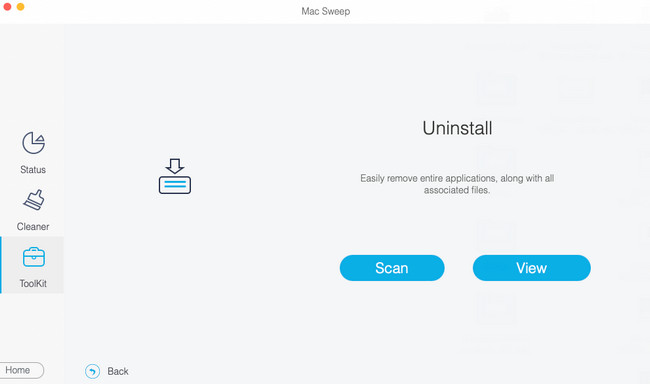
Paso 4Elija los datos que desea eliminar. Más tarde, haga clic en el Fácil botón para eliminarlos.
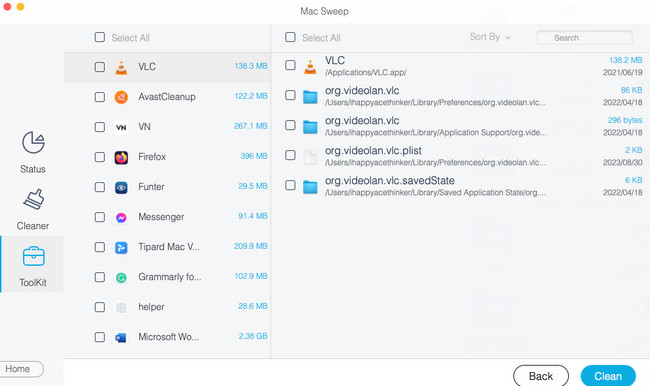

Con FoneLab Mac Sweep, borrará el sistema, correo electrónico, fotos, archivos basura de iTunes para liberar espacio en Mac.
- Administre fotos similares y archivos duplicados.
- Mostrarle el estado detallado de Mac con facilidad.
- Vacíe el contenedor de basura para obtener más espacio de almacenamiento.
Parte 5. Preguntas frecuentes sobre cómo limpiar una Mac
1. ¿Por qué no puedo borrar mi Mac?
Debido a muchas razones válidas, no puedes borrar la Mac que deseas restablecer de fábrica. Una de las razones principales es que el sistema utiliza el disco que desea borrar. Si es así, se recomienda limpiar la Mac usando el modo de recuperación. Afortunadamente, esta publicación tiene un método para eso. Síguelo si quieres. Además, el disco de Mac puede tener problemas o problemas. Repararlo será la solución.
2. ¿Borrar Mac elimina la ID de Apple?
Sí. El proceso de restablecimiento de fábrica eliminar su ID de Apple en tu Mac. Sin embargo, como se menciona en esta publicación, se recomienda eliminar la ID de Apple manualmente. Es para evitar la pérdida de archivos respaldados en el proceso.
¡Ahí tienes! Leer esta publicación borrará tu Mac de forma segura. ¿Tienes más preguntas sobre tu Mac? Por favor coméntelos en la sección de comentarios a continuación. ¡Gracias!

Con FoneLab Mac Sweep, borrará el sistema, correo electrónico, fotos, archivos basura de iTunes para liberar espacio en Mac.
- Administre fotos similares y archivos duplicados.
- Mostrarle el estado detallado de Mac con facilidad.
- Vacíe el contenedor de basura para obtener más espacio de almacenamiento.
