- Vaciar Papelera
- Eliminar aplicación de correo
- Borrar caché en Mac
- Obtenga más almacenamiento en Mac
- Haz que Chrome use menos RAM
- ¿Dónde está la Utilidad de Discos en Mac?
- Consultar historial en Mac
- Control + Alt + Supr en Mac
- Comprobar la memoria en Mac
- Consultar historial en Mac
- Eliminar una aplicación en Mac
- Borrar caché de Chrome en Mac
- Comprobar almacenamiento en Mac
- Borrar caché del navegador en Mac
- Eliminar favorito en Mac
- Verificar RAM en Mac
- Eliminar el historial de navegación en Mac
Cómo desinstalar Adobe en Mac mediante 2 procedimientos efectivos
 Actualizado por Lisa ou / 26 de octubre de 2023 09:15
Actualizado por Lisa ou / 26 de octubre de 2023 09:15¡Hola chicos! Ya terminé de usar Adobe, incluidos sus programas asociados. Ya no los necesito y decidí desinstalarlos. Sin embargo, recibo el mensaje de error El elemento "Adobe" no se puede mover a la papelera porque está abierto. ¡La cuestión es que el programa ni siquiera se ha lanzado! ¿Puedes ayudarme a desinstalar Adobe en Mac? ¡Gracias de antemano!
El problema que estás experimentando ahora es realmente estresante. Si no puede desinstalar Adobe en su Mac, seguirá ocupando espacio de almacenamiento. ¡No dejes que esto suceda por mucho tiempo! Por suerte, hemos preparado métodos que pueden ayudarte. Véalos a continuación.
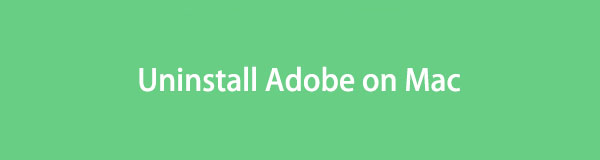

Lista de Guías
Parte 1. Cómo desinstalar Adobe en Mac manualmente
Mac tiene su forma integrada de desinstalar los programas que están instalados en él. Puede utilizar la herramienta Launchpad o Finder para descubrir cómo desinstalar Adobe Acrobat Reader en Mac y los programas de Adobe relacionados.
Antes de continuar con la desinstalación de Adobe, hay una cosa que debemos asegurarnos. Debe asegurarse de que el programa no se esté ejecutando en el sistema Mac. Es para evitar encontrarse con El artículo "Adobe" no se puede mover a la papelera porque está abierto mensaje de error. Siga los procedimientos detallados a continuación para aprender cómo forzar el cierre de Adobe. Siga adelante.
La mejor manera de forzar el cierre de Adobe es Activity Monitor. Sólo necesitas iniciar la herramienta incorporada. Después de eso, los programas o archivos se ejecutan en segundo plano de la Mac. Por favor localice el adobe programas y sus archivos asociados. Haga clic en el X icono después para forzar su salida.
Alternativamente, puedes usar la Mac Dock para forzar el cierre de Adobe. Sólo necesitas ubicar el adobe programa y haga clic profundo en él. Las opciones aparecerán en la parte superior del ícono. Por favor elige el Forzar salida or Dejar botón en las opciones.
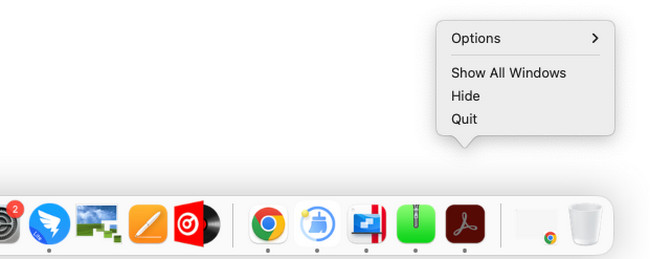
Una vez que se asegure de que Adobe esté cerrado, es hora de desinstalarlo. En este proceso, puedes utilizar la herramienta Finder de tu Mac. Lo bueno de esta herramienta es que tus archivos están organizados en ella. En este caso accederás a todos los programas relacionados con Adobe. Ahora, desinstalémoslos. Aprenda cómo desinstalar Adobe Creative Cloud en Mac y otros programas relacionados a continuación.
Forma 1: la forma más sencilla de desinstalar un programa de descarga, como Adobe, es a través de Mac Launchpad. Sólo necesitas hacer clic Launchpad en la Mac Dock para lanzarlo. Después de eso, ubique la ubicación del adobe programa. presione el Optión clave después. Verás los programas que se agitarán. Haga clic en el X y se mostrará una pequeña ventana. Haga clic en el Borrar botón más tarde para desinstalar el programa.
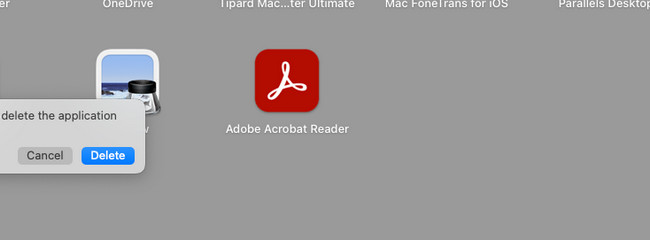
Forma 2: Alternativamente, puedes usar el Finder herramienta en Mac. Marque su icono en el Dock para iniciarlo en tu Mac. Después de eso, verá los archivos guardados recientemente en su Mac. Por favor seleccione el Aplicación carpeta en el lado izquierdo de la interfaz principal. Localice el adobe programas y presione la tecla Control y haga clic en ellos. Elegir el Mover al basurero botón después. Posteriormente, ingrese el nombre y la contraseña del Administrador para confirmar la acción.
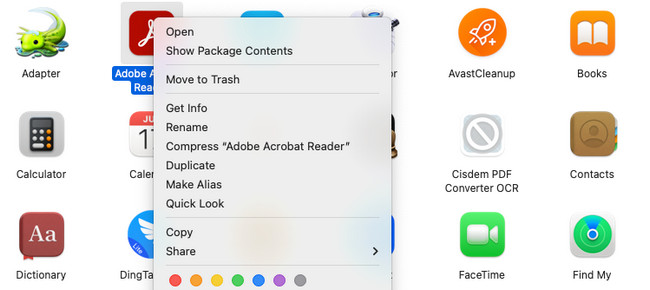
Parte 2. Cómo desinstalar Adobe en Mac mediante FoneLab Mac Sweep
Además de desinstalar Adobe manualmente, puede utilizar la herramienta alternativa probada y comprobada. Puedes usar Barrido de Mac FoneLab. Puede desinstalar Adobe Flash Player en Mac y otros archivos de Adobe relacionados. Incluye los archivos asociados al descargar la herramienta.
Además, esta herramienta de terceros también puede Papelera vacía en Mac. En este caso, liberará espacio en su Mac si sus archivos eliminados no se eliminan permanentemente. Además, este software puede ocultar y cifrar sus archivos. Si es así, nadie podrá acceder a sus archivos sin su consentimiento o sin que usted lo sepa.

Con FoneLab Mac Sweep, borrará el sistema, correo electrónico, fotos, archivos basura de iTunes para liberar espacio en Mac.
- Administre fotos similares y archivos duplicados.
- Mostrarle el estado detallado de Mac con facilidad.
- Vacíe el contenedor de basura para obtener más espacio de almacenamiento.
Vea a continuación cómo desinstalar Adobe Flash Player en Mac y otros programas asociados con Adobe con Barrido de Mac FoneLab. Siga adelante.
Paso 1Descarga FoneLab Mac Sweep en tu Mac. Por favor haga clic en Descargar gratis botón en su sitio web oficial. Después de eso, sólo necesitas configurarlo. Para hacer eso, arrástrelo y suéltelo en la Mac. Aplicación carpeta. Luego, haga doble clic en el ícono de FoneLab Mac Sweep para iniciarlo inmediatamente. Antes que nada, familiarícese con el software.
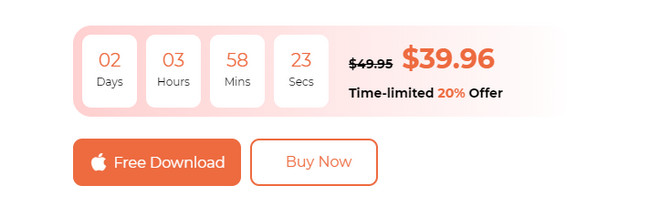
Paso 2Se mostrarán los íconos de Estado, Limpiador y Kit de herramientas. Sólo necesitas elegir el Kit de herramientas a la derecha para ver la función que puede ayudarle a desinstalar Adobe. Después de eso, verá 6 características adicionales de la función principal. Dado que desinstalará un programa, que es Adobe, haga clic en el Desinstalar botón entre todas las opciones.
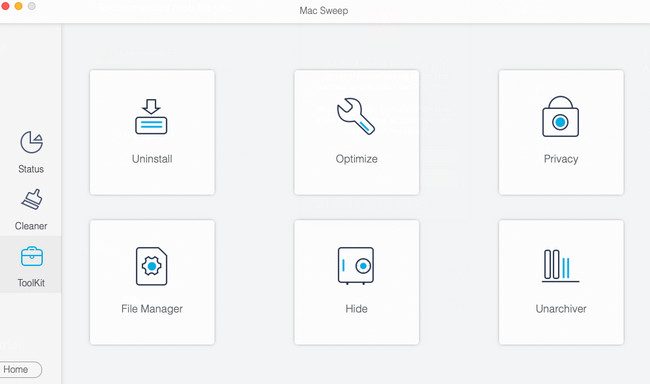
Paso 3La herramienta le recordará el proceso brindándole una breve discusión al respecto. Por favor haga clic en Escanear botón debajo del nombre de la función. El software sólo localizará todos los programas en tu Mac durante unos segundos. Espere hasta que finalice el proceso. Si los resultados no son suficientes para usted, haga clic en el Volver a explorar del botón.
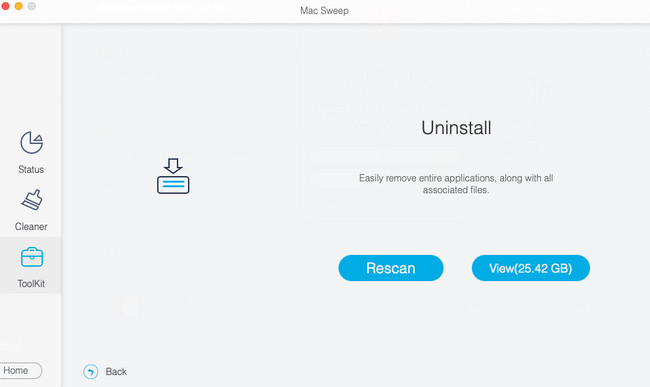
Paso 4Los resultados serán publicados en el Ver botón. Haga clic en el botón para ver todos los resultados del proceso de escaneo. Los verás en la siguiente interfaz.
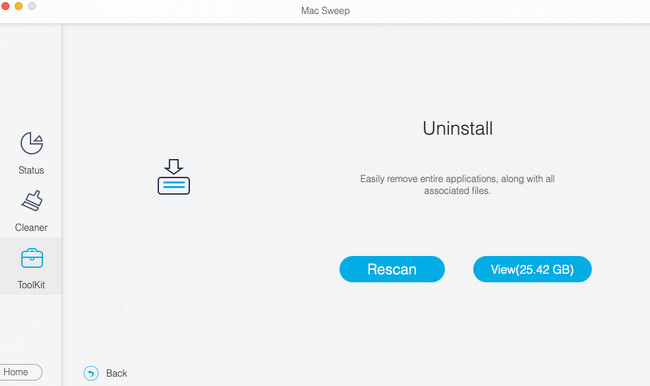
Paso 5A la izquierda, ubique los programas de Adobe. Después de eso, verás el programa y sus archivos asociados a la derecha. Seleccione todas las opciones y haga clic en Fácil botón después. El proceso de eliminación comenzará inmediatamente. Sólo necesitas tener paciencia y esperar los mejores resultados.
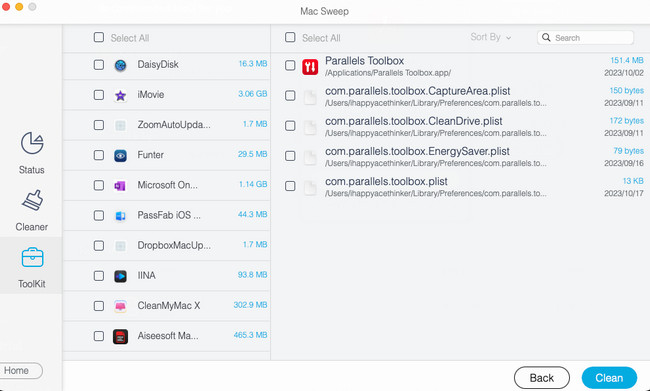

Con FoneLab Mac Sweep, borrará el sistema, correo electrónico, fotos, archivos basura de iTunes para liberar espacio en Mac.
- Administre fotos similares y archivos duplicados.
- Mostrarle el estado detallado de Mac con facilidad.
- Vacíe el contenedor de basura para obtener más espacio de almacenamiento.
Parte 3. Preguntas frecuentes sobre cómo desinstalar Adobe en Mac
1. ¿Cómo desinstalo la carpeta Adobe?
Cuando descargas Adobe en tu Mac, se crearán muchas carpetas. Estos archivos suelen estar ocultos. Para verlos y eliminarlos, sólo necesitas usar Finder. Después de eso, haga clic en el Go botón en la parte superior y elija el Ir a la carpeta botón. Luego, busque individualmente las carpetas ~/Library/Application Support, ~/Library/Preferences, /Library/LaunchAgents, /Library/LaunchDaemons, /Library/PrivilegedHelperTools. Arrastra la carpeta a la Contenedor de basura para borrarlos
2. ¿Perderé todo si desinstalo Adobe Acrobat?
Cuando desinstales Adobe Acrobat, no lo perderás todo. Sólo perderás el programa en tu Mac. Pero los archivos, como los PDF, que haya creado a partir de él no se eliminarán. Solo desaparecerán en tu Mac una vez que los elimines manualmente.
Esperamos haberte satisfecho con los métodos que hemos preparado para desinstalar Adobe. No dudes en consultarnos si tienes más problemas con tu Mac. Estaremos encantados de ayudarle. Además, considere nuestra herramienta, Barrido de Mac FoneLab, si quieres libera espacio en tu Mac. ¡Gracias!

Con FoneLab Mac Sweep, borrará el sistema, correo electrónico, fotos, archivos basura de iTunes para liberar espacio en Mac.
- Administre fotos similares y archivos duplicados.
- Mostrarle el estado detallado de Mac con facilidad.
- Vacíe el contenedor de basura para obtener más espacio de almacenamiento.
