- Vaciar Papelera
- Eliminar aplicación de correo
- Borrar caché en Mac
- Obtenga más almacenamiento en Mac
- Haz que Chrome use menos RAM
- ¿Dónde está la Utilidad de Discos en Mac?
- Consultar historial en Mac
- Control + Alt + Supr en Mac
- Comprobar la memoria en Mac
- Consultar historial en Mac
- Eliminar una aplicación en Mac
- Borrar caché de Chrome en Mac
- Comprobar almacenamiento en Mac
- Borrar caché del navegador en Mac
- Eliminar favorito en Mac
- Verificar RAM en Mac
- Eliminar el historial de navegación en Mac
Estrategias incomparables para transferir Mac a Mac fácilmente
 Actualizado por Lisa ou / 26 de septiembre de 2023 09:15
Actualizado por Lisa ou / 26 de septiembre de 2023 09:15¿Tiene un archivo de Mac para compartir con su amigo, un usuario de Mac? ¿O has comprado una nueva Mac y planeas transferirle los datos desde la anterior? Independientemente de la situación, este artículo le muestra los mejores procedimientos para transferir datos de una Mac a otra. Compartir archivos entre iOS y macOS es habitual, ya que es muy probable que muchos usuarios de dispositivos Apple posean un iPhone y una Mac simultáneamente. Por lo tanto, les resulta más fácil transferir datos entre los dos. Por otro lado, las formas de transferir archivos de Mac a Mac no son habituales, por lo que puedes sentirte confundido ante tal situación.
Con esto en mente, hemos reunido técnicas excepcionales para transferir fotos, vídeos, documentos y otros datos de tu Mac a otra. Para garantizar que realizarás el proceso de compartir sin problemas, incluimos solo los métodos de transferencia oficiales en Mac con una alta tasa de éxito. También hemos simplificado el procedimiento y los hemos explicado paso a paso para ayudarle a realizarlos más fácilmente. Aparte de eso, se presentará como consejo un programa especial para mantener su Mac saludable.
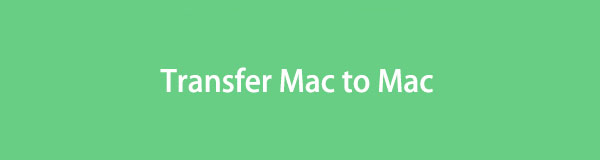

Lista de Guías
Parte 1. Cómo transferir Mac a Mac mediante AirDrop
AirDrop se encuentra entre las técnicas de transferencia más populares para los usuarios de Apple. Si posee dos dispositivos Apple o tiene alguien que también posee iOS, iPadOS o macOS, probablemente haya experimentado compartir archivos usando AirDrop. Si bien es el método normal para compartir para usuarios de iPhone, es posible que no sepas cómo usarlo en una Mac. Si es así, tenemos buenas noticias para ti. El proceso es prácticamente el mismo; Sólo tienes que elegir las opciones designadas en Mac para transferir tus datos con este método con éxito.
Siga los sencillos pasos que se detallan a continuación para descubrir cómo transferir archivos de Mac a Mac a través de AirDrop:
Paso 1permitir WiFi y Bluetooth tanto en el remitente como en el receptor de Mac. A continuación, abre Finder en el remitente de Mac y busque los datos que desea transferir. Cuando lo encuentre, haga doble clic en él para abrirlo y seleccionar el Compartir icono. Después, elige Lanzamiento desde el aire de las opciones para compartir.
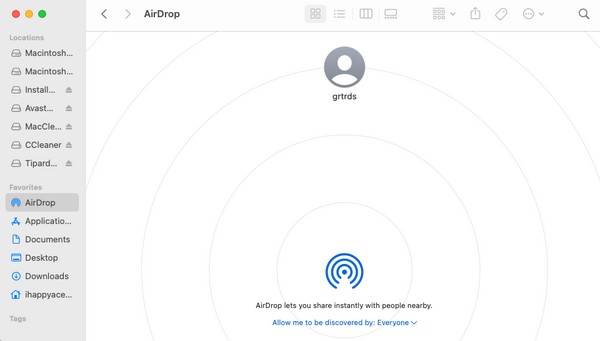
Paso 2En el receptor Mac, haga clic en Go > Lanzamiento desde el aire y asegurar el WiFi y Bluetooth están encendidos. El Receptor Mac El icono aparecerá en la interfaz AirDrop del remitente. Haga clic en él y el receptor será notificado de la solicitud de transferencia. Golpear Aceptary el archivo se transferirá en breve.
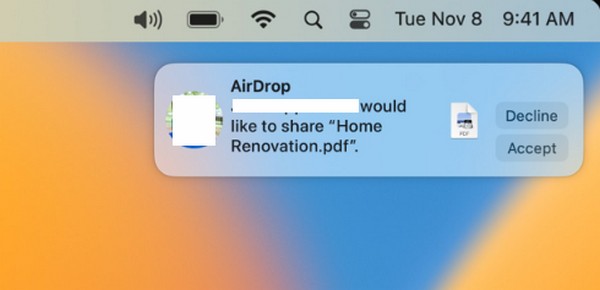

Con FoneLab Mac Sweep, borrará el sistema, correo electrónico, fotos, archivos basura de iTunes para liberar espacio en Mac.
- Administre fotos similares y archivos duplicados.
- Mostrarle el estado detallado de Mac con facilidad.
- Vacíe el contenedor de basura para obtener más espacio de almacenamiento.
Parte 2. Cómo transferir Mac a Mac desde Time Machine
A diferencia de la estrategia anterior, Time Machine no está en otros dispositivos Apple además de macOS, por lo que puede que esta sea la primera vez que oyes hablar de ello. Para informarle sobre esta función, sepa que Time Machine es una función incorporada que le permite realizar una copia de seguridad de los datos de su Mac en un disco de respaldo, incluidas fotos, aplicaciones, música y más. Una vez que haya realizado una copia de seguridad, puede ingresar el disco en otra Mac y restaurar su copia de seguridad, lo cual es un método de transferencia útil.
Tome en serio el sencillo proceso a continuación para transferir de Mac a Mac usando Time Machine:
Paso 1Ingrese un disco de respaldo en el remitente de Mac e inicie Time Machine. El disco aparecerá en la interfaz, así que haz clic en él para seleccionar la opción para hacer una copia de seguridad de los datos de tu Mac en él. Una vez que su contenido esté en el disco de respaldo, ingréselo en la Mac receptora y abra Asistente de Migración.
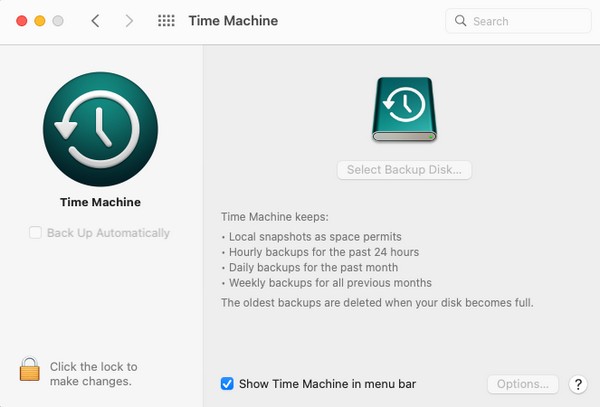
Paso 2Siga las inicios, luego seleccione Desde una Mac, Copia de seguridad de Time Machine o Disco de inicio una vez que aparezca la opción. Después de eso, elija los datos que transferirá y haga clic en Continúar para moverlos a tu Mac.
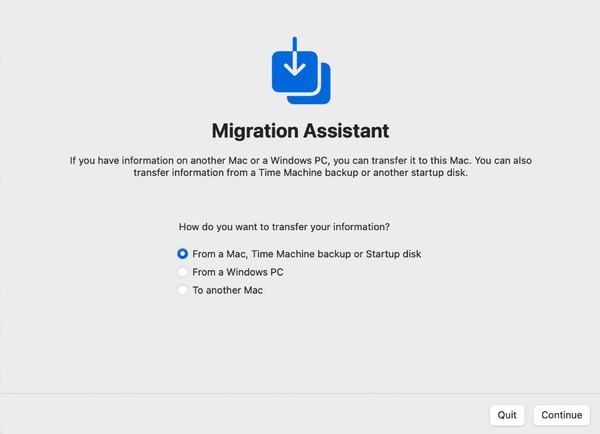
Parte 3. Cómo transferir Mac a Mac usando el Asistente de Migración
Mientras tanto, el Asistente de Migración se utiliza principalmente para transferir datos de una Mac antigua a una nueva. Con esta función incorporada, puedes copiar tu contenido a tu nuevo macOS sin eliminarlo en el anterior. Sin embargo, los datos que este método puede transferir son más limitados que las otras técnicas. Te permite transferir aplicaciones, archivos, cuentas, carpetas, etc., y debes elegirlos por categoría.
Siga las convenientes instrucciones a continuación para comprender cómo transferir de Mac a Mac usando el Asistente de Migración:
Paso 1Vincula ambos macOS a la misma red y luego inicia Asistente de Migración para configurar las instrucciones de inicio. Una vez que llegue a la pantalla de opciones de información de transferencia, seleccione A otra Mac en la Mac anterior y presione Continúar. Mientras tanto, elija Desde una Mac, copia de seguridad de Time Machine o Disco de inicio en el nuevo.
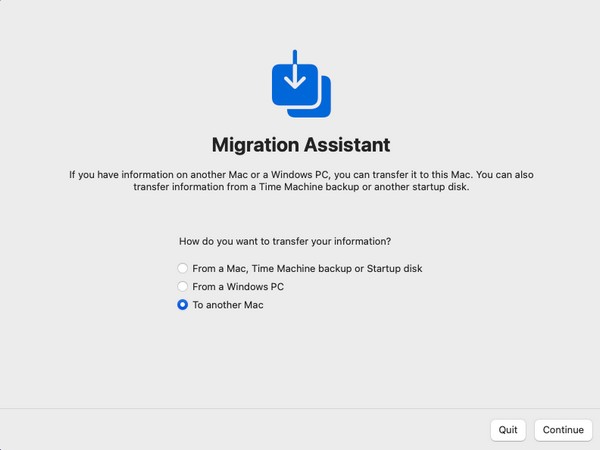
Paso 2Cuando se muestren los tipos de datos en la nueva Mac, seleccione los elementos que desea transferir, como Aplicaciones, Sistema y red, etc. Luego, haga clic en Continúary los datos seleccionados se transferirán de la Mac antigua a la nueva.
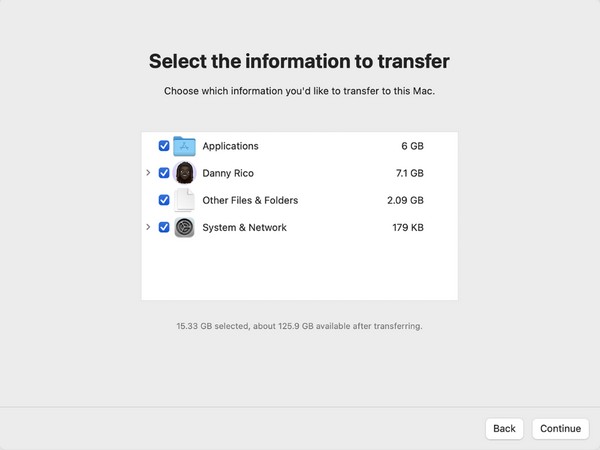
Parte 4. Cómo liberar espacio en Mac con FoneLab Mac Sweep
Cuando haya terminado de manejar la transferencia de sus datos, intente instalar Barrido de Mac FoneLab después. Si planeas limpiar tu Mac después de mover tus archivos importantes a otra, esta debe ser la ayuda que estabas esperando. Sus capacidades le ayudarán a mantener la salud de su Mac en las mejores condiciones. Con sus funciones de limpieza, todos los datos no deseados que desees eliminar desaparecerán con solo navegar por algunas opciones. Pero no te preocupes; Su sencilla interfaz le proporcionará la información necesaria para ayudarle a evitar perderse en el proceso. Elimina los tipos de datos habituales y la basura como la basura del sistema, la basura de iTunes, la basura de iPhoto, etc. Explora más a fondo después de instalar el programa.

Con FoneLab Mac Sweep, borrará el sistema, correo electrónico, fotos, archivos basura de iTunes para liberar espacio en Mac.
- Administre fotos similares y archivos duplicados.
- Mostrarle el estado detallado de Mac con facilidad.
- Vacíe el contenedor de basura para obtener más espacio de almacenamiento.
Identifique el procedimiento sin problemas a continuación como modelo para liberar espacio en una Mac Barrido de Mac FoneLab:
Paso 1Guarde el instalador de FoneLab Mac Sweep en su Mac usando un navegador para visitar su página, luego haga clic en Descargar gratis. Cuando lo guarde, diríjalo al Aplicaciones carpeta y haga doble clic en el icono del programa para iniciar el limpiador.
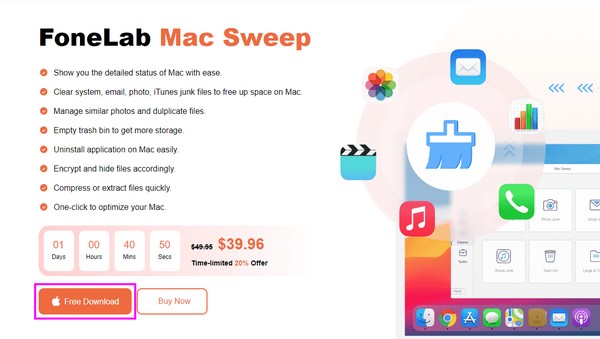
Paso 2Notarás 3 funciones en la interfaz principal y puedes hacer clic en la que prefieras usar primero. Si has elegido el limpiador El cuadro, la basura y los tipos de datos estarán en la siguiente pantalla. Elige entre ellos.
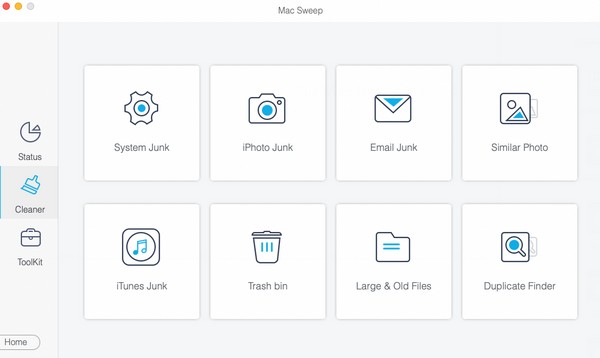
Paso 3Después, golpea Escanear, entonces Ver para leer y mostrar los datos seleccionados. Luego, verifique la basura, los archivos o los datos que desea eliminar y haga clic en Fácil para eliminarlos y liberar espacio en tu Mac.
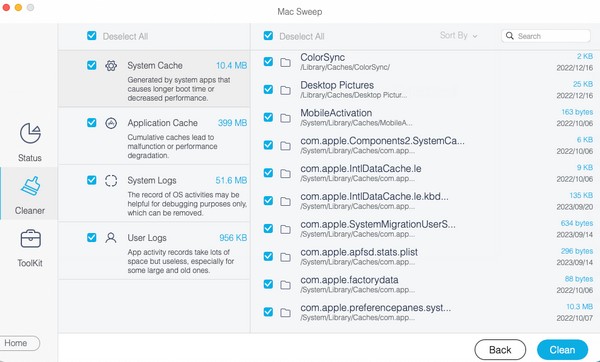
Parte 5. Preguntas frecuentes sobre cómo transferir Mac a Mac
1. ¿Por qué no puedo transferir desde mi Mac a otra usando AirDrop?
La distancia entre sus computadoras Mac puede ser demasiado. Al transferir datos mediante AirDrop, es importante tener en cuenta que sus dispositivos deben estar cerca. De lo contrario, es probable que el proceso de transferencia falle. Además, se deben habilitar WiFi y Bluetooth, como se menciona en la Parte 1 de este artículo.
2. ¿Cuál es el método más rápido para transferir de Mac a Mac?
AirDrop es la función recomendada si solo tienes unos pocos archivos para transferir. Tiene el proceso y los requisitos más simples, por lo que mover sus archivos será rápido. Pero si desea compartir la mayoría de sus datos, intente Asistente de Migración.
Su problema con la transferencia de datos de Mac a Mac se puede resolver rápidamente con los procedimientos anteriores. Para obtener más soluciones como estas, venga a ver el Barrido de Mac FoneLab sitio cuando sea.

Con FoneLab Mac Sweep, borrará el sistema, correo electrónico, fotos, archivos basura de iTunes para liberar espacio en Mac.
- Administre fotos similares y archivos duplicados.
- Mostrarle el estado detallado de Mac con facilidad.
- Vacíe el contenedor de basura para obtener más espacio de almacenamiento.
