- Parte 1. Cómo restablecer Mac a través de la configuración del sistema
- Parte 2. Cómo restablecer Mac a través de las Preferencias del Sistema
- Parte 3. Cómo restablecer Mac en la Utilidad de Discos
- Parte 4. Cómo borrar archivos en Mac con FoneLab Mac Sweep
- Parte 5. Preguntas frecuentes sobre cómo restablecer Mac
- Vaciar Papelera
- Eliminar aplicación de correo
- Borrar caché en Mac
- Obtenga más almacenamiento en Mac
- Haz que Chrome use menos RAM
- ¿Dónde está la Utilidad de Discos en Mac?
- Consultar historial en Mac
- Control + Alt + Supr en Mac
- Comprobar la memoria en Mac
- Consultar historial en Mac
- Eliminar una aplicación en Mac
- Borrar caché de Chrome en Mac
- Comprobar almacenamiento en Mac
- Borrar caché del navegador en Mac
- Eliminar favorito en Mac
- Verificar RAM en Mac
- Eliminar el historial de navegación en Mac
Cómo restablecer una Mac correctamente utilizando métodos eminentes
 Actualizado por Lisa ou / 31 de octubre de 2023 09:15
Actualizado por Lisa ou / 31 de octubre de 2023 09:15¡Hola! Decidí reiniciar mi Mac, ya que ha estado funcionando lentamente estas últimas semanas. Ya hice una copia de seguridad del contenido que aún necesito y estoy listo para realizar el reinicio. Sin embargo, me temo que algo saldrá mal durante el proceso y causará más daños a la Mac. ¿Alguien podría explicarme cuáles son los pasos correctos para restablecer mi Mac? ¡Gracias!
Si planeas realizar un reinicio en tu Mac, es comprensible que te sientas ansioso ya que no es un proceso simple que puedas realizar en cualquier momento. Requiere una consideración cuidadosa ya que correrá muchos riesgos al restablecer una Mac. Debes estar preparado para soltar todos los datos que almacena, y todas las personalizaciones que hayas realizado en la computadora se establecerán en su configuración predeterminada. Pero antes de eso, debes conocer los métodos adecuados para evitar problemas al restablecer.
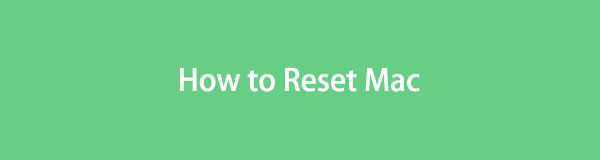

Lista de Guías
- Parte 1. Cómo restablecer Mac a través de la configuración del sistema
- Parte 2. Cómo restablecer Mac a través de las Preferencias del Sistema
- Parte 3. Cómo restablecer Mac en la Utilidad de Discos
- Parte 4. Cómo borrar archivos en Mac con FoneLab Mac Sweep
- Parte 5. Preguntas frecuentes sobre cómo restablecer Mac
Parte 1. Cómo restablecer Mac a través de la configuración del sistema
Existen numerosas formas de restablecer su Mac y la mayoría de ellas funcionan según la versión de macOS que esté ejecutando su computadora. Si el tuyo es macOS Ventura o posterior, el método Configuración del sistema estará disponible para navegar. Pero tenga en cuenta que su Mac debe tener Apple Silicon o el chip de seguridad Apple T2. De lo contrario, no podrá ver Borrar todo el contenido y la configuración en el menú desplegable, que es lo que necesita restablecer. En comparación con otros métodos, este le resultará más fácil porque las opciones son más accesibles para mostrar.
Imita las sencillas instrucciones que aparecen a continuación para restablecer Mac a través de la Configuración del sistema:
Paso 1Ingrese al Icono del menú de Apple en la parte superior izquierda de su escritorio para ver la lista de opciones. Entonces escoge Ajustes del sistema para presentar su ventana en su escritorio. Después de eso, presione el General pestaña en la barra lateral.
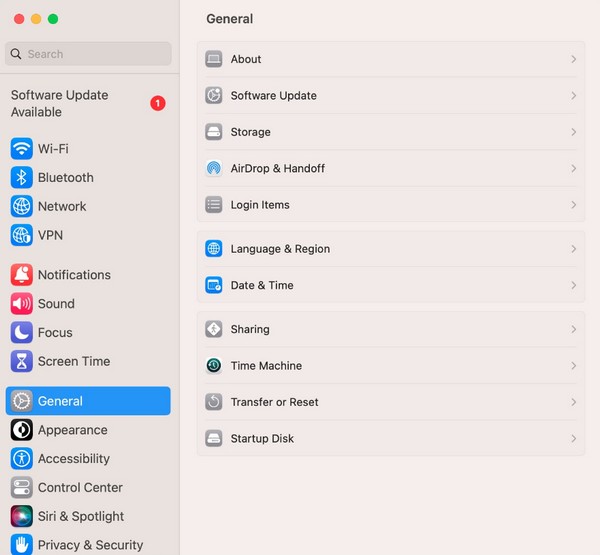
Paso 2En la parte derecha de la ventana, seleccione Transferir o Restablecer, luego presione el Borrar contenidos y ajustes en la siguiente pantalla. Por último, cumpla con los requisitos y las credenciales de administrador cuando se le solicite restablecer su Mac.
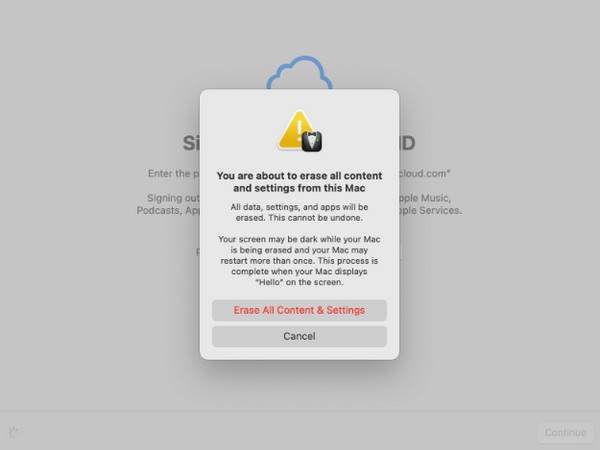

Con FoneLab Mac Sweep, borrará el sistema, correo electrónico, fotos, archivos basura de iTunes para liberar espacio en Mac.
- Administre fotos similares y archivos duplicados.
- Mostrarle el estado detallado de Mac con facilidad.
- Vacíe el contenedor de basura para obtener más espacio de almacenamiento.
Parte 2. Cómo restablecer Mac a través de las Preferencias del Sistema
El método de Preferencias del Sistema es casi el mismo que el anterior. Solo se diferencian en algunas opciones, pero si has operado con éxito la técnica anterior, esto te resultará mucho más fácil. Sin embargo, solo verá la opción Preferencias del Sistema en la versión macOS Monterey, que es una de sus diferencias. Mientras tanto, tu Mac también debe tener el chip de seguridad Apple T2 o Apple Silicon para que puedas acceder a las opciones de este método.
Preste atención a los sencillos pasos que se detallan a continuación para restablecer una Mac a través de Preferencias del Sistema:
Paso 1Pulsa la parte superior de tu escritorio Símbolo de manzana y elige el Preferencias del sistema botón del menú desplegable. Cuando se materialice su ventana, ignórala y continúa con el Preferencias del sistema pestaña en la parte superior.
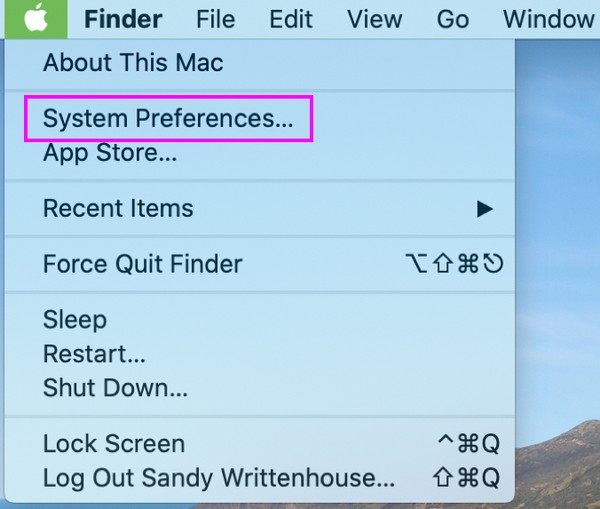
Paso 2Notarás el Borrar contenidos y ajustes pestaña en el menú desplegable, así que haga clic en ella para mostrar la Asistente de borrado ventana. Una vez que se le solicite, ingrese sus credenciales de administrador para restablecer su computadora Mac con éxito.
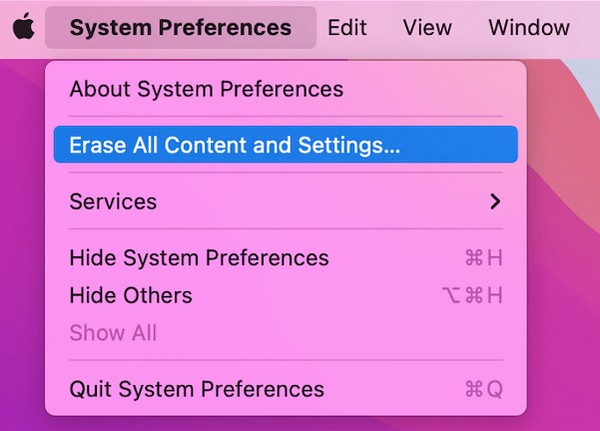
Debes haber notado que ambos métodos anteriores solo funcionan en una Mac que ejecuta una versión posterior de macOS. Si su computadora ejecuta una versión anterior, siga adelante con la siguiente estrategia, ya que su procedimiento está diseñado para funcionar en su macOS, que es más antiguo.

Con FoneLab Mac Sweep, borrará el sistema, correo electrónico, fotos, archivos basura de iTunes para liberar espacio en Mac.
- Administre fotos similares y archivos duplicados.
- Mostrarle el estado detallado de Mac con facilidad.
- Vacíe el contenedor de basura para obtener más espacio de almacenamiento.
Parte 3. Cómo restablecer Mac en la Utilidad de Discos
Su Utilidad de Discos es la interfaz de su Mac que muestra la información sobre su disco. También proporciona opciones que le permiten administrar los dispositivos internos y externos. Por ejemplo, puede utilizar el botón Primeros auxilios si experimenta anomalías con los discos de su Mac o con los datos que almacenan. Pero si desea realizar un reinicio para solucionar un problema, liberar espacio de almacenamiento, hacer que su Mac funcione mejor, etc., use el botón Borrar, que también se encuentra entre las opciones disponibles en la ventana de la Utilidad de Discos. Este método es más largo, pero tampoco complejo.
Guíese por las instrucciones seguras a continuación para determinar cómo restablecer la computadora Mac en la Utilidad de Discos:
Paso 1Consulte la Menú Apple en la esquina superior izquierda y elija Reanudar de las opciones. Escuchará un sonido de reinicio en breve, así que presione el Comando + R teclas inmediatamente después y no las suelte hasta que la pantalla muestre la utilidad Mac. Luego, seleccione Utilidad de discos > Continúar.
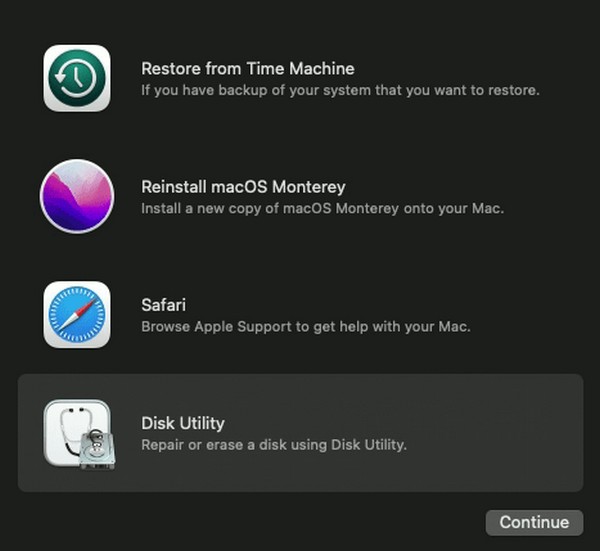
Paso 2Después de eso, pulsa el borrar en la parte superior de la ventana para ver el cuadro de diálogo que contiene el borrar opciones Seleccionar APFS del desplegable Formato barra, luego haga clic en el borrar pestaña luego para que su Mac se reinicie.
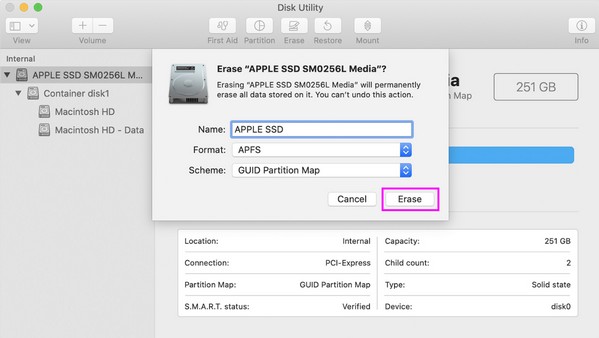
Parte 4. Cómo borrar archivos en Mac con FoneLab Mac Sweep
Muchos usuarios de Mac reinician su Mac, ya que lentamente almacena demasiados datos, lo que genera un rendimiento lento. Bueno, ¡buenas noticias! Un reinicio no es la única solución recomendada si desea obtener más almacenamiento únicamente en Mac. También puedes instalar un programa como Barrido de Mac FoneLab para borrar datos innecesarios. De esta manera, no necesitarás reiniciar tu Mac y perder todo su contenido sólo para Haz que tu Mac funcione más rápido. Tampoco es necesario que pierdas las personalizaciones que has realizado, ya que eliminar varios de tus archivos no deseados puede ser una solución eficaz. Con las funciones de esta herramienta, la basura, las aplicaciones innecesarias y otros datos de tu Mac se eliminarán en cuestión de minutos.

Con FoneLab Mac Sweep, borrará el sistema, correo electrónico, fotos, archivos basura de iTunes para liberar espacio en Mac.
- Administre fotos similares y archivos duplicados.
- Mostrarle el estado detallado de Mac con facilidad.
- Vacíe el contenedor de basura para obtener más espacio de almacenamiento.
Confíe en el sencillo procedimiento que se muestra a continuación como modelo para facilitar archivos en una Mac con Barrido de Mac FoneLab:
Paso 1Instale FoneLab Mac Sweep en su Mac visitando su sitio oficial en su navegador y presionando Descargar gratis. El archivo se guardará en breve, así que arrástrelo al Aplicaciones carpeta después. Luego, ejecútalo en tu Mac.
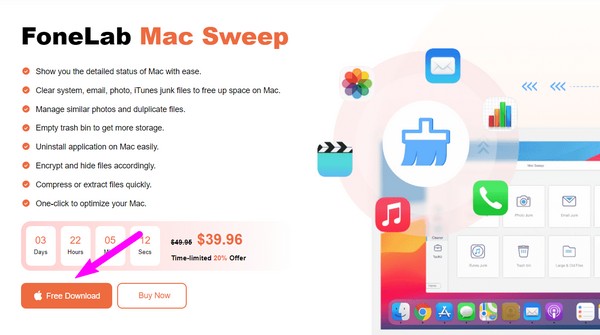
Paso 2Abra la limpiador para ver la lista de basura y los datos que admite este programa. Elija entre ellos y, cuando llegue a la siguiente interfaz, haga clic en Escanear para que la herramienta muestre sus datos una vez que haga clic en el Ver del botón.
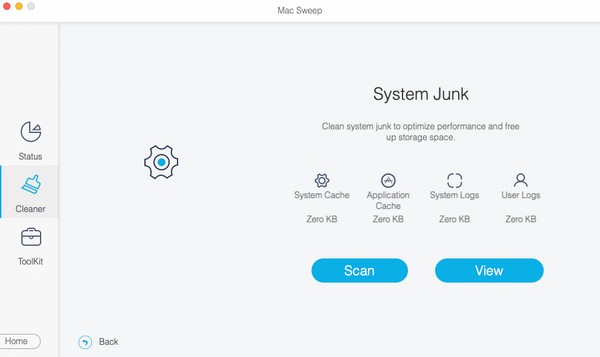
Paso 3Cuando sus archivos finalmente aparezcan en la pantalla, elija los elementos que planea eliminar en consecuencia. Puede seleccionar entre las categorías de la izquierda o los archivos específicos de la derecha. Por último, pulsa el Fácil pestaña para permitir que el programa borre los datos elegidos en la Mac.
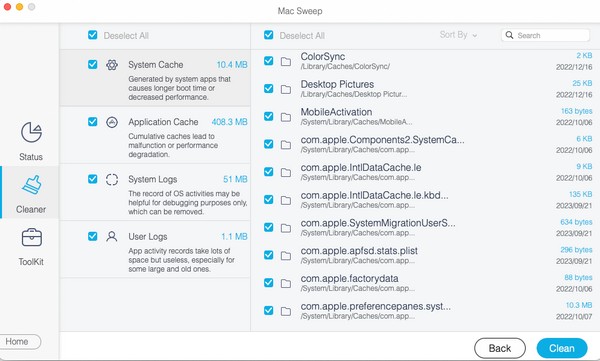
Parte 5. Preguntas frecuentes sobre cómo restablecer Mac
1. ¿Cómo reinicio mi MacBook?
Si desea restablecer su MacBook, primero debe intentar reiniciarlo presionando el botón del teclado. Motor botón. Si no funciona, restablezca la configuración de fábrica utilizando las estrategias que le proporcionamos. Para obtener más información, consulte el contenido de este artículo y conozca las pautas completas para realizar el reinicio en su Mac.
2. ¿Está bien restablecer mi Mac?
Sí, lo es, pero no con frecuencia. Solo debes restablecer tu Mac si planeas venderlo o regalarlo para que la persona que lo reciba disfrute de macOS como si fuera nuevo.
Antes de restablecer su Mac, piénselo detenidamente para evitar perder cualquier cosa que aún pueda necesitar. Una vez decidido, confíe en los métodos proporcionados anteriormente para realizar un procedimiento seguro.

Con FoneLab Mac Sweep, borrará el sistema, correo electrónico, fotos, archivos basura de iTunes para liberar espacio en Mac.
- Administre fotos similares y archivos duplicados.
- Mostrarle el estado detallado de Mac con facilidad.
- Vacíe el contenedor de basura para obtener más espacio de almacenamiento.
