- Vaciar Papelera
- Eliminar aplicación de correo
- Borrar caché en Mac
- Obtenga más almacenamiento en Mac
- Haz que Chrome use menos RAM
- ¿Dónde está la Utilidad de Discos en Mac?
- Consultar historial en Mac
- Control + Alt + Supr en Mac
- Comprobar la memoria en Mac
- Consultar historial en Mac
- Eliminar una aplicación en Mac
- Borrar caché de Chrome en Mac
- Comprobar almacenamiento en Mac
- Borrar caché del navegador en Mac
- Eliminar favorito en Mac
- Verificar RAM en Mac
- Eliminar el historial de navegación en Mac
Cómo hacer que Mac sea más rápido mediante 7 sencillos procedimientos detallados
 Actualizado por Lisa ou / 25 de septiembre de 2023 09:15
Actualizado por Lisa ou / 25 de septiembre de 2023 09:15Existen numerosas razones válidas por las que su Mac funciona tan lento. Una de las causas principales es que el disco de inicio de Mac se ha quedado sin espacio libre en el disco. Si es así, necesitas liberar espacio eliminando algunos de los archivos en la Mac.
Bueno, quedarse sin almacenamiento no es la única razón común por la cual Mac está retrasada o es lenta. La ejecución de programas también puede afectar el rendimiento de su Mac. La razón es que algunos programas en Mac consumen demasiada RAM o uso de CPU.
No podemos enumerar todas las posibles causas del rendimiento lento de Mac porque le llevará demasiado tiempo. Pero te aseguramos que puedes solucionarlo. Consulte los métodos a continuación para aprender cómo hacer que su Mac funcione más rápido.


Lista de Guías
Parte 1. Cómo hacer que Mac sea más rápido
En esta sección de publicaciones, enumeramos métodos según sus dificultades. Algunos de ellos utilizan la técnica de prueba y error, y otros sirven para eliminar datos en Mac. No hay nada de malo en probarlos porque te aseguramos que todos son seguros de usar.
Sin embargo, si aún desea proteger sus archivos, le recomendamos que haga una copia de seguridad a través de iCloud. Alternativamente, puedes usar Google Drive u otro almacenamiento en la nube. Si está listo para realizar los métodos, desplácese hacia abajo.
Opción 1. Reiniciar Mac
Cuando algo no funciona correctamente en nuestros dispositivos, tendemos a reiniciarlos. El proceso puede permitir un nuevo reinicio no solo en su sistema Mac. También incluye los programas que se ejecutan en segundo plano, ya que se borrará la RAM. Siga la guía detallada a continuación sobre cómo reiniciar su Mac. Siga adelante.
Presione la tecla Encendido en el teclado de su Mac. Manténgalo presionado y suéltelo una vez que vea el mensaje "¿Está seguro de que desea apagar su computadora ahora?" pantalla. Después de eso, haga clic en el Reanudar para reiniciar tu Mac.
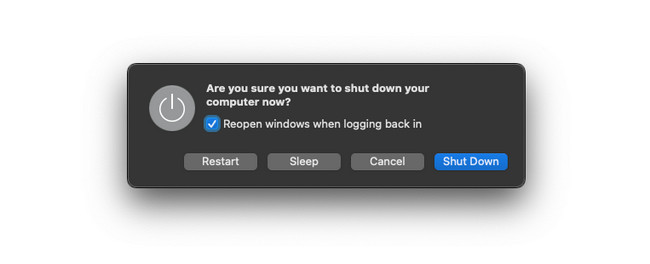
Opción 2. Desinstalar aplicaciones
Los programas descargados son uno de los datos que consumen demasiado almacenamiento en tu Mac. Si tiene programas que utiliza con poca frecuencia, ¿por qué no eliminarlos para libera espacio en tu computadora? Consulte los pasos detallados a continuación para eliminar aplicaciones en Mac.
Haga clic en el Launchpad en su Mac y presione el Optión tecla en el teclado de tu Mac. Los programas se moverán después. Después de eso, debes ubicar las aplicaciones descargadas que ya no usas. Más tarde, haga clic en el X icono en la parte superior para cerrarlos.
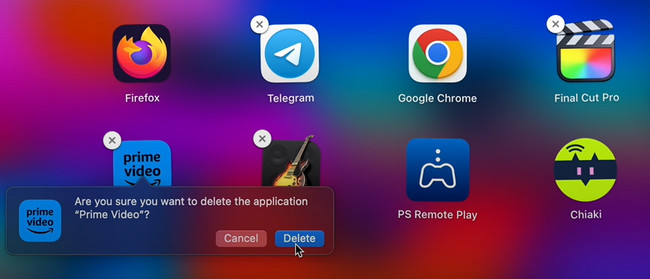

Con FoneLab Mac Sweep, borrará el sistema, correo electrónico, fotos, archivos basura de iTunes para liberar espacio en Mac.
- Administre fotos similares y archivos duplicados.
- Mostrarle el estado detallado de Mac con facilidad.
- Vacíe el contenedor de basura para obtener más espacio de almacenamiento.
Opción 3. Cerrar aplicaciones
Al usar nuestros Mac, no podemos evitar abrir demasiadas aplicaciones. Y en ocasiones, sólo nos olvidamos de cerrarlos antes de abrir uno nuevo. De hecho, existen 2 formas de cerrar programas en tu Mac. El primer método consiste en cerrar programas que normalmente se abren. El otro es para los programas que fallan y no pueden cerrarse naturalmente. Consulte los procedimientos detallados a continuación.
Si la aplicación ya está abierta y ejecutándose, solo necesita hacer clic en el X icono en la esquina superior izquierda del programa. Aparece en color rojo. Después de eso, el programa se cerrará inmediatamente.
Pero si el programa falla o se retrasa, es difícil hacer clic en el ícono X. Si es así, sólo necesitas encontrar el programa en el Dock de Mac. Después de eso, haga clic profundo en él y aparecerán opciones en la parte superior. Por favor elige el Dejar para cerrar el programa que falla.
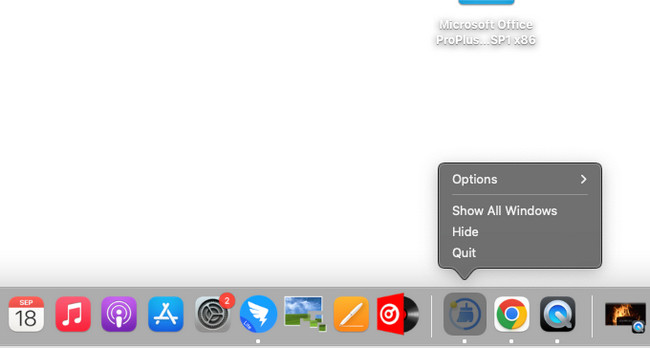
Opción 4. Eliminar archivos no deseados
Al igual que los métodos anteriores, los archivos no deseados ocupan espacio de almacenamiento en tu Mac, especialmente si son demasiados. En este caso, puedes usar Finder para eliminarlos simultáneamente ya que esta herramienta almacena todos los archivos existentes en tu Mac. Si es la primera vez que utiliza Finder para eliminar archivos masivos, siga los pasos detallados a continuación. Siga adelante.
Inicie el Finder herramienta en tu Mac. Después de eso, elija la clasificación de la herramienta en el lado izquierdo de la interfaz principal. Puede hacer clic en las secciones Aplicaciones, Escritorio, Documentos y más. Después de eso, presione la tecla Control y haga clic en los archivos y aparecerá una nueva opción de ventana. Entre todos los botones, haga clic en Mover al basurero del botón.
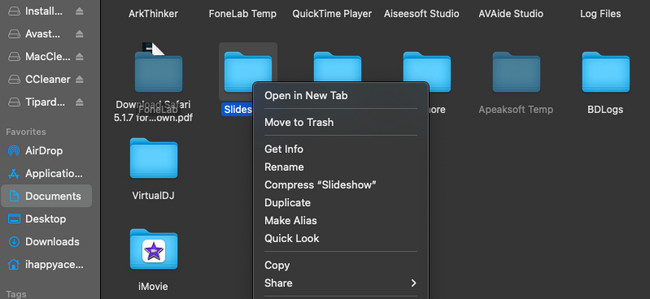
Opción 5. Limpiar el escritorio de Mac
También puedes limpiar el escritorio de Mac para reducir los archivos en tu Mac. Y, a veces, los archivos de tu escritorio pueden provocar retrasos en tu Mac. Si es así, elimine los archivos innecesarios del escritorio de su Mac. Imita los pasos detallados a continuación al respecto.
Abra su Mac y verá los archivos del escritorio en el lado derecho de la pantalla. Elija los archivos o carpetas que desea eliminar. Luego, presiona Control y haz clic en ellos y elige el Mover al basurero del botón.
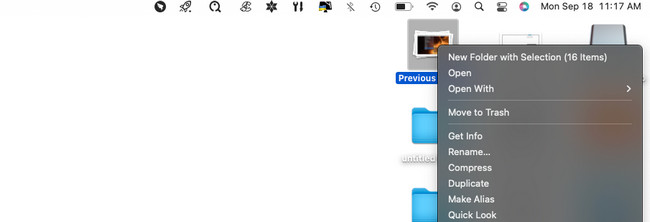
Opción 6. Eliminar la caché del navegador
¿Utilizas el navegador web de tu Mac con bastante frecuencia? ¡Este método es para ti! Cuando visitas un sitio web, tu Mac almacenará cachés para ayudar a que se cargue más rápido una vez que lo vuelvas a visitar. Tu Mac almacenará estos archivos temporales en las carpetas de caché. Lo bueno es que Safari tiene una configuración incorporada para eliminar sus cachés. En este caso, no es necesario eliminarlos en otras herramientas integradas de Mac. Para saberlo, consulte los pasos detallados a continuación.
Paso 1Deberías ver el Desarrolla pestaña en la parte superior de la interfaz principal. De lo contrario, significa que la función está desactivada. Para acceder a él en la parte superior, haga clic en Safari icono en la esquina izquierda. Después de eso, se mostrará una nueva opción desplegable. Elija el botón Preferencias. Aparecerán las configuraciones de Safari. Elegir el Avanzado botón y marque el Mostrar menú de desarrollo in Barra de menús encajonar.
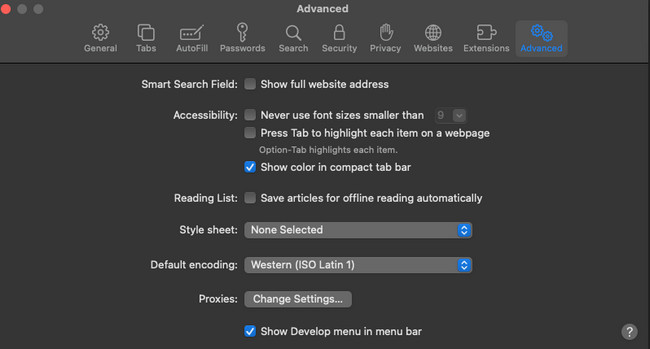
Paso 2Deberías ver el Desarrolla pestaña en la parte superior. Después de eso, haga clic en él y elija el Vaciar memorias caché del botón.
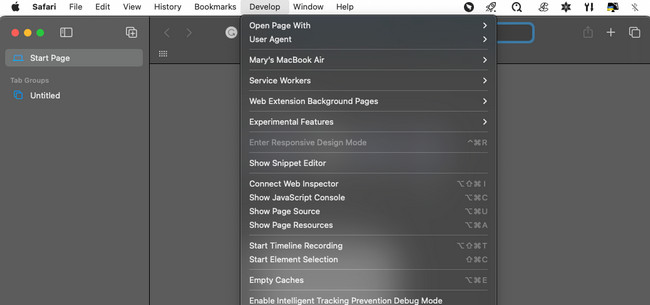
Opción 7. Con FoneLab Mac Sweep
Si los métodos anteriores contienen demasiada información y tiene dificultades, pruebe Barrido de Mac FoneLab. ¡Puede liberar espacio y eliminar datos de tu Mac a la vez! Estas son las características que necesita conocer sobre la herramienta.

Con FoneLab Mac Sweep, borrará el sistema, correo electrónico, fotos, archivos basura de iTunes para liberar espacio en Mac.
- Administre fotos similares y archivos duplicados.
- Mostrarle el estado detallado de Mac con facilidad.
- Vacíe el contenedor de basura para obtener más espacio de almacenamiento.
- Esta herramienta puede permitirle comprueba primero el estado actual de tu Mac antes de eliminar algunos de sus datos. En este caso, sabrá cuántos datos necesita eliminar y qué programas.
- Puede borrar archivos basura del sistema, incluidas fotografías y archivos similares. La herramienta eliminará los duplicados posteriormente.
- Si desea poner una contraseña a sus archivos para cifrarlos, utilice esta herramienta. Puede hacer eso y ocultar sus archivos en consecuencia.
- Vaciar la papelera en Mac fácilmente.
Descargue la herramienta para descubrir y tener acceso a todas sus funciones. Consulte los pasos detallados a continuación para saber cómo Barrido de Mac FoneLab funciones. Siga adelante.
Paso 1Descarga la herramienta en tu Mac marcando la casilla Descargar gratis botón. Configúrelo después para permitir que su Mac lo inicie automáticamente.
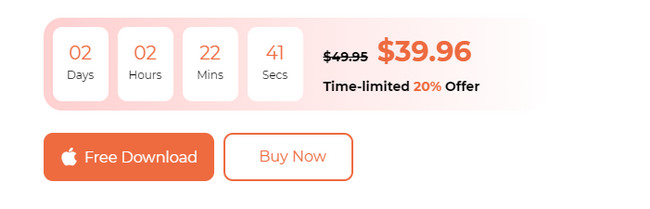
Paso 2Elija el Estado si desea comprobar el rendimiento de su Mac. Haga clic en el limpiador si su objetivo es eliminar archivos basura. Pero haga clic en Kit de herramientas icono si prefiere eliminar archivos grandes.
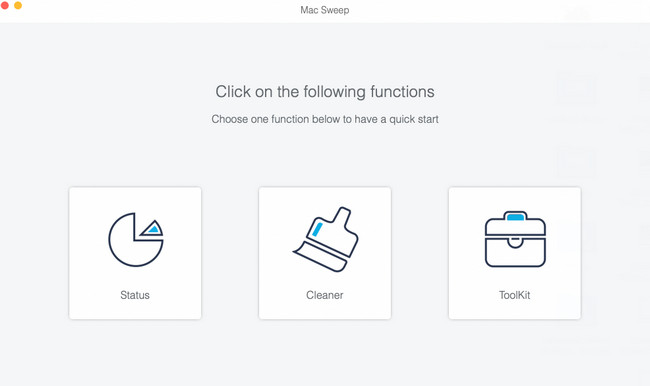
Paso 3Elija la función principal que desea realizar. Después de eso, siga las instrucciones en pantalla. Haga clic en el Escanear y Ver botón después para ver los resultados.
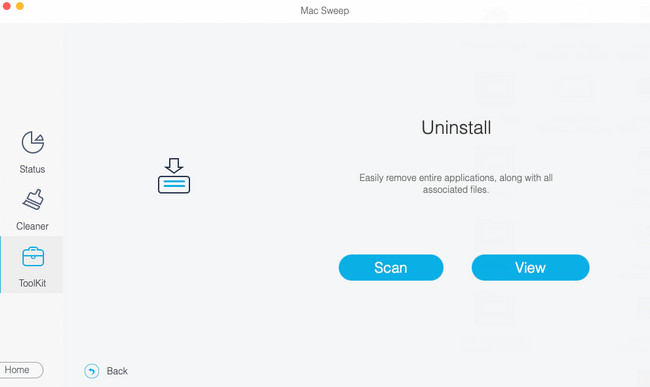
Paso 4En la última interfaz de la herramienta, elija el tipo de datos que desea eliminar. Después de eso, haga clic en el Fácil en la esquina inferior derecha del software.
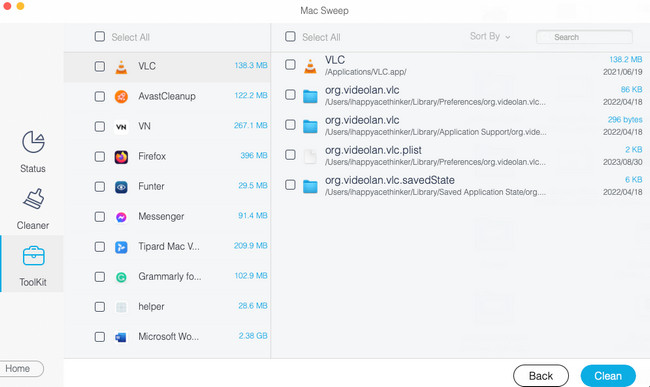

Con FoneLab Mac Sweep, borrará el sistema, correo electrónico, fotos, archivos basura de iTunes para liberar espacio en Mac.
- Administre fotos similares y archivos duplicados.
- Mostrarle el estado detallado de Mac con facilidad.
- Vacíe el contenedor de basura para obtener más espacio de almacenamiento.
Parte 2. Preguntas frecuentes sobre cómo hacer que Mac sea más rápido
1. ¿Cómo aumento la velocidad de la RAM en una Mac?
Cuando actualizas la RAM en tu Mac, puedes aumentar su velocidad. Sólo necesitas actualizar la Mac con una unidad SSD. Sin embargo, este proceso será riesgoso para los datos de su Mac. Tienes que respaldarlos. Mejor que clonar el disco duro existente en tu Mac.
2. ¿Cómo compruebo el rendimiento de mi Mac?
Mac tiene una forma integrada de comprobar el rendimiento de tu Mac. La herramienta incorporada se llama Activity Monitor. Para verificar el rendimiento de su Mac al usarlo, inicie la herramienta. Después de eso, elija las pestañas CPU, Memoria, Energía, Disco o Red en la parte superior. Más tarde, verá una descripción general del rendimiento de Mac.
Esperamos que también recuerdes los métodos de esta publicación después de aprender cómo hacer que tu Mac sea más rápido. En este caso, sabes qué hacer una vez que tu Mac comience a funcionar lentamente nuevamente. Entendemos que todos los métodos son difíciles de recordar. La forma más recomendada que debes recordar es utilizar Barrido de Mac FoneLab. Tiene más de 10 funciones que pueden ayudar a que tu Mac funcione más rápido. ¡Gracias!

Con FoneLab Mac Sweep, borrará el sistema, correo electrónico, fotos, archivos basura de iTunes para liberar espacio en Mac.
- Administre fotos similares y archivos duplicados.
- Mostrarle el estado detallado de Mac con facilidad.
- Vacíe el contenedor de basura para obtener más espacio de almacenamiento.
