- Vaciar Papelera
- Eliminar aplicación de correo
- Borrar caché en Mac
- Obtenga más almacenamiento en Mac
- Haz que Chrome use menos RAM
- ¿Dónde está la Utilidad de Discos en Mac?
- Consultar historial en Mac
- Control + Alt + Supr en Mac
- Comprobar la memoria en Mac
- Consultar historial en Mac
- Eliminar una aplicación en Mac
- Borrar caché de Chrome en Mac
- Comprobar almacenamiento en Mac
- Borrar caché del navegador en Mac
- Eliminar favorito en Mac
- Verificar RAM en Mac
- Eliminar el historial de navegación en Mac
Enfoques destacados para crear un archivo zip en Mac fácilmente
 Actualizado por Lisa ou / 25 de octubre de 2023 09:15
Actualizado por Lisa ou / 25 de octubre de 2023 09:15¡Buen día! Iba a mover algunos archivos a mi cuenta de respaldo en línea, pero se cargan muy lentamente. Por lo tanto, me dijeron que los comprimiera para reducir su tamaño y poder subirlos mucho más rápido. ¿Es eso efectivo? Si es así, guíame para crear un archivo zip en Mac. No tengo idea de cómo hacerlo, por lo que cualquier sugerencia que puedas darme sería de gran ayuda.
¿Subes archivos a menudo en línea? Si es así, debes saber la molestia que supone que tu conexión a Internet sea inestable. La carga puede tardar varios minutos y, a veces, incluso horas, especialmente si los archivos que subes son grandes. Afortunadamente, comprimir o comprimir archivos es una solución eficaz para reducir el tamaño de los archivos y acelerar su carga.
Además, no sólo funciona al cargar archivos en línea. También es útil al realizar transferencias de una Mac o dispositivo a otro. Por lo tanto, consulte las estrategias de compresión que hemos encontrado y reunido en las siguientes partes de este artículo. Manejar sus archivos ahora es mucho más fácil ya que los comprime en su Mac utilizando los mejores métodos. También hemos preparado los pasos correctos.
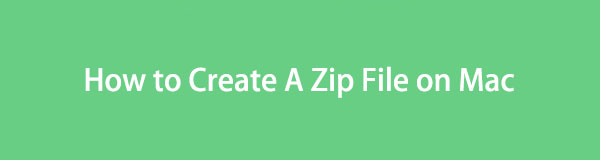

Lista de Guías
Parte 1. Cómo crear un archivo zip en Mac
Mientras se exploran los métodos para comprimir un archivo en una Mac, han resurgido varias estrategias líderes. Por lo tanto, probamos la mayoría de ellos y seleccionamos los que seguramente funcionarán en tu Mac. Ahora, consulte la descripción de cada método y siga las instrucciones correctas para comprimir sus archivos de Mac sin esfuerzo utilizando las 3 estrategias más eficientes que hemos enumerado.
Método 1. Crear un archivo zip en Mac Finder
Finder es el programa donde puedes manejar todos los archivos de tu Mac. Si accede a él, verá varias carpetas que contienen varios tipos de datos, como fotos, documentos, videos, archivos de música y más. Por lo tanto, la interfaz del Finder también te permite gestionarlos. Al explorar las opciones, puede comprimir los archivos rápidamente sin mucha dificultad. Es la estrategia principal para crear archivos zip en Mac, por lo que puede esperar que tenga uno de los procesos más sencillos, ya que las opciones de compresión ya están integradas en su Mac.
Preste atención al sencillo proceso a continuación para comprender cómo crear un archivo zip en Mac Finder:
Paso 1Presente la ventana del Finder en el escritorio de su Mac para ver los archivos almacenados en su Mac. Después de eso, explore su interfaz abriendo las carpetas y desplazándose por sus datos hasta encontrar el archivo que planea comprimir.
Paso 2Una vez encontrado, haga doble clic o presione la tecla Control y haga clic en el archivo para ver la lista de opciones emergentes. Después, pulsa el Comprimir y su archivo se comprimirá automáticamente.
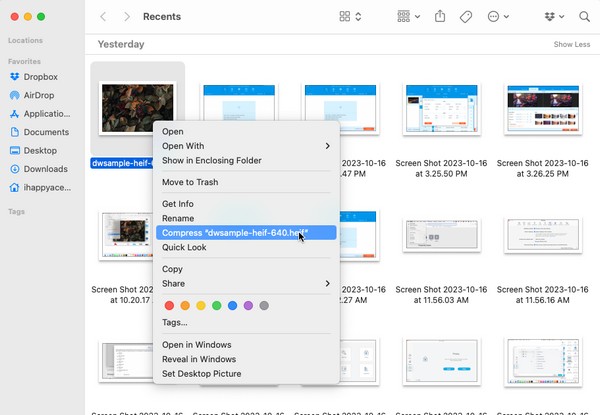
Método 2. Crear un archivo zip en Mac en línea
Otro enfoque en el que puede confiar es crear un archivo zip utilizando un programa en línea. Si busca formas de comprimir en línea, probablemente encontrará ezyZi. Se encuentra entre los mejores resultados y le permite comprimir o comprimir archivos de forma gratuita. Sin embargo, es posible que su requisito de Internet le resulte un inconveniente, ya que no funcionará sin una conexión estable. Por lo tanto, debe asegurarse de que su conexión a Internet sea sólida, especialmente al comprimir, o el proceso se interrumpirá y dañará su archivo.
Tenga en cuenta las sencillas pautas a continuación para crear archivos zip Mac en línea:
Paso 1Busque y acceda al sitio oficial de ezyZip. Te dará la bienvenida con la Seleccionar archivos para archivar en la sección superior izquierda de la página, así que haga clic en ella para ver su carpeta emergente. Desde allí, seleccione el archivo que desea comprimir para cargarlo en el sitio.
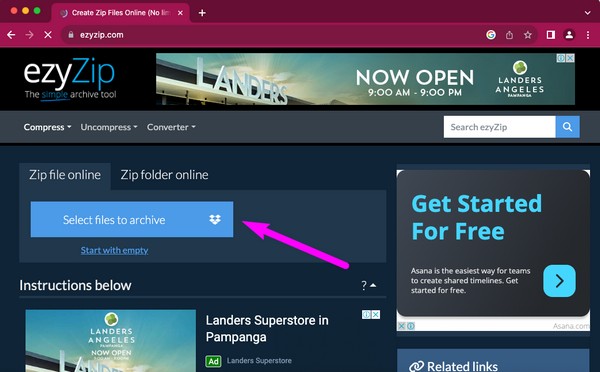
Paso 2Una vez subido, presiona el Archivos ZIP en la parte derecha para convertir sus datos en un archivo zip. Cuando esté comprimido, haga clic en el Guardar archivo ZIP en la siguiente página para descargarlo a tu Mac.
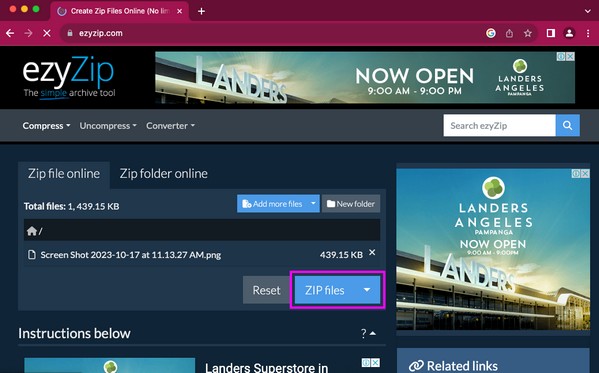

Con FoneLab Mac Sweep, borrará el sistema, correo electrónico, fotos, archivos basura de iTunes para liberar espacio en Mac.
- Administre fotos similares y archivos duplicados.
- Mostrarle el estado detallado de Mac con facilidad.
- Vacíe el contenedor de basura para obtener más espacio de almacenamiento.
Método 3. Crear un archivo zip en Mac con la utilidad Archive
Archive Utility es otra función integrada en Mac que te permite comprimir archivos cuando quieras. Si rara vez exploras tu Mac, es posible que no conozcas esta utilidad, ya que es una pequeña aplicación en una carpeta oscura. Por eso, no será tan fácil de encontrar manualmente. Pero no te preocupes, tienes esta guía para ayudarte y, una vez que la encuentres, las siguientes instrucciones te resultarán sencillas.
Siga el sencillo procedimiento a continuación para comprender cómo crear un archivo zip en Mac con Archive Utility:
Paso 1Haga clic en el símbolo de la lupa en la parte superior derecha de su escritorio para que aparezca el campo de búsqueda. Luego escribe e ingresa Utilidad de archivo para abrir la aplicación de compresión.
Paso 2Cuando aparezca la pestaña Utilidad de archivo en la parte superior, haga clic en el Archive pestaña al lado y seleccione Crear Archivo. Seleccione el archivo que desea comprimir en la ventana que aparece, luego haga clic en Archive para comprimir su archivo exitosamente.
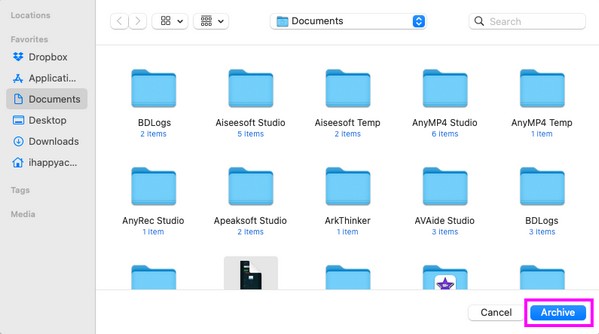
Parte 2. Cómo descomprimir un archivo en Mac
Crear un archivo zip en tu Mac no es el final. Comprimir reducirá el tamaño de su archivo pero le impedirá abrirlo o verlo. Por lo tanto, aún tendrás que descomprimir los archivos una vez que llegue el momento en que necesites acceder a ellos. Dicho esto, dejemos que una herramienta profesional como Barrido de Mac FoneLab descomprima sus archivos después. Esta herramienta tiene un Unarchiver característica que le permite abrir los archivos que ha comprimido. El proceso también es sencillo gracias a su interfaz limpia.
Alternativamente, es el mejor limpiador de Mac que no debes perderte. Te ayuda eficazmente eliminar aplicaciones, archivos basura no deseados, archivos de caché y más con unos pocos clics.

Con FoneLab Mac Sweep, borrará el sistema, correo electrónico, fotos, archivos basura de iTunes para liberar espacio en Mac.
- Administre fotos similares y archivos duplicados.
- Mostrarle el estado detallado de Mac con facilidad.
- Vacíe el contenedor de basura para obtener más espacio de almacenamiento.
Utilice las sencillas instrucciones que aparecen a continuación como patrón para descomprimir un archivo en su Mac con Barrido de Mac FoneLab:
Paso 1Obtenga el archivo FoneLab Mac Sweep en su Mac abriendo su sitio oficial y seleccionando Descargar gratis. Una vez descargado el instalador, muévalo dentro del Aplicaciones carpeta, luego abra el programa.
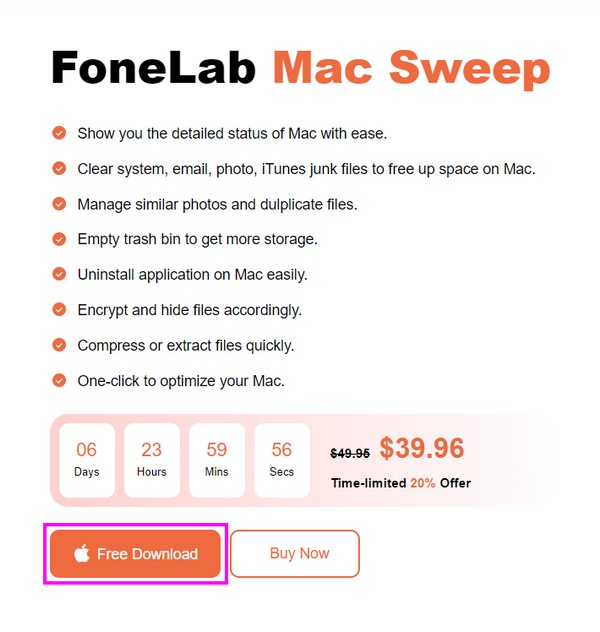
Paso 2La herramienta mostrará automáticamente las características clave, incluida la Kit de herramientas cuadro, así que haga clic en él para ver más funciones de la herramienta. A continuación, elija el Unarchiver para pasar al siguiente paso.
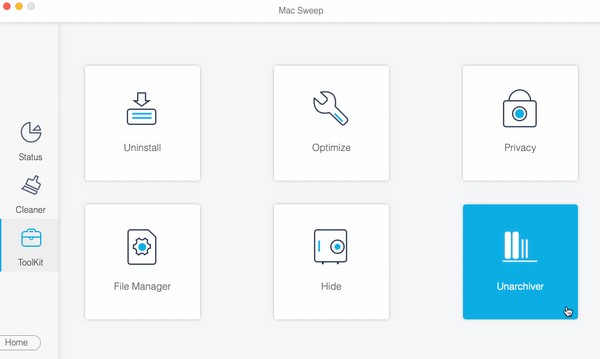
Paso 3Abra la carpeta donde está almacenado el archivo que planea comprimir, luego arrástrelo y suéltelo en el cuadro de la interfaz izquierda del programa. Una vez importado, seleccione el Descomprimir botón en la parte inferior derecha para descomprime tu archivo Mac.
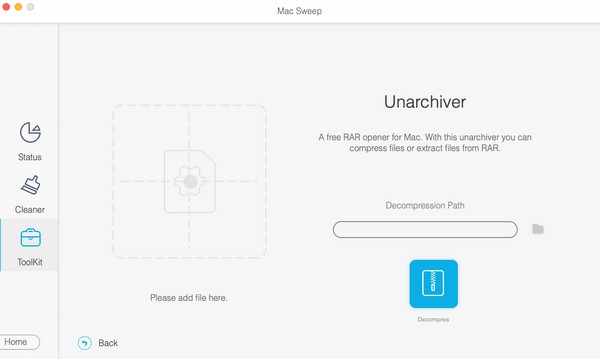
Parte 3. Preguntas frecuentes sobre cómo crear un archivo zip en Mac
1. ¿Están seguros mis archivos zip en Mac?
Sí lo son. Si usted fue quien creó el archivo zip, estarán seguros siempre que sepa que los archivos que ha comprimido son seguros. Pero si los archivos zip de su Mac se descargan de la web, existe la posibilidad de que contengan datos no seguros. Por lo tanto, debes obtener archivos zip de un sitio web confiable antes de descargarlos a tu Mac.
2. ¿Por qué no puedo descargar archivos zip en mi Mac Chrome?
Puede deberse a la función de seguridad de Chrome. Si está activo en su Mac, bloqueará o impedirá la descarga de ciertos tipos de archivos, como los archivos zip.
Las estrategias proporcionadas en este artículo son las formas más útiles de crear un archivo zip en su Mac. No dudes en probarlos en tu Mac para garantizar su eficacia.

Con FoneLab Mac Sweep, borrará el sistema, correo electrónico, fotos, archivos basura de iTunes para liberar espacio en Mac.
- Administre fotos similares y archivos duplicados.
- Mostrarle el estado detallado de Mac con facilidad.
- Vacíe el contenedor de basura para obtener más espacio de almacenamiento.
