- Vaciar Papelera
- Eliminar aplicación de correo
- Borrar caché en Mac
- Obtenga más almacenamiento en Mac
- Haz que Chrome use menos RAM
- ¿Dónde está la Utilidad de Discos en Mac?
- Consultar historial en Mac
- Control + Alt + Supr en Mac
- Comprobar la memoria en Mac
- Consultar historial en Mac
- Eliminar una aplicación en Mac
- Borrar caché de Chrome en Mac
- Comprobar almacenamiento en Mac
- Borrar caché del navegador en Mac
- Eliminar favorito en Mac
- Verificar RAM en Mac
- Eliminar el historial de navegación en Mac
Guía adecuada para bloquear fotos en iPhone de forma sencilla
 Actualizado por Lisa ou / 27 de noviembre de 2023 09:15
Actualizado por Lisa ou / 27 de noviembre de 2023 09:15¡Buen día! Mis primos pequeños vendrán este fin de semana y siempre toman prestado mi iPhone cuando están aquí. La cuestión es que tengo fotografías importantes que proteger, por lo que no puedo permitirles usar mi dispositivo a menos que pueda encontrar una manera de bloquear y proteger mis fotografías. Por lo tanto, ¿alguien puede decirme una estrategia sobre cómo bloquear mis fotos en el iPhone? Sería una gran ayuda.
Bloquear la aplicación Fotos o su contenido no es tan común como otros procesos en un iPhone. Sin embargo, es útil y, a veces, incluso necesario para algunos usuarios que deben proteger sus fotografías. Si se encuentra entre ellos, tiene mucha suerte, ya que ha ingresado al artículo correspondiente que analiza las formas correctas de bloquear imágenes en un iPhone.
Es posible que esté buscando formas de bloquear sus fotos mientras experimenta una situación como la del escenario anterior. O puede que tengas fotografías personales que no te sientes cómodo compartiendo con otras personas. Por lo tanto, desea bloquearlas para evitar que las personas vean las fotos mientras usan su dispositivo. Dicho esto, lea las prácticas pautas que aparecen a continuación para resolver su inquietud rápidamente.


Lista de Guías
Parte 1. Cómo bloquear fotos en iPhone mediante fotos ocultas
Dado que la aplicación Fotos almacena las imágenes de tu iPhone, también se encuentra entre los métodos donde puedes bloquearlas. Si ha explorado la aplicación, es posible que haya visto la carpeta Fotos ocultas en la sección Álbumes. La buena noticia es que existe una opción para bloquear el álbum de Fotos ocultas; por lo tanto, sólo tienes que ocultar las fotos de tu Biblioteca y configurar el bloqueo en Configuración.
Siga las sencillas instrucciones que se detallan a continuación para ocultar imágenes y dominar cómo bloquear fotos ocultas en iPhone:
Paso 1Ve a tu cuenta de Fotos aplicación en el iPhone y en el Biblioteca sección, seleccione la imagen que desea bloquear. También puede seleccionar varios elementos para un proceso más rápido. Luego, haga clic en el Símbolo de compartir en la sección inferior de la pantalla y toque el Esconder .
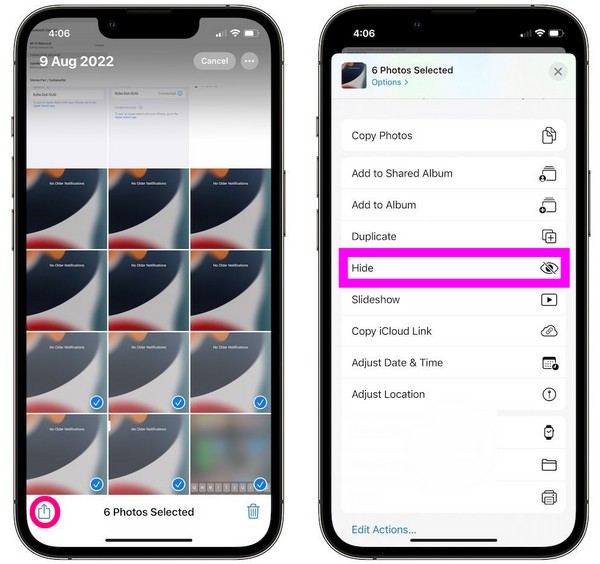
Paso 2Cuando sus fotos estén guardadas en el álbum Oculto, vaya al Ajustes aplicación y toque Fotos en las opciones. Habilite el control deslizante Usar Face ID en la siguiente pantalla y configúrelo para bloquear sus imágenes. Para mayor seguridad, también puede desactivar el Mostrar álbum oculto deslizador para ocultar el álbum en la Fotos aplicación. Habilítelo nuevamente si necesita ver las fotos.
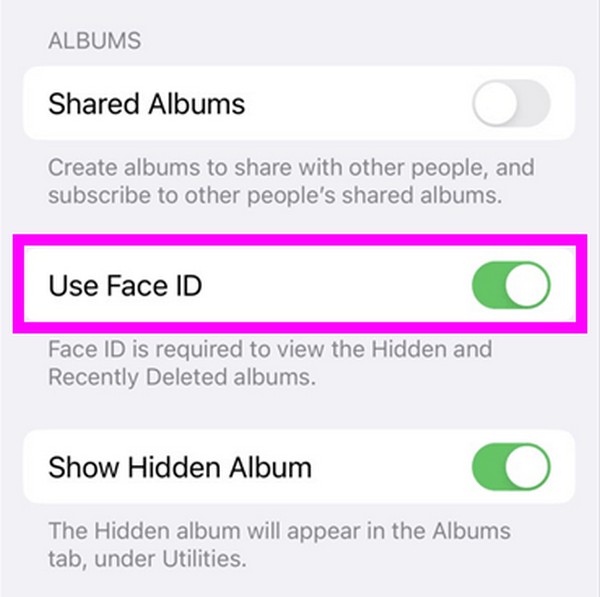
El proceso es indoloro pero puede llevar más tiempo que los otros métodos. Esto se debe a que requiere navegar por Configuración y Fotos, por lo que debes tomarte un tiempo para procesar las pautas en ambas aplicaciones. Pero si desea probar un método más rápido, consulte las siguientes partes.
Parte 2. Cómo bloquear fotos en iPhone a través de la aplicación Notas
Otra aplicación donde puedes bloquear las fotos de tu iPhone es la aplicación Notas. La mayoría de las personas ven y conocen esta aplicación para escribir notas, recordatorios, listas de verificación y más, pero eso no es todo lo que puede hacer. También tiene una función que te permite ocultar y bloquear fotos de las miradas indiscretas de las personas. Entonces, si tiene imágenes personales o confidenciales, la aplicación Notas es un lugar confiable para almacenarlas con seguridad. Todo lo que tienes que hacer es guardar tus fotos en una nota y luego asegurarla con un candado.
Actúe de acuerdo con los sencillos pasos a continuación para bloquear fotos en iPhone usando la aplicación Notas:
Paso 1Elige Ajustes en la pantalla de inicio de tu iPhone y toca Notas para administrar la opción de bloqueo. A continuación, seleccione Contraseña > iCloud/En mi iPhoney luego configure la contraseña que desee.
Paso 2Regrese a la pantalla de inicio y toque el Fotos aplicación para acceder y ver la sección Biblioteca. Desde allí, ubique las imágenes que planea bloquear y verifíquelas después de tocar el Seleccione botón. A continuación, toca el Compartir icono y elija el Notas aplicación de las opciones.
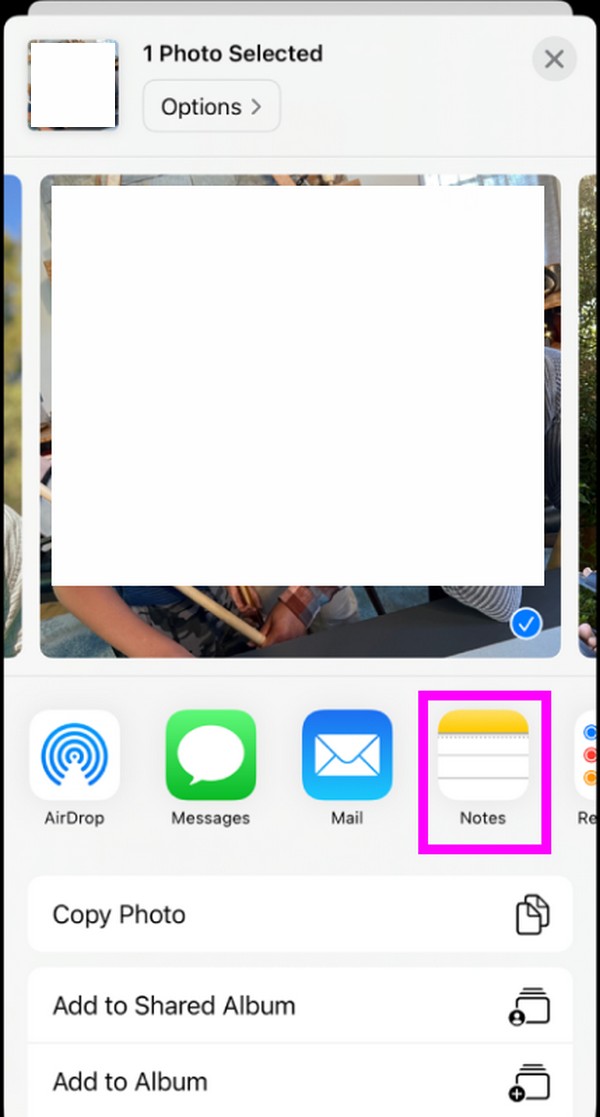
Paso 3Una vez que las fotos que ha compartido estén en la interfaz de Notas, toque el símbolo de tres puntos en la parte superior de la pantalla. Entonces escoge Bloquear para bloquear la nota que contiene sus fotos.
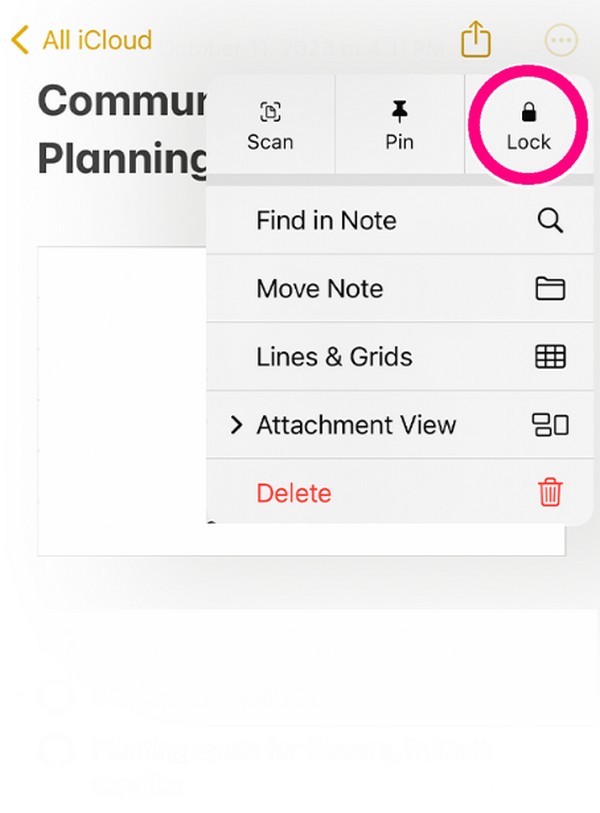
Es posible que hayas notado que los primeros 2 métodos requieren una aplicación adicional para bloquear fotos. La primera parte necesita las aplicaciones Fotos y Configuración, mientras que la segunda necesita la aplicación Configuración, Fotos y Notas. Si en su lugar deseas bloquear las fotos en tu Mac, continúa a continuación.
Parte 3. Cómo bloquear fotos en Mac con FoneLab Mac Sweep
Barrido de Mac FoneLab es un programa de terceros especializado para usuarios de Mac. Parece una herramienta de limpieza, pero si explora su interfaz, descubrirá sus características ventajosas que pueden satisfacer varias de sus preocupaciones de Mac. Incluye la función Ocultar ubicada en la sección ToolKit. Esta función ofrece una opción de cifrado donde puede configurar una contraseña para ocultar y proteger las fotos que desea bloquear. Por lo tanto, evita el acceso no deseado o no autorizado a las imágenes elegidas por parte de personas que usan o toman prestado su Mac.
Mientras tanto, FoneLab Mac Sweep también puede eliminar archivos innecesarios de la computadora. Por lo tanto, puedes usarlo para limpiar tu Mac borrando la basura del sistema, basura de iTunes, papelera, archivos grandes y antiguos, fotos duplicadas y más. También ofrece un desinstalador que te permite eliminar aplicaciones no esenciales en cuestión de minutos, especialmente aquellas que ocupan demasiado espacio. Además, su sección Estado está disponible para que sepa cuándo es el momento de administrar la condición de su Mac.

Con FoneLab Mac Sweep, borrará el sistema, correo electrónico, fotos, archivos basura de iTunes para liberar espacio en Mac.
- Administre fotos similares y archivos duplicados.
- Mostrarle el estado detallado de Mac con facilidad.
- Vacíe el contenedor de basura para obtener más espacio de almacenamiento.
Reúna el proceso sin problemas a continuación como modelo de cómo bloquear fotos en Mac con Barrido de Mac FoneLab:
Paso 1Descargue gratis el instalador de FoneLab Mac Sweep en su sitio oficial y, una vez guardado el archivo, ábralo y continúe con la instalación. Luego, arrastre el ícono del limpiador a la Aplicaciones carpeta cuando sea necesario para iniciar la herramienta en breve.
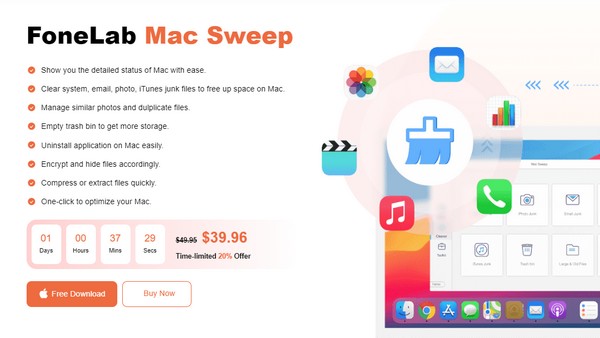
Paso 2Seleccione Kit de herramientas característica en la interfaz principal para dirigir inmediatamente a las otras funciones. A continuación, elija el Esconder cuadro en la sección inferior, luego seleccione el Encrypt pestaña en la siguiente interfaz. Cuando se le solicite, configure la contraseña que desee y el programa lo llevará a la última interfaz.
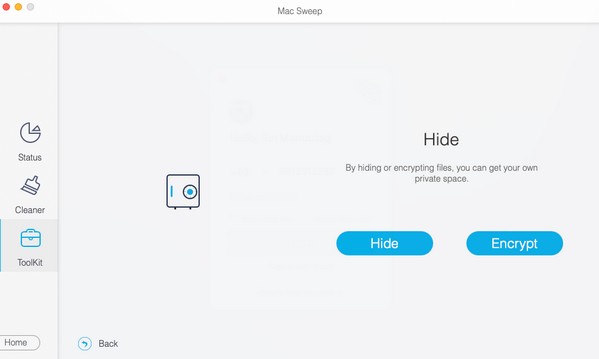
Paso 3Finalmente, haga clic en el ícono más en la sección Archivo de la siguiente pantalla para seleccionar e importar la foto que desea bloquear en el programa. Luego, presione Cifrar para bloquear la imagen y evitar que otros accedan a ella en su Mac.
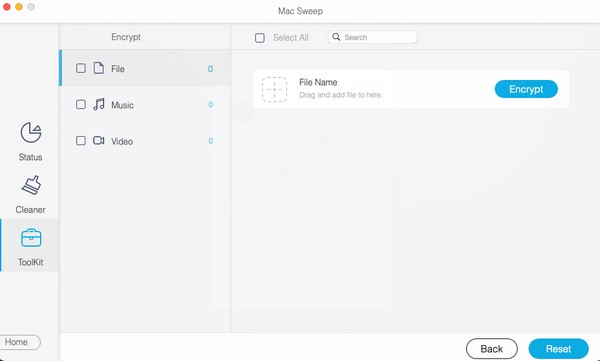

Con FoneLab Mac Sweep, borrará el sistema, correo electrónico, fotos, archivos basura de iTunes para liberar espacio en Mac.
- Administre fotos similares y archivos duplicados.
- Mostrarle el estado detallado de Mac con facilidad.
- Vacíe el contenedor de basura para obtener más espacio de almacenamiento.
Parte 4. Preguntas frecuentes sobre cómo bloquear fotos en iPhone
1. ¿Cómo desbloquear fotos ocultas en iPhone?
Si realizó el método de la Parte 1 de este artículo y bloqueó con éxito su álbum oculto, probablemente se esté preguntando cómo abrirlo. Por lo tanto, acceda al Fotos aplicación y proceda a la Albums sección. Cuando veas la opción Álbumes ocultos, tócala y luego usa tu Face o Touch ID, según el bloqueo que hayas configurado. Ajustes. Luego, el álbum se desbloqueará.
2. ¿Puedo bloquear con contraseña las fotos de mi iPhone?
Sí tu puedes. Si prefiere bloquear sus fotos usando una contraseña en lugar de una Face o Touch ID, consulte los métodos de las Partes 2 y 3 de este artículo. Le permiten elegir su contraseña preferida en consecuencia.
Obtenga los conocimientos anteriores y tendrá la garantía de bloquear con éxito las fotos que desea proteger y asegurar en su iPhone. Por lo tanto, consulte los procedimientos ahora.
A continuación se muestra un video tutorial para referencia.
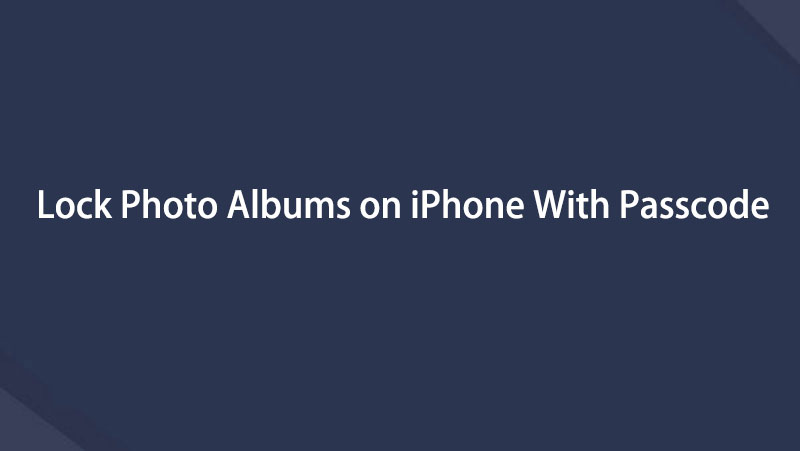


Con FoneLab Mac Sweep, borrará el sistema, correo electrónico, fotos, archivos basura de iTunes para liberar espacio en Mac.
- Administre fotos similares y archivos duplicados.
- Mostrarle el estado detallado de Mac con facilidad.
- Vacíe el contenedor de basura para obtener más espacio de almacenamiento.
