- Vaciar Papelera
- Eliminar aplicación de correo
- Borrar caché en Mac
- Obtenga más almacenamiento en Mac
- Haz que Chrome use menos RAM
- ¿Dónde está la Utilidad de Discos en Mac?
- Consultar historial en Mac
- Control + Alt + Supr en Mac
- Comprobar la memoria en Mac
- Consultar historial en Mac
- Eliminar una aplicación en Mac
- Borrar caché de Chrome en Mac
- Comprobar almacenamiento en Mac
- Borrar caché del navegador en Mac
- Eliminar favorito en Mac
- Verificar RAM en Mac
- Eliminar el historial de navegación en Mac
Libere el uso de RAM en Mac utilizando estrategias destacadas
 Actualizado por Lisa ou / 12 de septiembre de 2023 09:15
Actualizado por Lisa ou / 12 de septiembre de 2023 09:15¿Ha experimentado el mensaje "Su sistema se ha quedado sin memoria de aplicación"? mensaje en tu Mac? Si es así, probablemente sea hora de que aprendas cómo liberar RAM en Mac, ya que significa que te has quedado sin memoria para ejecutar sus procesos. Si es la primera vez que te encuentras con este problema, debes preguntarte qué es la RAM y cómo afecta las tareas, actividades, programas o aplicaciones de tu Mac. Por suerte, acabas de pisar el artículo perfecto para resolver tus dudas respecto a la RAM y más información al respecto.
Una vez que explore cada parte de esta publicación a continuación, espere recopilar detalles importantes sobre por qué es necesario liberar memoria o RAM en una Mac. A continuación, le proporcionaremos las técnicas destacadas para realizar el proceso de liberación en su Mac con instrucciones paso a paso para cada una. Puede esperar procedimientos eficientes y fluidos siempre que comprenda y cumpla correctamente las pautas. Dicho esto, comience a tener una comprensión más profunda de la información a continuación para experimentar un proceso sin esfuerzo.
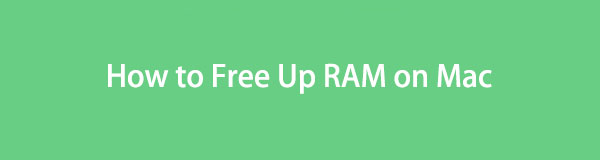

Lista de Guías
Parte 1. ¿Por qué liberar RAM en Mac?
La razón inicial para la mayoría de los usuarios es la falta de memoria para ejecutar aplicaciones en Mac. Siempre que los usuarios de Mac tienen dudas sobre cómo liberar RAM, la mayoría de las preocupaciones giran en torno a las restricciones del proceso. Debido a la RAM inadecuada, muchas aplicaciones ya no pueden abrirse ni ejecutarse, por lo que es una de las razones populares por las que es importante obtener más almacenamiento en Mac.
Además, tener la RAM llena también afecta el rendimiento general de tu Mac. Si cree que solo impide que se abran algunas aplicaciones, sepa que la causa no termina ahí. Incluso si aún puedes ejecutar algunas tareas, procesos, aplicaciones o programas, es probable que funcionen mal. Ralentizará enormemente el progreso de las actividades de tu Mac y causará más problemas si no se resuelve de inmediato. De un rendimiento lento, podría convertirse en retraso, falla, bloqueo, etc.

Con FoneLab Mac Sweep, borrará el sistema, correo electrónico, fotos, archivos basura de iTunes para liberar espacio en Mac.
- Administre fotos similares y archivos duplicados.
- Mostrarle el estado detallado de Mac con facilidad.
- Vacíe el contenedor de basura para obtener más espacio de almacenamiento.
Parte 2. Cómo liberar RAM en Mac
Si los detalles anteriores le informaron sobre la importancia de liberar RAM en una Mac, debe realizar el proceso ahora antes de que cause más problemas. Por lo tanto, hemos reunido estrategias notables para liberar RAM o memoria en una Mac. Pruebe cada uno o elija su opción preferida en consecuencia.
Opción 1. Monitor de actividad
Lo primero que debes hacer cuando te quedas sin RAM es finalizar algunos de los procesos en Activity Monitor. Si es la primera vez que oyes hablar de ello, Activity Monitor es una de las utilidades de Mac que se utiliza para el mantenimiento del sistema. Acceder a su interfaz le permite examinar y finalizar las tareas, aplicaciones, programas, procesos y otras actividades que se ejecutan en su Mac. Además, la RAM total y utilizada se muestra en la parte inferior de su sección Memoria, lo que le permite monitorear su estado y administrar los procesos de su Mac cuando sea necesario.
Emule los sencillos pasos que se detallan a continuación para liberar el uso de RAM en Mac en Activity Monitor:
Paso 1En la parte inferior del escritorio de su Mac, verá el Dock, donde se encuentra el icono de Launchpad. Haga clic en él y deslícese por las aplicaciones mostradas para buscar y abrir la aplicación Activity Monitor. De lo contrario, haga clic en el cuadro de búsqueda en la parte superior e ingrese Activity Monitor para abrirlo rápidamente.
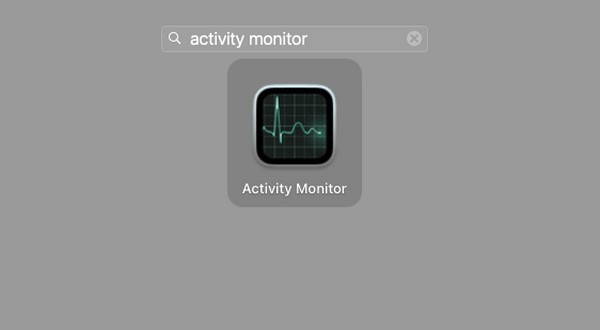
Paso 2Continúe con la sección Memoria una vez que se muestre la interfaz de la aplicación. Luego, elija los procesos innecesarios de la lista de programas activos, tareas, operaciones, etc. Luego, presione el botón "x"Símbolo en la sección superior de la ventana, y cuando aparezca un cuadro de diálogo de confirmación, seleccione el Dejar pestaña para finalizarlos y liberar RAM.
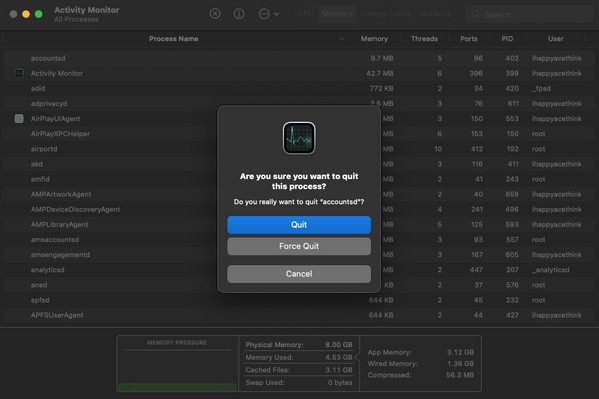
Opción 2. Barrido FoneLab Mac
Mientras tanto, borrar la basura de tu Mac, como cachés, registros y archivos temporales, también liberará RAM y Barrido de Mac FoneLab puede ayudarte a hacer eso. Es una herramienta de terceros que borra archivos no utilizados, desinstalar aplicaciones, basura y otros datos en una Mac. Por lo tanto, muchos usuarios de Mac lo conocen como un programa de limpieza flexible. Puede utilizar sus funciones para eliminar la basura de su Mac, lo que libera su RAM o memoria. Aparte de eso, su función Estado es similar al Monitor de actividad, que muestra el estado de su Mac, incluida la memoria activa, inactiva y disponible. Además, su interfaz de apariencia cómoda te permite comprender mejor sus funciones y procesos, evitando confusiones y complicaciones.

Con FoneLab Mac Sweep, borrará el sistema, correo electrónico, fotos, archivos basura de iTunes para liberar espacio en Mac.
- Administre fotos similares y archivos duplicados.
- Mostrarle el estado detallado de Mac con facilidad.
- Vacíe el contenedor de basura para obtener más espacio de almacenamiento.
Reconozca el sencillo proceso a continuación como un ejemplo de cómo liberar RAM en Mac con Barrido de Mac FoneLab:
Paso 1Acceda a su navegador Mac e ingrese al sitio web de FoneLab Mac Sweep en su barra de direcciones. Una vez que se ve la página de la herramienta, verá el Descargar gratis botón debajo de la lista de funciones. Presiónelo para guardar el instalador del programa, luego muévalo a su Mac Aplicaciones carpeta después. Cuando esté instalado, comience a ejecutar el programa de limpieza.
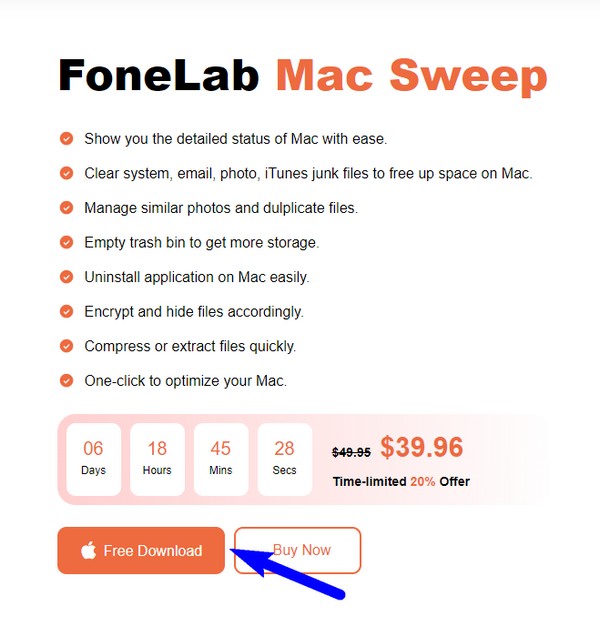
Paso 2Las 3 funciones clave lo recibirán al mostrar la interfaz principal. Para continuar, haga clic en Limpiador y los archivos compatibles, la basura y otros datos aparecerán en la pantalla. Elegir el Sistema de chatarra cuadro entre las opciones, pero puede regresar más tarde para limpiar más otros datos.
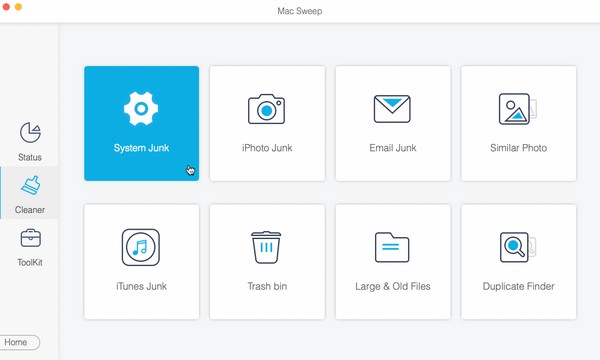
Paso 3La opción Basura del sistema incluye el caché del sistema, el caché de la aplicación, los registros del sistema y los registros del usuario, como se describe en la siguiente interfaz. Mientras tanto, golpea el Escanear debajo para permitir que el programa lea y recopile estos tipos de datos desde su Mac. A continuación, seleccione Ver.
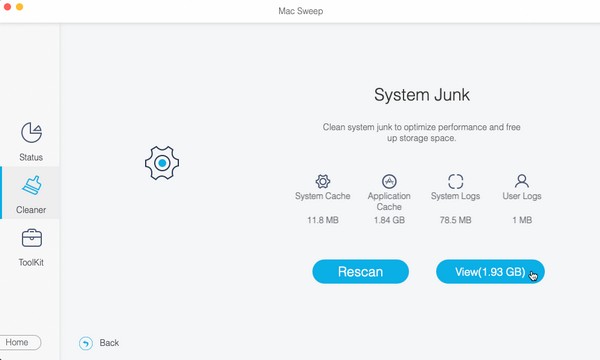
Paso 4Su basura aparecerá en la pantalla por categoría. Puede seleccionarlos individualmente o a la vez, según su preferencia. Después de eso, presione el Fácil pestaña debajo de tus datos para eliminarlos de tu Mac y tener más RAM o memoria disponible.
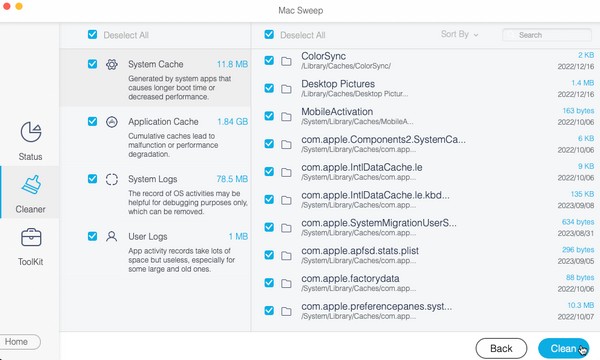

Con FoneLab Mac Sweep, borrará el sistema, correo electrónico, fotos, archivos basura de iTunes para liberar espacio en Mac.
- Administre fotos similares y archivos duplicados.
- Mostrarle el estado detallado de Mac con facilidad.
- Vacíe el contenedor de basura para obtener más espacio de almacenamiento.
Opción 3. Actualizar macOS
También es posible encontrar problemas de RAM o de memoria debido a que macOS está desactualizado. Si su Mac no ejecuta la versión más reciente, puede ser la razón por la cual su RAM requiere que la libere incluso cuando todavía está en buenas condiciones. Por lo tanto, actualizar a la última versión de macOS puede resolver el problema; Afortunadamente, el proceso para comenzar a actualizar solo toma unos minutos.
Preste atención a las sencillas instrucciones que aparecen a continuación para liberar RAM en MacBook u otros mediante la actualización de macOS:
Paso 1Haga clic en el Símbolo de manzana en la esquina superior izquierda del escritorio de tu Mac, luego elige la opción Acerca de este Mac opción cuando se revela el menú. Una vez que aparezca la ventana que contiene la información de su Mac, seleccione el actualización de software pestaña en la parte inferior derecha.
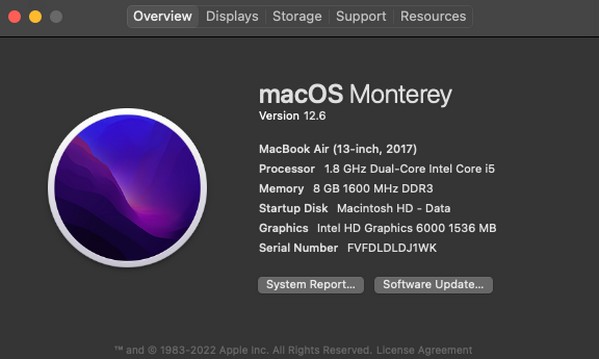
Paso 2Luego se revelarán más opciones relacionadas con la actualización en otra ventana. Desde allí, haga clic Información y golpear Instalar ahora en la parte inferior derecha del cuadro de diálogo emergente. Después de la actualización, vea el estado de su RAM para ver si está en buenas condiciones nuevamente.
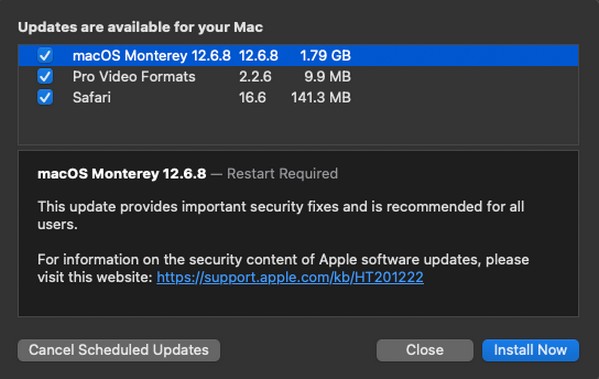
Parte 3. Preguntas frecuentes sobre cómo liberar RAM en Mac
1. ¿Por qué la RAM o la memoria de mi Mac están tan llenas?
Puede deberse a los programas con alta Uso de memoria en tu Mac. o demasiados procesos activos simultáneamente. Sepa que algunas aplicaciones o programas, como aplicaciones de juegos y editores de video, consumen RAM cuando se ejecutan. Por otro lado, es posible que hayas abierto varias tareas, aplicaciones, etc., provocando que tu RAM esté tan llena.
2. ¿Más RAM hace que mi Mac funcione más rápido?
Sí, lo hace. Tener una gran cantidad de GB de RAM hace que una Mac funcione más rápido a menos que ejecute procesos que superen su limitación. Por eso es importante liberar RAM para permitir que tu Mac maneje tus actividades de manera más fácil y fluida.
Apreciamos su dedicación para comprender y realizar los métodos destacados de este artículo. Espere un resultado satisfactorio después de seguir correctamente las pautas de liberación.

Con FoneLab Mac Sweep, borrará el sistema, correo electrónico, fotos, archivos basura de iTunes para liberar espacio en Mac.
- Administre fotos similares y archivos duplicados.
- Mostrarle el estado detallado de Mac con facilidad.
- Vacíe el contenedor de basura para obtener más espacio de almacenamiento.
