- Parte 1. ¿Por qué la tecla Escape no sale de la pantalla completa en Mac?
- Parte 2. Cómo salir de la pantalla completa en Mac
- Parte 3. Cómo ingresar a pantalla completa en Mac
- Parte 4. Cómo limpiar Mac con FoneLab Mac Sweep
- Parte 5. Preguntas frecuentes sobre cómo salir de la pantalla completa en Mac
- Vaciar Papelera
- Eliminar aplicación de correo
- Borrar caché en Mac
- Obtenga más almacenamiento en Mac
- Haz que Chrome use menos RAM
- ¿Dónde está la Utilidad de Discos en Mac?
- Consultar historial en Mac
- Control + Alt + Supr en Mac
- Comprobar la memoria en Mac
- Consultar historial en Mac
- Eliminar una aplicación en Mac
- Borrar caché de Chrome en Mac
- Comprobar almacenamiento en Mac
- Borrar caché del navegador en Mac
- Eliminar favorito en Mac
- Verificar RAM en Mac
- Eliminar el historial de navegación en Mac
Cómo salir de la pantalla completa en Mac [Guía sencilla que debes ver]
 Actualizado por Lisa ou / 06 de noviembre de 2023 09:15
Actualizado por Lisa ou / 06 de noviembre de 2023 09:15¡Buen día! Estábamos viendo nuestra película favorita usando mi Mac en pantalla completa. Mi hermano sugirió esta configuración para ver la película en una pantalla más grande. Después de la película, no sabía cómo salir de la pantalla completa en Mac. ¿Puedes enseñarme cómo hacer eso para poder usar mi Mac? ¡Muchas gracias de antemano!
Una pantalla Mac de pantalla completa es conveniente, especialmente cuando se miran películas, tutoriales y más. Sin embargo, resulta estresante no saber cómo salir de la pantalla completa en Mac. Tienes la suerte de ver este artículo. Tiene la guía completa sobre cómo salir de la pantalla completa en Mac. Vea abajo.
![Cómo salir de la pantalla completa en Mac [Guía sencilla que debes ver]](https://www.fonelab.com/images/mac-sweep/how-to-exit-full-screen-on-mac/how-to-exit-full-screen-on-mac.jpg)

Lista de Guías
- Parte 1. ¿Por qué la tecla Escape no sale de la pantalla completa en Mac?
- Parte 2. Cómo salir de la pantalla completa en Mac
- Parte 3. Cómo ingresar a pantalla completa en Mac
- Parte 4. Cómo limpiar Mac con FoneLab Mac Sweep
- Parte 5. Preguntas frecuentes sobre cómo salir de la pantalla completa en Mac
Parte 1. ¿Por qué la tecla Escape no sale de la pantalla completa en Mac?
Presionar la tecla Escape es la forma más rápida e integrada de salir de una Mac en pantalla completa. Pero, ¿por qué a veces la tecla Escape no sale de la pantalla completa en Mac? Estas son algunas de las razones. Primero debe verificar si la tecla Escape del teclado de su Mac funciona o no funciona. Si está dañado, sólo significa que debes repararlo. O su Mac está congelada por razones desconocidas.
Además, no todos los programas de Mac admiten este comando. Hay programas en tu Mac de los que no puedes salir en pantalla completa usando la tecla Escape. ¿Pero qué harás si ese es el caso? Encuentre la respuesta desplazándose hacia abajo.
Parte 2. Cómo salir de la pantalla completa en Mac
Aquí están las 2 alternativas para salir de la pantalla completa en Mac. Los presentaremos en detalle ya que es la primera vez que conoces sus procedimientos. Elija la forma que más le convenga. Siga adelante.
Forma 1. Acceder a la barra de menú
La barra de menú de Mac cambiará según el programa que abra. Sirven como configuración rápida del programa que puede utilizar. Usaremos la función para salir de la pantalla completa en MacBook o cualquier otro dispositivo Mac. Vea cómo a continuación.
Dado que el programa ya está iniciado y desea salir de la pantalla completa, haga clic en el Ver botón de la Barra de menús. Las opciones desplegables aparecerán en la pantalla. Entre todas las opciones, haga clic en Salir de pantalla completa botón en la parte inferior. Posteriormente, el programa se minimizará.
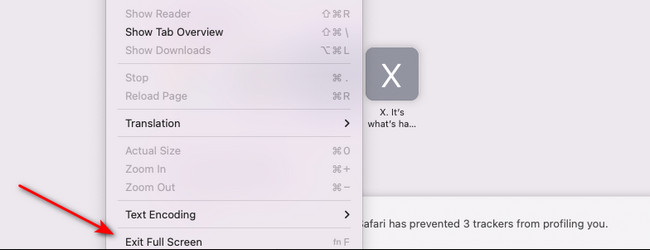

Con FoneLab Mac Sweep, borrará el sistema, correo electrónico, fotos, archivos basura de iTunes para liberar espacio en Mac.
- Administre fotos similares y archivos duplicados.
- Mostrarle el estado detallado de Mac con facilidad.
- Vacíe el contenedor de basura para obtener más espacio de almacenamiento.
Forma 2. Utilice el icono verde
Como segunda alternativa, puedes utilizar el Icono verde Del programa. El icono está al lado del Minimizar y Cerrar icono. Para hacer eso, haga clic en el Icono verde en la parte superior izquierda de la interfaz principal. Después de eso, verás el programa minimizado en la pantalla.
Parte 3. Cómo ingresar a pantalla completa en Mac
¡Aquí tienes un consejo adicional que nos gustaría que conocieras! Se trata de ingresar a Mac en pantalla completa correctamente. Lo bueno de estos métodos es que son casi similares a los métodos anteriores. Vea a continuación cómo usar Mac en pantalla completa. Elige la forma más fácil y rápida que puedas realizar. Desplácese hacia abajo.
Forma 1. Acceder a la barra de menú
Arrastre el cursor en la parte superior de la pantalla de Mac. Después de eso, haga clic en la pestaña Ver entre todas las opciones. Posteriormente, las opciones para el botón aparecerán en la pantalla. Por favor haga clic en Ingrese a pantalla completa botón en la parte inferior. Luego verás la pantalla de Mac en pantalla completa.
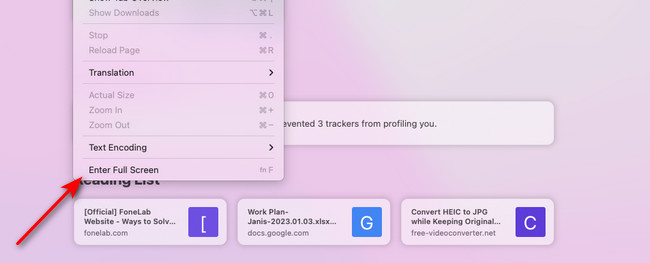
Forma 2. Utilice el icono verde
Cuando abres un programa en una Mac, verás 3 íconos en la parte superior izquierda de la interfaz principal. Entre todos ellos, por favor haga clic en Icono verde. Es una función para ingresar a tu Mac en pantalla completa.
Parte 4. Cómo limpiar Mac con FoneLab Mac Sweep
¿Has experimentado que no puedes salir de la pantalla completa en Mac porque falla? Puede deberse al lento rendimiento de la Mac o al almacenamiento limitado. Los programas de su Mac pueden retrasarse o fallar debido a que el almacenamiento está lleno. Usar Barrido de Mac FoneLab! Puede limpiar el almacenamiento de Mac eliminando archivos grandes y basura eliminándolos.

Con FoneLab Mac Sweep, borrará el sistema, correo electrónico, fotos, archivos basura de iTunes para liberar espacio en Mac.
- Administre fotos similares y archivos duplicados.
- Mostrarle el estado detallado de Mac con facilidad.
- Vacíe el contenedor de basura para obtener más espacio de almacenamiento.
Esta herramienta tiene una función de desinstalación para eliminar programas. Además, tiene la Optimizar Mac función para ayudar a mejorar el rendimiento de su Mac. ¿Por qué no probar el software? Ver cómo Barrido de Mac FoneLab funciones a continuación. Siga adelante.
Paso 1Por favor, haga clic en el Descargar gratis después de ir al sitio web oficial de FoneLab Mac Sweep. Después de eso, sólo necesita configurar el software y hacer clic en su icono para iniciarlo.
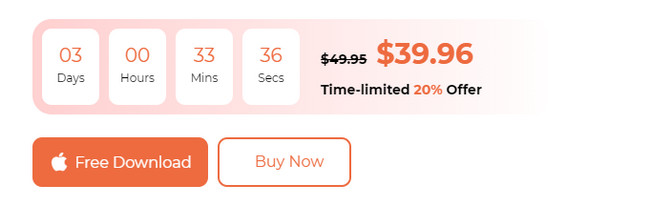
Paso 2Seleccione una de las funciones principales del software. Elegir el limpiador icono para borrar archivos basura de tu Mac. Marque la Kit de herramientas icono para eliminar archivos grandes. Si desea verificar el estado de la memoria, el disco y la CPU de su Mac, haga clic en el Estado botón. Posteriormente, el ícono aparecerá en el lado izquierdo de la herramienta, revelando sus características adicionales.
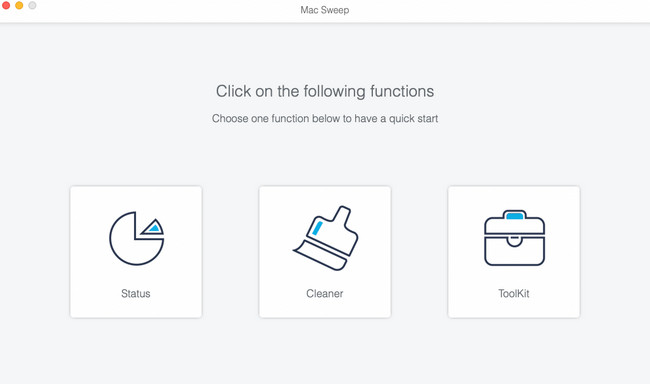
Paso 3Lea cada instrucción o descripción que le dará el software. Después de eso, siga las instrucciones en pantalla. Más tarde, haga clic en el Escanear para comenzar a localizar datos en su Mac. Haga clic en el Ver Botón que muestra el tamaño del archivo de todos los resultados.
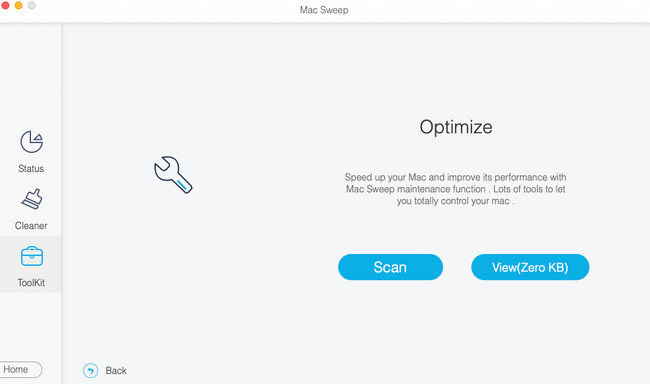
Paso 4Elija los datos que desea eliminar en su Mac en la siguiente interfaz. Después de eso, haga clic en el Fácil en la esquina inferior derecha de la herramienta. El proceso de eliminación comenzará automáticamente después de hacer clic en el botón.
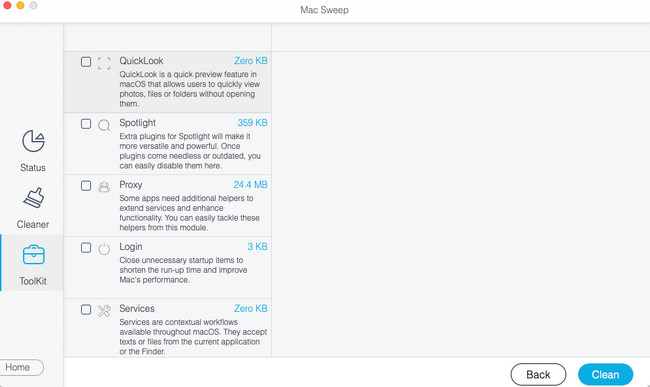

Con FoneLab Mac Sweep, borrará el sistema, correo electrónico, fotos, archivos basura de iTunes para liberar espacio en Mac.
- Administre fotos similares y archivos duplicados.
- Mostrarle el estado detallado de Mac con facilidad.
- Vacíe el contenedor de basura para obtener más espacio de almacenamiento.
Parte 5. Preguntas frecuentes sobre cómo salir de la pantalla completa en Mac
1. ¿Por qué el mouse no desaparece en Mac en pantalla completa?
A veces, no queremos ver el cursor del mouse en nuestra Mac de pantalla completa. Puedes arrastrarlo o colocarlo en la parte superior si no puede desaparecer en la pantalla de tu Mac. Si es así, Mac sólo le mostrará la barra de menú. Lo mejor sería colocar o deslizar el cursor del mouse en la parte inferior de la interfaz principal. Tu Mac lo ocultará en la pantalla después.
2. ¿Por qué la barra de menú aparece ahí pero no muestra Mac en pantalla completa?
Si la barra de menú no se muestra en su Mac cuando inicia un programa, puede haber un problema con la configuración de Mac. Seguramente la configuración de la barra de menús está deshabilitada. Encenderlo:
- Haga clic en el Icono de Apple en la esquina superior izquierda de la interfaz principal.
- Más tarde, elige el Preferencias del sistema botón en las opciones desplegables.
- Haga clic en el Barra de menú y muelle icono en la pantalla.
Por favor, desplácese hacia abajo y vaya a Barra de menús sección. Elegir Ocultar y mostrar automáticamente la barra de menú en pantalla completa caja después.
Así de fácil es aprender a salir de una Mac en pantalla completa. También estaremos encantados de que los consejos adicionales de esta publicación te ayuden mucho. Por favor use Barrido de Mac FoneLab para limpiar tu Mac eliminando datos en tu Mac. Si tiene más preguntas sobre sus problemas con Mac, coméntelas a continuación. Será un honor para nosotros responder a sus consultas. ¡Gracias!

Con FoneLab Mac Sweep, borrará el sistema, correo electrónico, fotos, archivos basura de iTunes para liberar espacio en Mac.
- Administre fotos similares y archivos duplicados.
- Mostrarle el estado detallado de Mac con facilidad.
- Vacíe el contenedor de basura para obtener más espacio de almacenamiento.
