- Vaciar Papelera
- Eliminar aplicación de correo
- Borrar caché en Mac
- Obtenga más almacenamiento en Mac
- Haz que Chrome use menos RAM
- ¿Dónde está la Utilidad de Discos en Mac?
- Consultar historial en Mac
- Control + Alt + Supr en Mac
- Comprobar la memoria en Mac
- Consultar historial en Mac
- Eliminar una aplicación en Mac
- Borrar caché de Chrome en Mac
- Comprobar almacenamiento en Mac
- Borrar caché del navegador en Mac
- Eliminar favorito en Mac
- Verificar RAM en Mac
- Eliminar el historial de navegación en Mac
Cómo editar un PDF en una Mac usando enfoques fluidos
 Actualizado por Lisa ou / 19 de septiembre de 2023 09:15
Actualizado por Lisa ou / 19 de septiembre de 2023 09:15¡Buen día! Nuestro profesor universitario nos envió algunos archivos PDF para estudiar, pero a menudo me pierdo mientras leo las páginas. De ahí que quiero resaltar los puntos importantes para revisarlos mejor. El problema es que no sé cómo editar los archivos PDF en mi Mac, por lo que no puedo resaltar ni marcar nada en las páginas. ¿Alguien puede sugerir una forma de editar archivos PDF en Mac? ¡Gracias!
Al leer documentos como PDF, Word, etc., es natural que las personas, especialmente los estudiantes, resalten los consejos a recordar en las páginas del documento. Por lo tanto, la capacidad de editar estos documentos es importante ya sea que los lea en una Mac, Windows, iPhone, Android u otros dispositivos. Sin embargo, si eres nuevo en Mac o es la primera vez que abres un PDF en la computadora, puedes sentir confusión, pero no te preocupes. Puede confiar en esta publicación para ofrecerle estrategias rápidas para editar un PDF en una Mac. Independientemente de si abre el archivo en Vista previa, en línea, etc., el proceso para cada plataforma se proporcionará a continuación. Además, un programa de limpieza adicional ayudará a que tu Mac funcione mejor después.
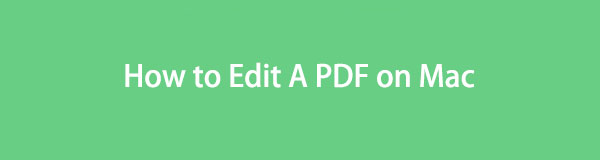

Lista de Guías
Parte 1. Cómo editar un PDF en Mac mediante la herramienta de marcado en Mac
La herramienta de marcado es una función de vista previa en Mac para editar varios tipos de datos. Si abre sus archivos con Vista previa, el icono de la herramienta de marcado se mostrará automáticamente en la parte superior de la interfaz. La herramienta le permitirá firmar, escribir, recortar, rotar, dibujar y más en el documento haciendo clic en él. Por lo tanto, estas funciones de edición le permiten resaltar los puntos importantes de su archivo PDF, ayudándole a administrar mejor su contenido. Además, se puede acceder a la herramienta de marcado, ya que ya está integrada cuando abres el PDF en tu Mac.
Siga las instrucciones seguras a continuación para comprender cómo editar PDF en Mac a través de la herramienta de marcado:
Paso 1Vea el Dock en la pantalla inferior del escritorio de su Mac para ubicar el Finder icono de la izquierda. Haga clic en él y sus archivos se mostrarán en la interfaz. Desde allí, haga clic en la carpeta donde está almacenado su archivo PDF, luego presiónelo una vez que lo encuentre para abrir el documento en Vista previa.
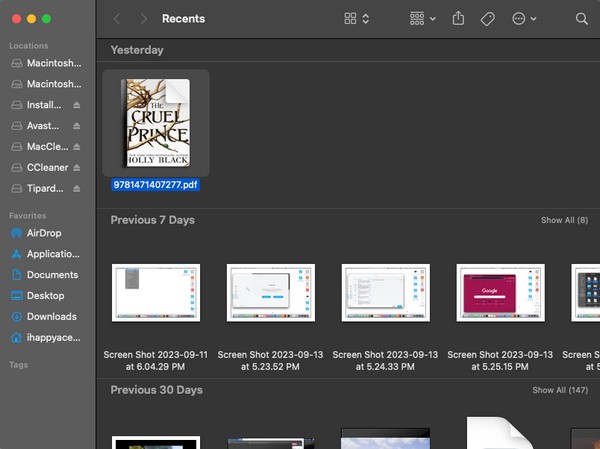
Paso 2Cuando su PDF se muestra en la Vista previa interfaz, verá la opción de menú en la parte superior, incluida la Marcado icono. Haga clic en él y sus herramientas aparecerán debajo. Después de eso, use los íconos de herramientas para editar su PDF. Puedes resaltar los textos, firmar, escribir, dibujar o rotar las páginas.
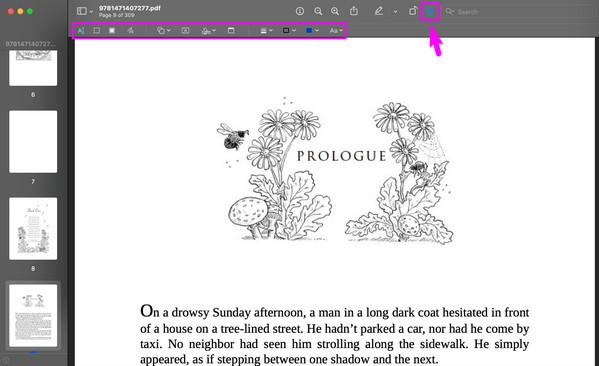

Con FoneLab Mac Sweep, borrará el sistema, correo electrónico, fotos, archivos basura de iTunes para liberar espacio en Mac.
- Administre fotos similares y archivos duplicados.
- Mostrarle el estado detallado de Mac con facilidad.
- Vacíe el contenedor de basura para obtener más espacio de almacenamiento.
Parte 2. Cómo editar un PDF en Mac en línea
Además del visor de documentos predeterminado en Mac, puede utilizar el servicio en línea de Adobe Acrobat para abrir y editar sus archivos PDF. Si accede a su sitio e importa el archivo desde su disco Mac, almacenamiento en la nube, unidad, etc., podrá modificarlo utilizando las funciones de edición proporcionadas. Incluye agregar texto, resaltar, dibujar y más. Pero tenga en cuenta que este método requiere iniciar sesión en el sitio web. Por lo tanto, primero debe crear una cuenta e iniciar sesión antes de poder editar sus archivos PDF con este servicio en línea.
Siga los sencillos pasos a continuación para comprender cómo editar archivos PDF en Mac en línea:
Paso 1Elija una de las aplicaciones de navegación de su Mac y ábrala para visitar el sitio web del servicio en línea de Adobe Acrobat. Cuando se le solicite, cree una cuenta gratuita para iniciar sesión correctamente. Después, pulsa el Subir un archivo en la página de inicio y seleccione su PDF para importar.
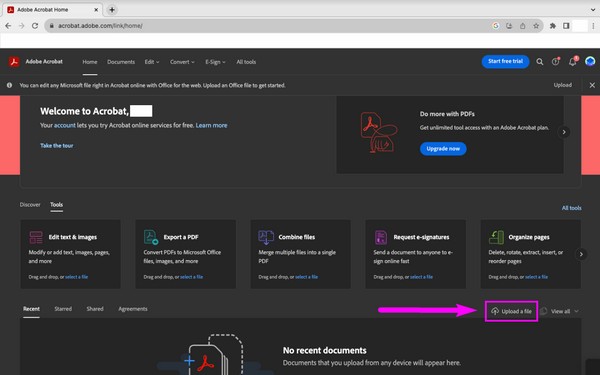
Paso 2Una vez cargadas, las páginas PDF se mostrarán automáticamente en el sitio web. La barra de edición estará entonces en el área superior izquierda de la pantalla. Si hace clic en los iconos de la barra, puede seleccionar y resaltar los textos, dibujar en la página y agregar su firma o iniciales.
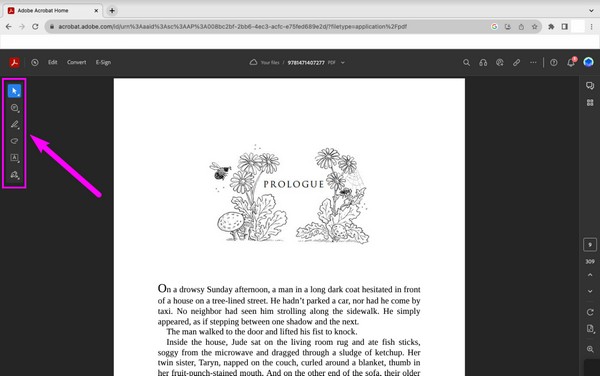
Parte 3. Cómo editar un PDF en Mac con una herramienta de terceros
Mientras tanto, también se pueden instalar herramientas de terceros para editar los archivos PDF de su Mac. Se encuentran varios editores de PDF en la App Store; Puedes obtener la mayoría de ellos de forma gratuita. Simplemente dirígete a la tienda y elige qué aplicación de edición de PDF prefieres.
Tenga en cuenta las pautas de seguridad que aparecen a continuación para editar un PDF en Mac con una herramienta de terceros:
Paso 1Localice el icono de App Store en Mac Dock or Launchpad, luego ábrelo una vez que lo encuentres. Cuando aparezca su ventana, haga clic en el campo de búsqueda en la parte superior izquierda e ingrese "Editor de PDF.
Paso 2Luego, habrá varias aplicaciones de edición de PDF en la interfaz. Examínalos y haz clic en el que te guste. Después de eso, presione el Recibe para instalarlo y ejecutarlo en tu Mac.
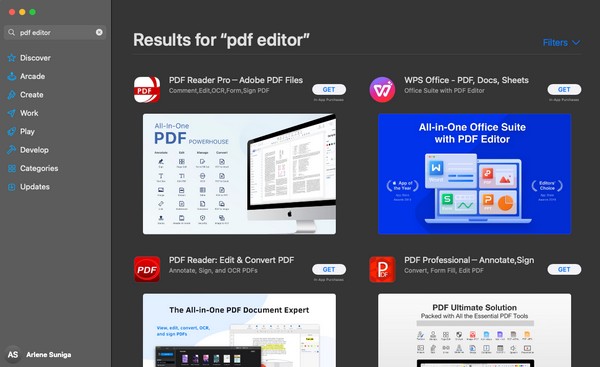
Parte 4. Cómo optimizar Mac con FoneLab Mac Sweep
Si ha probado los métodos anteriores en su Mac y desea editar más rápido y sin problemas, considere instalar Barrido de Mac FoneLab también. Esta herramienta de barrido puede mejora el rendimiento de tu Mac utilizando su función Optimizar. Elimina herramientas no esenciales como complementos adicionales para Spotlight, startups y más. Aparte de eso, puede erradicar rápidamente datos no deseados, como archivos grandes y antiguos, basura del sistema, papelera, correos electrónicos no deseados, fotografías similares, etc. brindarte más espacio de almacenamiento en tu Mac, haciendo las tareas y procesos más fluidos. Por lo tanto, las funciones de FoneLab Mac Sweep conducen a una experiencia Mac mejorada.

Con FoneLab Mac Sweep, borrará el sistema, correo electrónico, fotos, archivos basura de iTunes para liberar espacio en Mac.
- Administre fotos similares y archivos duplicados.
- Mostrarle el estado detallado de Mac con facilidad.
- Vacíe el contenedor de basura para obtener más espacio de almacenamiento.
Emule el procedimiento sin problemas a continuación como patrón de cómo editar un documento PDF en Mac con Barrido de Mac FoneLab:
Paso 1En un navegador Mac, vea la página FoneLab Mac Sweep accediendo a su sitio oficial. A continuación, presione Descargar gratis y preste atención a las descripciones anteriores para conocer mejor la herramienta mientras descarga el archivo. Cuando termine, guárdelo en el Aplicaciones carpeta, luego haga clic en su icono para iniciar en Mac.
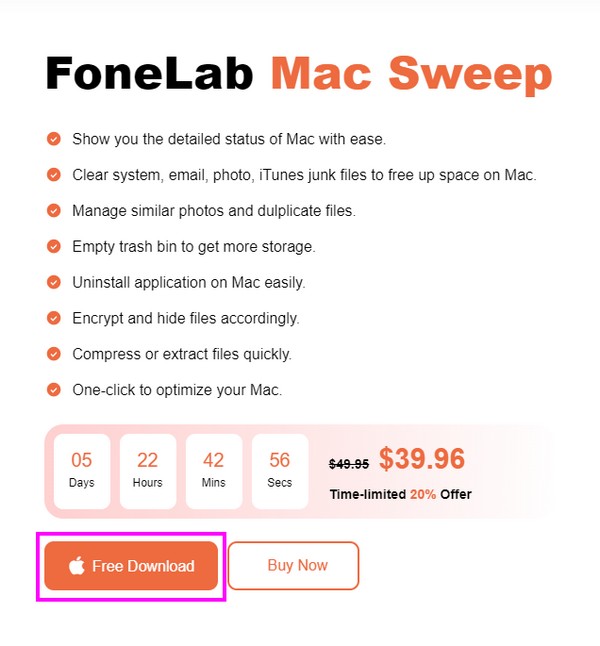
Paso 2Haga clic en ToolKit una vez que haya visto la interfaz principal del programa. Funciones como Desinstalar, Optimizar, Privacidad y más estarán en la siguiente pantalla. Elegir Optimización en la parte media superior para abrir la función. Luego, golpea Escanear una vez y seleccione el Ver pestaña después del procedimiento de escaneo para mostrar las herramientas de Mac para limpiar.
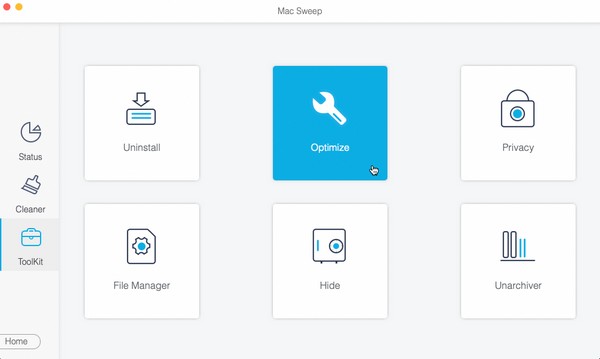
Paso 3Una vez mostrado, selecciona todas las categorías con contenido a la izquierda, o también puedes elegir los datos específicos a la derecha si lo deseas. Por último, presione el Fácil botón a continuación para optimizar el rendimiento de su Mac y editar mejor sus archivos PDF después.
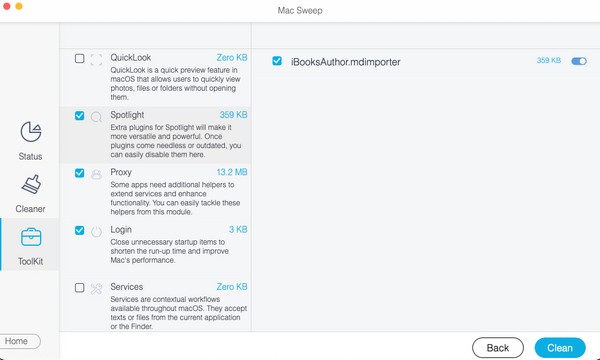
Parte 5. Preguntas frecuentes sobre cómo editar un PDF en Mac
1. ¿Puedo editar archivos PDF gratis en mi Mac?
Sí tu puedes. Si explora las técnicas recomendadas en este artículo, la mayoría no requiere pago para editar un PDF en Mac. Puede utilizar el editor de PDF integrado o el servicio en línea que solo requiere una cuenta para editar. Úselos gratis y edite sus archivos de manera eficiente. Además, el bono Barrido de Mac FoneLab en la Parte 4 puede ayudarle a experimentar un proceso de edición más fluido al optimizando tu Mac.
2. ¿Por qué no puedo editar mi archivo PDF en Mac?
Es posible que haya abierto el archivo PDF con la aplicación incorrecta. Si desea tener opciones de edición al ver su PDF, ábralo con Vista previa, una herramienta de edición de PDF de terceros o en línea.
Así es como se editan archivos PDF en una Mac. Para encontrar más guías y asistencia para diversos problemas de Mac y otros dispositivos, busque y acceda al sitio web oficial. Barrido de Mac FoneLab .

Con FoneLab Mac Sweep, borrará el sistema, correo electrónico, fotos, archivos basura de iTunes para liberar espacio en Mac.
- Administre fotos similares y archivos duplicados.
- Mostrarle el estado detallado de Mac con facilidad.
- Vacíe el contenedor de basura para obtener más espacio de almacenamiento.
