- Vaciar Papelera
- Eliminar aplicación de correo
- Borrar caché en Mac
- Obtenga más almacenamiento en Mac
- Haz que Chrome use menos RAM
- ¿Dónde está la Utilidad de Discos en Mac?
- Consultar historial en Mac
- Control + Alt + Supr en Mac
- Comprobar la memoria en Mac
- Consultar historial en Mac
- Eliminar una aplicación en Mac
- Borrar caché de Chrome en Mac
- Comprobar almacenamiento en Mac
- Borrar caché del navegador en Mac
- Eliminar favorito en Mac
- Verificar RAM en Mac
- Eliminar el historial de navegación en Mac
Cómo deshacerse de otro almacenamiento en Mac de manera efectiva
 Actualizado por Lisa ou / 31 de agosto de 2023 09:15
Actualizado por Lisa ou / 31 de agosto de 2023 09:15¡Hola! Mi Mac se está ralentizando debido a que no hay suficiente almacenamiento, así que verifiqué el espacio disponible en la ventana Acerca de este Mac. Descubrí que Otro almacenamiento consume demasiados GB, pero no sé qué archivos están almacenados allí. Eliminar sus datos ayudará enormemente a que mi Mac funcione sin problemas debido al espacio que podría liberar. Mi pregunta es, ¿qué es Otro almacenamiento en Mac y cómo lo elimino? Gracias por adelantado por tu respuesta.
Si verifica el almacenamiento de su Mac en la ventana Acerca de esta Mac, verá dos barras que muestran los detalles de su almacenamiento. La primera resalta el espacio consumido por las aplicaciones de tu Mac y datos específicos, pero ¿qué tal la segunda barra? Este artículo tiene una parte que contiene detalles sobre Otro almacenamiento en su Mac. De esta forma entenderás por qué consume demasiado espacio y eliminar los datos que almacena será más sencillo. Luego, se seguirán las técnicas más confiables para eliminar Otro almacenamiento para liberar espacio y obtener más almacenamiento para sus archivos más nuevos. Consulte el contenido de este artículo a continuación para comenzar el proceso de eliminación.
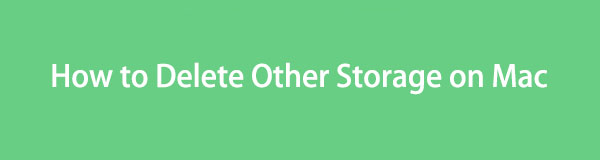

Lista de Guías
Parte 1. ¿Qué es otro almacenamiento en Mac?
Antes de hablar sobre Otro almacenamiento en su Mac, debe comprender el contenido del almacenamiento principal. Como se mencionó, la primera barra en la ventana de almacenamiento resalta el espacio utilizado por sus aplicaciones y archivos específicos, como fotos, videos, etc. Pero si sus datos no encajan en estas categorías, ahí es cuando se almacenarán en la ventana Otro. almacenamiento.
Por lo tanto, Otro almacenamiento contiene datos no clasificados, incluidos cachés, complementos, archivos temporales, extensiones, fuentes y más. Es por eso que están etiquetados como "Otros volúmenes en el contenedor" en la segunda barra de almacenamiento en la ventana Acerca de esta Mac. Y dado que la mayoría de los cachés, temperaturas, etc., se guardan automáticamente, también es la razón por la que Otro almacenamiento consume demasiado espacio en el almacenamiento de su Mac.

Con FoneLab Mac Sweep, borrará el sistema, correo electrónico, fotos, archivos basura de iTunes para liberar espacio en Mac.
- Administre fotos similares y archivos duplicados.
- Mostrarle el estado detallado de Mac con facilidad.
- Vacíe el contenedor de basura para obtener más espacio de almacenamiento.
Parte 2. Cómo eliminar otro almacenamiento en Mac
A continuación se detallan las estrategias eficientes para borrar Otro almacenamiento en su Mac. Pero antes de eliminarlos, tenga en cuenta que no todos son basura. Algunos son archivos importantes que pueden afectar las operaciones de su sistema. Si desea asegurarse de no eliminarlos, continúe inmediatamente con la Sección 4, ya que FoneLab Mac Sweep clasifica la basura que puede borrar de forma segura.
Sección 1. En Finder
Finder es el programa para localizar casi todos los archivos de tu Mac. Por lo tanto, también puedes encontrar los archivos en tu Otro almacenamiento aquí. Cuando abre Finder, la carpeta Recientes se mostrará automáticamente en la interfaz y luego podrá agrupar los archivos por categoría. Al desplazarse por los tipos de datos, verá Otros y los eliminará desde allí.
Tenga en cuenta las sencillas pautas a continuación para comprender cómo borrar Otro almacenamiento en Mac en Finder:
Paso 1Haga clic en el Finder icono en tu Mac Dock en IRS.gov o use la Búsqueda Spotlight función para buscar y abrir el programa. El Recientes Se mostrará la interfaz que contiene los archivos recientes. Si los archivos no están categorizados, haga clic en el icono de tres puntos > Agrupar por > Tipo.
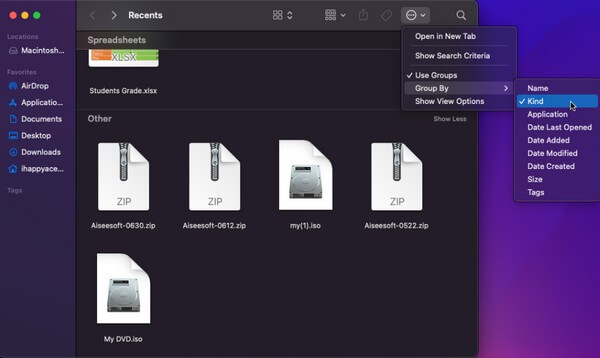
Paso 2Cuando los archivos se muestran por categoría, desplácese hasta el final para ver los Otro sección. Seleccione los datos debajo de él, luego haga clic el icono de tres puntos en la cima. En el menú desplegable, seleccione Mover al basurero para eliminar los archivos en su Otro almacenamiento.
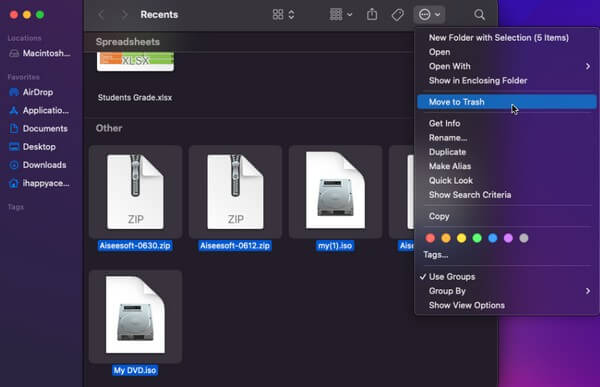

Con FoneLab Mac Sweep, borrará el sistema, correo electrónico, fotos, archivos basura de iTunes para liberar espacio en Mac.
- Administre fotos similares y archivos duplicados.
- Mostrarle el estado detallado de Mac con facilidad.
- Vacíe el contenedor de basura para obtener más espacio de almacenamiento.
Sección 2. De la biblioteca
Además del Finder, también puede encontrar Otros archivos de almacenamiento si accede a la sección Biblioteca. Le mostrará varias carpetas que contienen los archivos de su Mac, incluidos los cachés y otros datos almacenados en Otro almacenamiento. Por lo tanto, puedes eliminar su contenido desde allí.
Siga las sencillas instrucciones que aparecen a continuación para borrar Otro almacenamiento en la biblioteca de Mac:
Paso 1Ejecutar Finder en su macOS, y una vez que se inicie su interfaz, haga clic en el Go opción en la parte superior. Aparecerá una lista de menú, así que seleccione Biblioteca de las opciones.
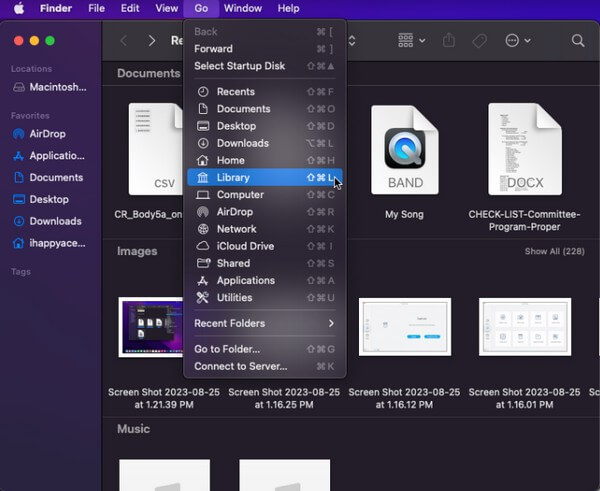
Paso 2Una vez que estés en el Biblioteca, se mostrarán varias carpetas en la pantalla. Seleccione las carpetas que contienen sus Otros archivos de almacenamiento y luego haga clic en símbolo de tres puntos en la parte más alta. Después de eso, haga clic Mover al basurero.
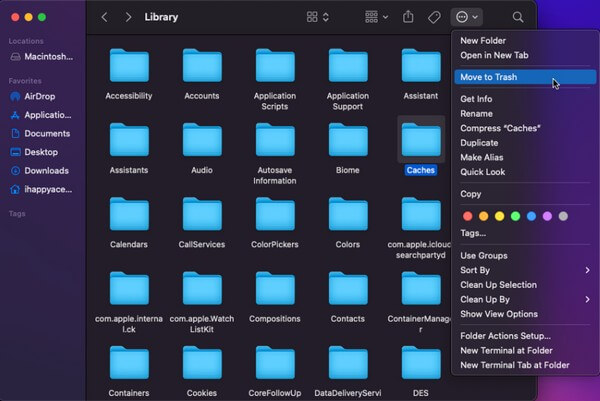
Sección 3. Vaciar la papelera
Una vez que haya eliminado Otros archivos de almacenamiento de su Finder o Biblioteca, no se eliminarán inmediatamente. En cambio, se moverán a la carpeta Papelera, por lo que la eliminación solo será permanente una vez que los borre directamente de la Papelera. Luego, primero debes vaciarlo para ganar más espacio en tu Mac.
Continúe con el sencillo procedimiento a continuación para eliminar Otro almacenamiento en la Terminal Mac:
Paso 1Abre el ícono de la Papelera desde tu Mac Dock para ver los archivos de Otro almacenamiento que ha movido al La Basura carpeta.
Paso 2Luego, seleccione el símbolo de tres puntos con una flecha hacia abajo para revelar las opciones del menú. Luego, elige Vaciar Papelera para borrar permanentemente los archivos de tu Mac.
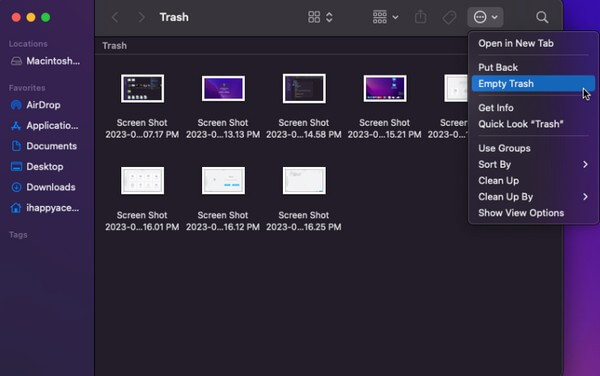
Sección 4. Utilice FoneLab Mac Sweep
Barrido de Mac FoneLab es una herramienta ventajosa para limpiar varios aspectos de una Mac. Con esta herramienta, puedes eliminar inmediatamente todos los archivos innecesarios, incluidos los que se encuentran en tu Otro almacenamiento. Además, su capacidad para categorizar los datos de tu Mac es beneficiosa, ya que te permite identificar los archivos que puedes eliminar más fácilmente. De esta manera, podrás eliminar de forma segura sólo los datos basura, no los importantes. Además, FoneLab Mac Sweep te permite ver el estado de tu Mac y examinar su CPU, memoria y disco.

Con FoneLab Mac Sweep, borrará el sistema, correo electrónico, fotos, archivos basura de iTunes para liberar espacio en Mac.
- Administre fotos similares y archivos duplicados.
- Mostrarle el estado detallado de Mac con facilidad.
- Vacíe el contenedor de basura para obtener más espacio de almacenamiento.
Tome el proceso fácil de usar que aparece a continuación como ejemplo de cómo eliminar Otro almacenamiento en Mac usando Barrido de Mac FoneLab:
Paso 1Visita el sitio web oficial de FoneLab Mac Sweep y presiona el Descargar gratis pestaña debajo de la lista de descripciones. El archivo del programa terminará de descargarse en menos de un minuto, así que muévalo al Aplicaciones carpeta y ejecute la herramienta en su Mac.
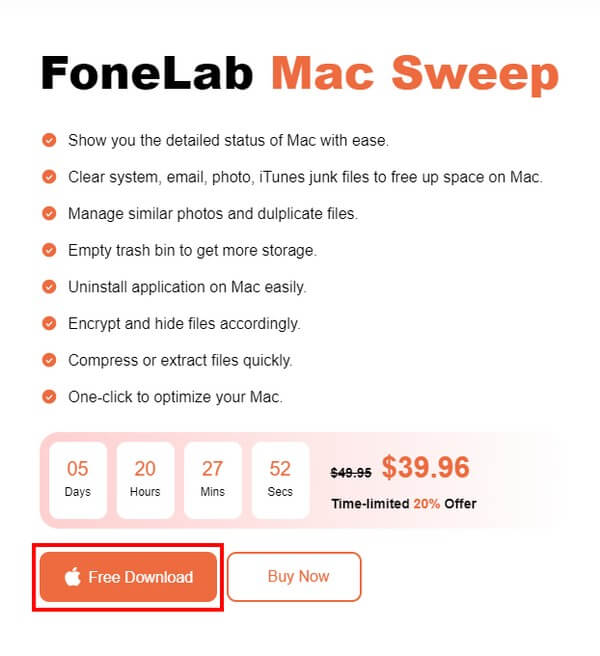
Paso 2Haga clic en el limpiador función en la interfaz inicial del programa para ver la basura que puede limpiar en la siguiente pantalla. Seleccione los datos que borrará, como System Junk, iPhoto Junk, etc. Luego, escanee los datos de su Mac y véalos luego.
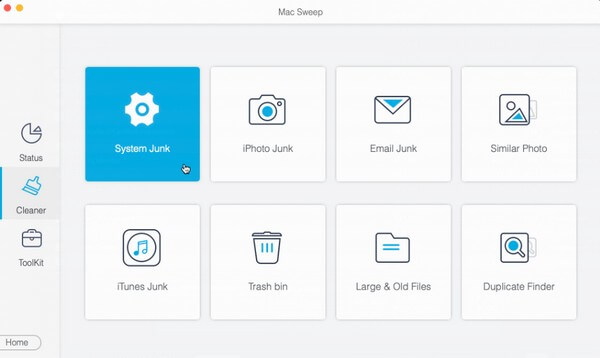
Paso 3Por último, revisa todos los Otros archivos de almacenamiento para eliminar, luego presione el Fácil pestaña en la esquina inferior derecha para borrar y limpiar la basura seleccionada de la Mac.
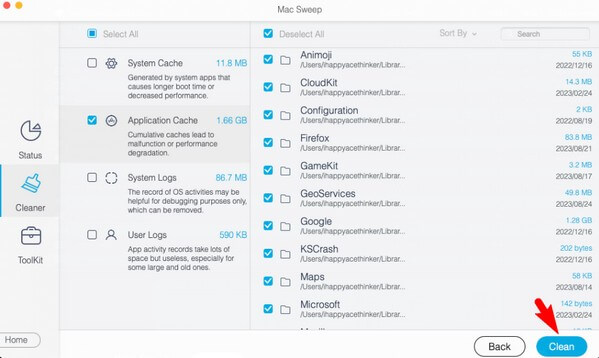
Parte 3. Preguntas frecuentes sobre cómo eliminar otro almacenamiento en Mac
1. ¿Es seguro eliminar los demás archivos de almacenamiento en Mac?
Sí, lo es. La mayoría de los datos almacenados en Otro almacenamiento son basura, como cachés, archivos temporales, etc., por lo que es bueno eliminarlos de vez en cuando. Sin embargo, debes tener cuidado ya que algunos datos también son importantes y pueden afectar los procesos, programas o tareas que se ejecutan en tu Mac.
2. ¿Qué hace el borrado de cachés en mi Mac?
Si borra los cachés en su Otro almacenamiento, se borrará la información guardada por los sitios web que visite. También liberará espacio en tu Mac y solucionará los problemas que pueda enfrentar tu macOS.
Eso es todo por las formas productivas de eliminar Otro almacenamiento en tu Mac. Esperar optimiza tu Mac rendimiento después de realizar las instrucciones correctamente.

Con FoneLab Mac Sweep, borrará el sistema, correo electrónico, fotos, archivos basura de iTunes para liberar espacio en Mac.
- Administre fotos similares y archivos duplicados.
- Mostrarle el estado detallado de Mac con facilidad.
- Vacíe el contenedor de basura para obtener más espacio de almacenamiento.
