- Grabador de pantalla
- Grabadora de Video Mac
- Grabadora de video de Windows
- Grabadora de audio Mac
- Grabadora de audio de Windows
- Grabadora de cámara web
- Grabador de juegos
- Grabadora de reuniones
- Messenger Call Recorder
- Grabadora skype
- Grabador de curso
- Grabadora de presentaciones
- Grabadora de cromo
- Grabadora Firefox
- Captura de pantalla en Windows
- Captura de pantalla en Mac
Métodos más fáciles sobre cómo recortar una captura de pantalla en Mac de manera efectiva
 Publicado por Lisa ou / 10 de febrero de 2023 16:00
Publicado por Lisa ou / 10 de febrero de 2023 16:00Tomé una pantalla usando mi Mac para tener una copia de la imagen porque no puedo descargarla. Sin embargo, cada vez que hago una captura de pantalla en Mac, captura toda la pantalla. En este caso, necesito recortar el exceso de cosas en la instantánea. ¿Es fácil realizar eso?
¡Absolutamente sí! Es fácil recortar capturas de pantalla en Mac usando herramientas eficientes. Si no conoce las herramientas para recortar su captura de pantalla, ¡este artículo lo respalda! Le presentará las principales herramientas para recortar una imagen en su dispositivo Mac. Sin embargo, si desea lograr resultados profesionales, debe leerlos y seguirlos adecuadamente. ¿Que estas esperando? Desplácese hacia abajo.


Lista de Guías
Parte 1. Cómo recortar una captura de pantalla en Mac con herramientas integradas
No experimentará dificultades para aprender a recortar capturas de pantalla en Mac. La razón es que este dispositivo tiene muchas herramientas y comandos integrados para tomar capturas de pantalla y recortar. Al continuar leyendo este post, conocerás algunos de ellos para ayudarte con tu problema. Puede usar algunos de ellos usando solo teclas de método abreviado. En este caso, no perderás mucho tiempo localizándolos en tu Mac. Por esta razón, solo necesitas aprender las claves adecuadas que utilizarás para evitar errores y equivocaciones en el proceso. Si está listo para usar las herramientas y aprender a recortar capturas de pantalla en Mac, continúe.
FoneLab Screen Recorder le permite capturar videos, audio, tutoriales en línea, etc. en Windows / Mac, y puede personalizar fácilmente el tamaño, editar el video o audio, y más.
- Grabe video, audio, cámara web y tome capturas de pantalla en Windows / Mac.
- Vista previa de datos antes de guardar.
- Es seguro y fácil de usar.
Opción 1. Usar los atajos de teclado
Los atajos de teclado son la forma más crítica pero sencilla de recortar en Mac. Por esta razón, puede utilizar las teclas de método abreviado incorrectas, lo que puede provocar otros errores de comando. Por ejemplo, desea tomar una captura de pantalla, pero ejecuta el comando de eliminación. En este caso, eliminará algunos de sus archivos en lugar de tomar capturas de pantalla. Para evitar posibles errores, siga los pasos a continuación.
Paso 1Pulse el botón Mayús + Comando + 4 teclas de acceso directo en su teclado. En este caso, escuchará un sonido de clic en la Mac. Significa que ha iniciado con éxito la herramienta de captura de pantalla en él. Después de eso, no puede hacer clic en la pantalla de su panel táctil en ninguna parte de la pantalla.
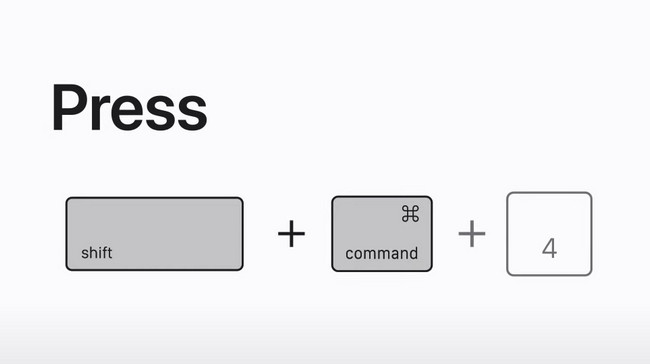
Paso 2Dado que hará una captura de pantalla con su Mac, debe ir a la parte de la pantalla donde desea tomar una instantánea. Lo bueno de este procedimiento es que no necesitará recortar la imagen después del procedimiento. Solo necesita hacer clic y ubicar la parte particular de la Mac usando la herramienta de captura de pantalla en un instante. Después de eso, la imagen se guardará automáticamente en la pantalla principal.
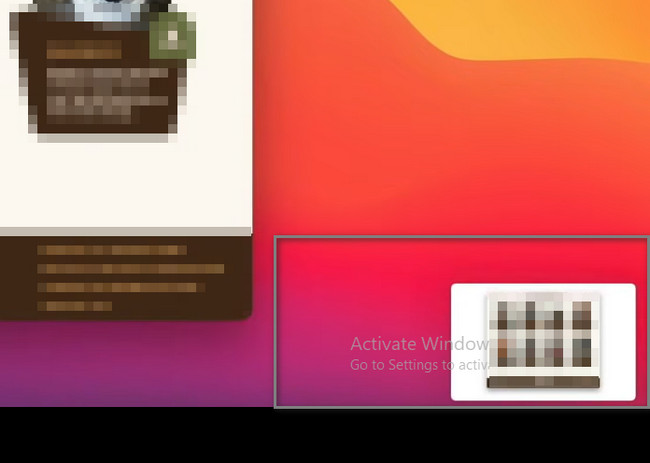
Opción 2. Utilizar la aplicación Fotos
La aplicación Fotos en Mac es una herramienta preinstalada para guardar imágenes o fotos. Otra cosa buena de esta herramienta es que puedes usarla para editar tus fotos en Mac. Si prefiere usar la aplicación Fotos sobre cómo editar una captura de pantalla en Mac, también es posible. Continúe con sus pasos a continuación.
Paso 1Visite la Biblioteca en tu Mac. Después de eso, elige el Imagen or Captura de pantalla quieres recortar. Más tarde, haga clic en el Editar en la esquina superior derecha de la herramienta. En este caso, el dispositivo Mac te mostrará las opciones y herramientas de recorte para ayudarte con el proceso.
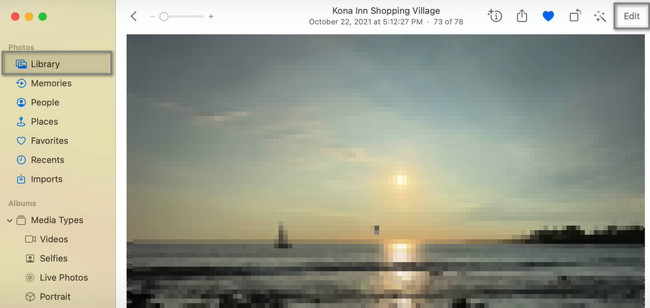
Paso 2En las secciones anteriores, elija el Cultivo para buscar las herramientas de recorte. Después de eso, recorte la imagen según su preferencia usando el Marco de cultivo. Sería mejor si fueras concreto en la parte de la pantalla que capturas. Después de recortar, haga clic en el Terminado botón para guardar la imagen en tu Mac.
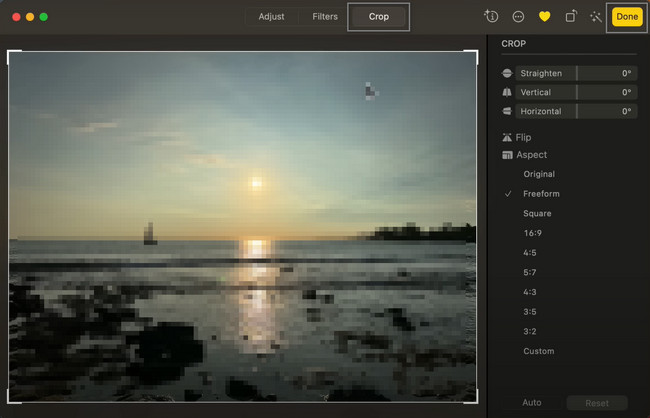
FoneLab Screen Recorder le permite capturar videos, audio, tutoriales en línea, etc. en Windows / Mac, y puede personalizar fácilmente el tamaño, editar el video o audio, y más.
- Grabe video, audio, cámara web y tome capturas de pantalla en Windows / Mac.
- Vista previa de datos antes de guardar.
- Es seguro y fácil de usar.
Opción 3. Operar la barra de herramientas de captura de pantalla
Esta opción es una combinación de teclas de acceso directo y la operación de la barra de herramientas usando el panel táctil de su Mac. No es difícil usar este método sobre cómo hacer capturas de pantalla en Mac y recortar porque hay una guía a continuación. Siga adelante.
Paso 1Pulse el botón Mayús + Comando + 5 atajos de teclado usando su teclado. Después de eso, las herramientas de captura de pantalla aparecerán en el centro de la interfaz principal.
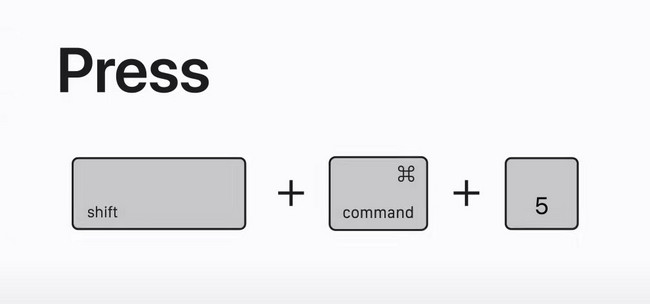
Paso 2Seleccione Líneas de cuadro punteadas en el lado izquierdo de la interfaz principal. Después de eso, vaya a la parte de la pantalla que desea capturar y ubíquela usando el marco ajustable. En este caso, no tienes ni necesitas recortar la herramienta porque ya ubicas la misma parte de la pantalla.
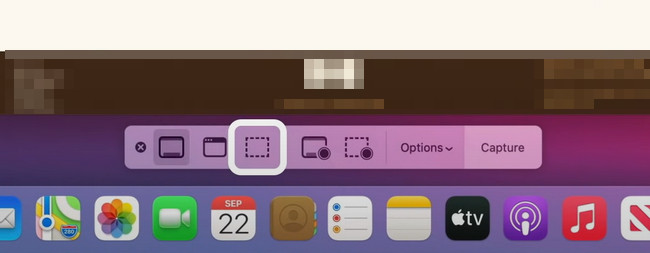
Las herramientas anteriores son las herramientas y funciones integradas sobre cómo recortar una captura de pantalla en Mac. Sin embargo, siempre tendrá funciones limitadas cuando las use para recortar imágenes en Mac. Afortunadamente, puede usar la herramienta a continuación para evitar el uso de atajos pero obtener los mejores resultados.
Parte 2. Cómo tomar y recortar una captura de pantalla en Mac con FoneLab Screen Recorder
FoneLab Screen Recorder puede ayudarlo a aprender a tomar capturas de pantalla y recortar en Mac. Lo bueno de este software es que admite videos e imágenes de alta calidad. En este caso, esta herramienta no arruinará la calidad de la imagen. La capturará y la recortará sin destruir la foto original. Aparte de eso, admite muchos formatos diferentes para imágenes. Por este motivo, puede seleccionar el formato de archivo específico que admite su Mac. Esta herramienta le permitirá experimentar una experiencia profesional porque sus funciones y herramientas son fáciles de usar. Este software es la forma más fácil de aprender rápidamente a recortar en MacBook. ¿Que estas esperando? Vea los pasos a continuación. Siga adelante.
FoneLab Screen Recorder le permite capturar videos, audio, tutoriales en línea, etc. en Windows / Mac, y puede personalizar fácilmente el tamaño, editar el video o audio, y más.
- Grabe video, audio, cámara web y tome capturas de pantalla en Windows / Mac.
- Vista previa de datos antes de guardar.
- Es seguro y fácil de usar.
Paso 1Haga clic en el Descargar gratis botón para obtener FoneLab Screen Recorder en tu computadora o laptop. Haga clic en la versión del software según sus preferencias. Después de eso, no interrumpa el proceso de descarga. Haga clic en el archivo descargado en la parte inferior de la interfaz principal y debe configurarlo al instante. Después de eso, Instalar> Iniciar> Ejecútelo en su computadora o computadora portátil.
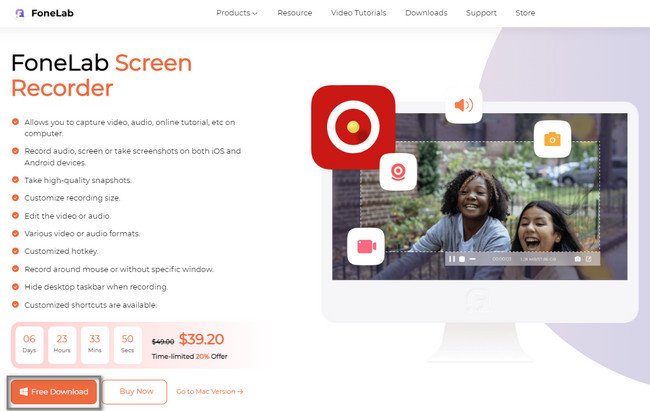
Paso 2En el lado izquierdo de la interfaz de la herramienta, verá las diferentes funciones para grabar. Dado que tomará una captura de pantalla en la pantalla de su Mac, debe encontrar la función de captura de pantalla. Lo verá en el lado derecho del software. También puede ver la herramienta de instantáneas si elige la opción Grabadora de video y otros modos de grabación.
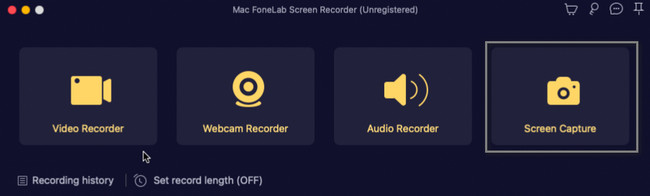
Paso 3Usted verá el Instantánea herramienta en la esquina superior derecha del software. Después de eso, haga clic en él y el software le permitirá rastrear la parte de su pantalla que desea capturar. En este caso, no es necesario que recorte la imagen después del proceso de captura de pantalla.
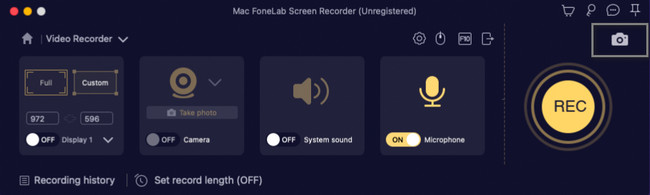
Paso 4Después de tomar la captura de pantalla en su Mac, debe hacer clic en el Guardar para mantener la foto recortada en tu Mac. En este caso, no tendrás dificultad para encontrar tu imagen recortada.
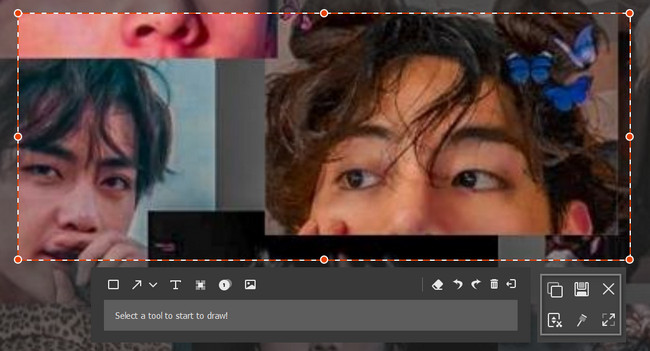
FoneLab Screen Recorder le permite capturar videos, audio, tutoriales en línea, etc. en Windows / Mac, y puede personalizar fácilmente el tamaño, editar el video o audio, y más.
- Grabe video, audio, cámara web y tome capturas de pantalla en Windows / Mac.
- Vista previa de datos antes de guardar.
- Es seguro y fácil de usar.
Parte 3. Preguntas frecuentes sobre cómo recortar en Mac
1. ¿Cómo recorto parte de una imagen en Photoshop?
Descarga Photoshop en tu Mac. Después de eso, configúrelo, instálelo, inícielo y ejecútelo al instante. Después de eso, localiza el Cultivo herramienta del software y haga clic en él. Lo verás en el Barra de herramientas de Photoshop. Cargue la foto en el software arrastrando la imagen. Recorta la imagen según tus preferencias. Después de eso, golpea el Participar or Ida y vuelta Para guardar los cambios.
2. ¿Cómo se recorta en Paint en una Mac?
Ubique la imagen en su Mac, luego haga clic derecho en ella. Después de eso, copie la imagen haciendo clic en el Copiar imagen en la interfaz principal. Lanzar el Pintar en tu Mac y presiona el botón Control + V teclas de acceso directo para pegar la foto copiada. Elegir el hogar botón en la parte superior de la aplicación. Después de eso, haga clic en el Cultivo > Seleccione botón. En este caso, recorta la imagen según tus preferencias.
3. ¿Cómo recorto una imagen en mi Apple Watch?
Puede recortar una imagen de captura de pantalla en su Apple Watch cargando la imagen en él. Después de eso, haga clic en el Editar en el icono superior derecho de la interfaz principal. Selecciona el Cultivo herramienta y elija la proporción que desea para su imagen. Después de eso, guárdelo en su dispositivo para un acceso más rápido.
Hay muchas formas posibles de cómo recortar una captura de pantalla en una Mac. Sin embargo, si desea utilizar la herramienta más segura y accesible, utilice la FoneLab Screen Recorder en tu Mac. No necesitará tener habilidades profesionales para operar el software. Si desea experimentar un proceso fluido, descárguelo en su Mac.
FoneLab Screen Recorder le permite capturar videos, audio, tutoriales en línea, etc. en Windows / Mac, y puede personalizar fácilmente el tamaño, editar el video o audio, y más.
- Grabe video, audio, cámara web y tome capturas de pantalla en Windows / Mac.
- Vista previa de datos antes de guardar.
- Es seguro y fácil de usar.
