- Vaciar Papelera
- Eliminar aplicación de correo
- Borrar caché en Mac
- Obtenga más almacenamiento en Mac
- Haz que Chrome use menos RAM
- ¿Dónde está la Utilidad de Discos en Mac?
- Consultar historial en Mac
- Control + Alt + Supr en Mac
- Comprobar la memoria en Mac
- Consultar historial en Mac
- Eliminar una aplicación en Mac
- Borrar caché de Chrome en Mac
- Comprobar almacenamiento en Mac
- Borrar caché del navegador en Mac
- Eliminar favorito en Mac
- Verificar RAM en Mac
- Eliminar el historial de navegación en Mac
Comprimir carpetas en Mac utilizando técnicas destacadas
 Actualizado por Lisa ou / 18 de octubre de 2023 09:15
Actualizado por Lisa ou / 18 de octubre de 2023 09:15¿Tiene archivos que no utiliza actualmente pero no se atreve a eliminarlos? Si es así, conozca cómo comprimir una carpeta en una Mac. Es una gran estrategia si intentas ahorrar espacio en tu almacenamiento pero tienes demasiados archivos. Simplemente puede almacenar los archivos que rara vez usa en una carpeta y luego comprimir la carpeta hasta que llegue el momento en que los necesite nuevamente. O bien, es posible que desee enviar varios archivos a la vez y luego comprimirlos en una carpeta será una buena idea. Comprimir un archivo o carpeta hace que sus datos sean ilegibles, así que no podrá verlos por un tiempo a menos que decida eliminarlos de la compresión.
Lo bueno es que el tamaño de sus archivos se reducirá una vez comprimidos, lo que resolverá sus problemas de almacenamiento o limitación de tamaño de archivo. Por lo tanto, comprimir y no ver los datos que rara vez utiliza no sólo ayuda a liberar espacio. También ayuda a organizar sus datos. Si intenta descubrir métodos en la web, se le proporcionarán varias prácticas de compresión, pero no todas son rápidas y confiables. Es por eso que hemos probado varios de ellos y reunido los más efectivos a continuación. Simplemente ejecute las instrucciones correctamente y sus carpetas se comprimirán en poco tiempo.
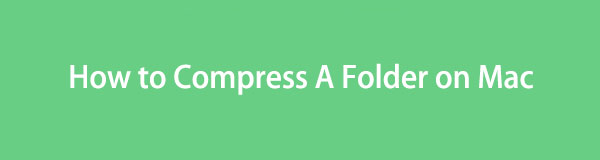

Lista de Guías
Parte 1. Cómo comprimir una carpeta en Mac
En esta parte, presentaremos 2 métodos probados y efectivos para comprimir su carpeta en Mac con unos pocos clics.

Con FoneLab Mac Sweep, borrará el sistema, correo electrónico, fotos, archivos basura de iTunes para liberar espacio en Mac.
- Administre fotos similares y archivos duplicados.
- Mostrarle el estado detallado de Mac con facilidad.
- Vacíe el contenedor de basura para obtener más espacio de almacenamiento.
Opción 1. Comprimir carpetas en Mac a través del Finder
Finder es la ubicación principal a la que debe acceder si desea comprimir sus carpetas. Contiene casi todos los datos almacenados en tu Mac, incluidas imágenes, vídeos, documentos, aplicaciones, archivos de música y más. Por lo tanto, es también donde probablemente encontrará las carpetas que desea comprimir. Además, es donde encontrarás la opción de comprimirlos. Independientemente de si comprimirá un archivo o una carpeta, puede procesarlos fácilmente en la interfaz del Finder siempre que siga los pasos o instrucciones correctamente.
Preste atención al procedimiento seguro a continuación para comprimir carpetas en Mac a través del Finder:
Paso 1Localiza tu Mac Finder en la sección más inferior de su escritorio. Normalmente se muestra a la izquierda de la Dock, por lo que no será difícil de encontrar. Ábrelo y pon a la vista la carpeta que deseas comprimir. También puede crear una carpeta y colocar dentro todos los archivos que desea comprimir.
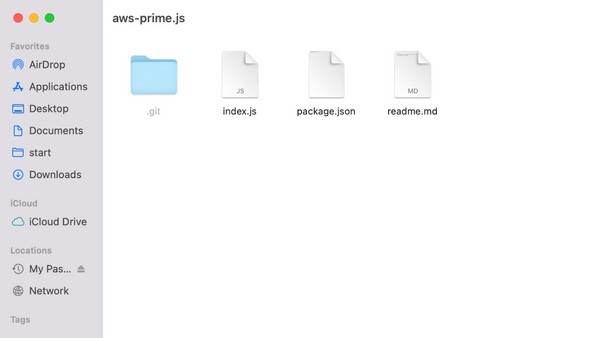
Paso 2Una vez que la carpeta esté en la ventana, presione Control y haga clic en ella para revelar las opciones. En el menú contextual, presione el Comprimir pestaña para comprimir la carpeta correctamente. Luego, la carpeta cambiará a la extensión .zip, lo que indica que la carpeta ha sido comprimida.
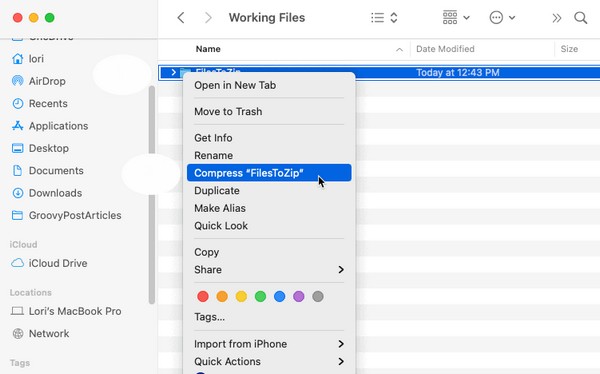
Opción 2. Cómo comprimir una carpeta en Mac mediante una aplicación de terceros
Ahora que ha descubierto uno de los métodos más eficientes anteriores, ¿qué tal si aprende a usar una aplicación de terceros? Keka es una aplicación de compresión diseñada para macOS. Está disponible en la App Store, lo que le permite obtenerlo en su Mac en cualquier momento. Admite numerosos formatos y puede reducir rápidamente el tamaño de su carpeta en cuestión de segundos, especialmente porque no implica pasos complejos.
Además, la extensión Finder de Keka se agrega automáticamente a la barra de herramientas del Finder, lo que facilita mucho la compresión. Lo único que debes tener en cuenta es que la versión más reciente de esta aplicación sigue siendo una versión beta. Por lo tanto, es posible que aún contenga errores y otros problemas.
Siga el proceso sin preocupaciones a continuación para comprender cómo comprimir una carpeta en Mac a través de la aplicación de terceros, Keka:
Paso 1Encuentre su camino hacia la App Store y busque el Keka app para obtenerla y ejecutarla en tu Mac. Luego, configúrelo para que pueda comenzar a usar la aplicación.
Paso 2Una vez configurada, arrastre su carpeta a su interfaz y luego se comprimirá automáticamente.
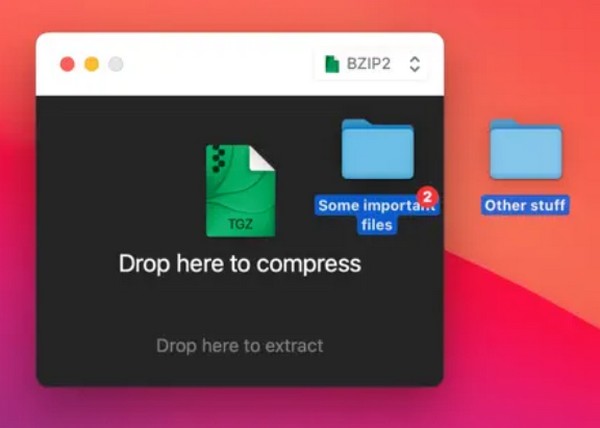
Parte 2. Cómo descomprimir una carpeta en Mac con FoneLab Mac Sweep
De lo contrario, Barrido de Mac FoneLab es una herramienta para descomprimir archivos o carpetas. Dado que tiene las estrategias para comprimir, considere obtener este programa para eliminar sus carpetas de la compresión más adelante. Usando el procedimiento correcto, FoneLab Mac Sweep le permitirá descomprimir sus archivos o carpetas una vez que desee verlos o acceder a ellos.

Con FoneLab Mac Sweep, borrará el sistema, correo electrónico, fotos, archivos basura de iTunes para liberar espacio en Mac.
- Administre fotos similares y archivos duplicados.
- Mostrarle el estado detallado de Mac con facilidad.
- Vacíe el contenedor de basura para obtener más espacio de almacenamiento.
Además, con sus funciones de limpieza especializadas, puedes borrar rápidamente archivos no deseados en tu Mac. liberando una cantidad considerable de almacenamiento. Este programa también clasifica sus datos en su interfaz, lo que le permite determinar los archivos que probablemente planeará eliminar de la computadora más rápido. Aparte de eso, su interfaz limpia proporcionará un proceso más conveniente. Disfrute de sus beneficios después de la instalación.
Utilice las sencillas instrucciones que aparecen a continuación como patrón de cómo descomprimir una carpeta en una Mac con Barrido de Mac FoneLab:
Paso 1Descubra y vea la página FoneLab Mac Sweep en su navegador Mac. Luego, podrás vislumbrar el Descargar gratis pestaña en la sección inferior izquierda de la página. Haga clic en él y, mientras descarga el archivo del programa, consulte su descripción anterior para comprender sus características. A continuación, mueva el archivo dentro del Aplicaciones carpeta y comenzar a ejecutar el programa.
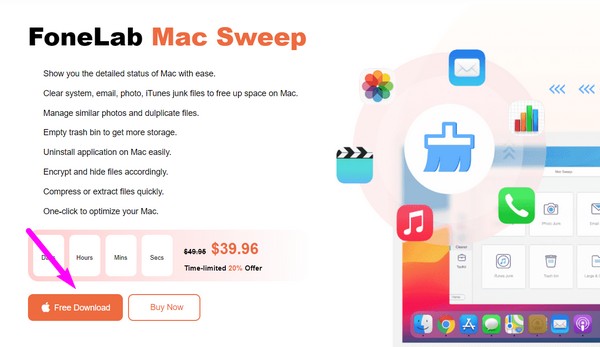
Paso 2La interfaz clave del programa presentará las características de la herramienta, incluidos ToolKit, Cleaner y Status. Para encontrar la función de descompresión, proceda a la Kit de herramientas caja. Mostrará varias funciones, como Desinstalar, Privacidad, Desarchivador y más. Golpea el Unarchiver selección para pasar a la función de descomprimir.
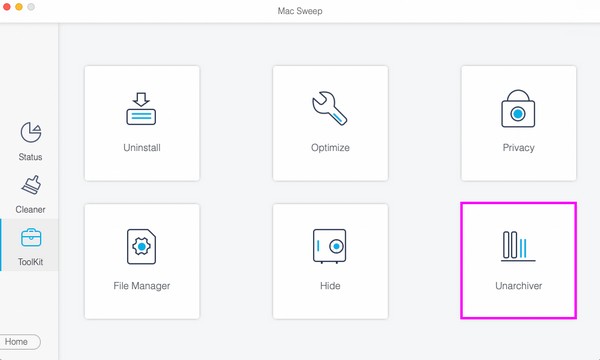
Paso 3Verá un cuadro a la izquierda de la siguiente interfaz. Arrastre la carpeta que desea descomprimir al cuadro, luego seleccione la carpeta Descomprimir botón en la parte inferior derecha para finalizar el proceso.
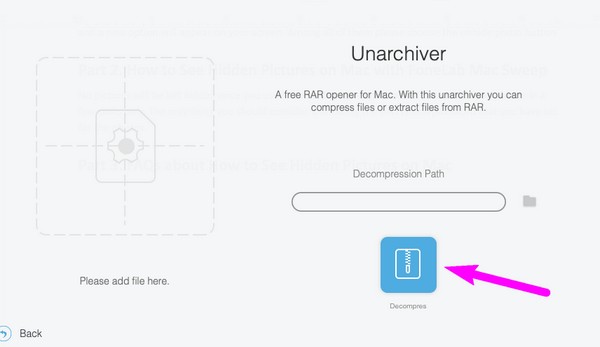
Al descomprimir carpetas o archivos, debe asegurarse de tener suficiente almacenamiento. De lo contrario, utilice las funciones de limpieza de esta herramienta, como se indicó anteriormente, para borrar archivos no deseados y liberar espacio.

Con FoneLab Mac Sweep, borrará el sistema, correo electrónico, fotos, archivos basura de iTunes para liberar espacio en Mac.
- Administre fotos similares y archivos duplicados.
- Mostrarle el estado detallado de Mac con facilidad.
- Vacíe el contenedor de basura para obtener más espacio de almacenamiento.
Parte 3. Preguntas frecuentes sobre cómo comprimir una carpeta en Mac
1. ¿Cómo puedo disminuir el tamaño del archivo de una carpeta en mi Mac?
La forma más popular de reducir el tamaño de un archivo o carpeta es comprimiéndolo. Ya sea que esté ejecutando macOS, Windows, etc., siempre hay una manera de comprimir sus archivos. Afortunadamente, ya hemos recopilado las estrategias para esto en Mac y puedes consultarlas en el artículo anterior. Con los métodos de compresión proporcionados, el tamaño de los archivos de sus carpetas se reducirá exitosamente en segundos, dependiendo de la técnica elegida.
2. ¿Por qué no puedo abrir la carpeta después de comprimirla en Mac?
Esto se debe a que no se pueden abrir carpetas comprimidas o incluso archivos individuales. Una vez que la comprima, la carpeta ya no estará disponible para verla o acceder a ella. Para abrirlos, primero debes descomprimir o extraer la carpeta. Consulte la Parte 3 de este artículo para aprender cómo descomprimir. De esta manera, tus carpetas volverán a su tamaño y condición habituales, permitiéndote volver a abrirlas normalmente. Por tanto, una herramienta como Barrido de Mac FoneLab Será útil si comprime y descomprime archivos o carpetas de vez en cuando.
Gracias por elegir este artículo para aprender cómo comprimir tus carpetas en una Mac. Publicaciones informativas como esta también están disponibles una vez que exploras el Barrido de Mac FoneLab .

Con FoneLab Mac Sweep, borrará el sistema, correo electrónico, fotos, archivos basura de iTunes para liberar espacio en Mac.
- Administre fotos similares y archivos duplicados.
- Mostrarle el estado detallado de Mac con facilidad.
- Vacíe el contenedor de basura para obtener más espacio de almacenamiento.
