- Vaciar Papelera
- Eliminar aplicación de correo
- Borrar caché en Mac
- Obtenga más almacenamiento en Mac
- Haz que Chrome use menos RAM
- ¿Dónde está la Utilidad de Discos en Mac?
- Consultar historial en Mac
- Control + Alt + Supr en Mac
- Comprobar la memoria en Mac
- Consultar historial en Mac
- Eliminar una aplicación en Mac
- Borrar caché de Chrome en Mac
- Comprobar almacenamiento en Mac
- Borrar caché del navegador en Mac
- Eliminar favorito en Mac
- Verificar RAM en Mac
- Eliminar el historial de navegación en Mac
Borrar cookies en MacBook usando una guía completa
 Actualizado por Lisa ou / 27 de septiembre de 2023 09:15
Actualizado por Lisa ou / 27 de septiembre de 2023 09:15Navegar por la web es una de las actividades que la gente suele realizar en su vida cotidiana. Con la tecnología actual, conectarse a Internet es casi inevitable, especialmente para los trabajadores y estudiantes que investigan regularmente para terminar proyectos. Si usted también experimenta esto a diario, debe saber que los navegadores y las aplicaciones que utiliza acumulan cookies y otros datos a medida que pasa el tiempo. Por lo tanto, si nunca has realizado ninguna tarea para eliminarlos, permanecerán en el navegador y ocuparán cada vez más espacio. Por lo tanto, lo mejor sería aprender a borrar las cookies en una MacBook.
Borrar estas cookies hará maravillas con su experiencia de navegación. Por ejemplo, si su MacBook y sus navegadores y otras aplicaciones comenzaron a funcionar lentamente, puede eliminar las cookies para que vuelvan a funcionar de manera eficiente. Como se mencionó anteriormente, tener demasiada basura, como cookies, ocupa espacio en una Mac. Y una vez que llenen su disco, lo más probable es que encuentre retrasos, fallas y más que afectarán en gran medida el uso de su MacBook. Afortunadamente, no es demasiado tarde para resolver esto, especialmente porque hemos preparado las técnicas de limpieza a continuación para ayudarlo. Todo lo que necesitas ahora es procesar correctamente las pautas de cada parte para borrar las cookies de tu MacBook.
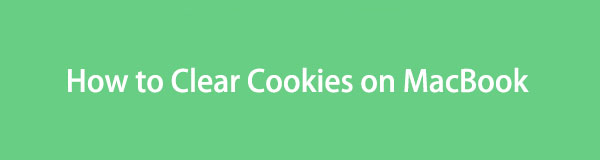

Lista de Guías
Parte 1. Cómo borrar las cookies en los navegadores de MacBook
Se pueden instalar varios navegadores en MacBook y la mayoría recopila cookies de varios sitios web. Por lo tanto, a continuación enumeramos las principales aplicaciones de navegación e incluimos cada uno de sus procedimientos de compensación designados. De esta manera, no tendrás que visitar diferentes páginas de la web, ya que los métodos adecuados ya están recopilados en este artículo.
Opción 1. Cómo borrar las cookies en Safari
El navegador Safari es la aplicación de navegación oficial de Apple, por lo que probablemente sea el que usas en tu MacBook. Si no, probablemente lo hayas usado al menos una vez, especialmente cuando aún no has descargado otros navegadores en tu MacBook. Por lo tanto, espere que contenga cookies de los sitios web que ha visitado en Safari, más aún si está configurado como su navegador predeterminado.
Siga el sencillo procedimiento a continuación para comprender cómo borrar las cookies en Safari MacBook con facilidad:
Paso 1Ingrese al Safari ícono en el Dock para abrir la aplicación de navegación en el escritorio de su MacBook. Cuando su ventana se materialice en la pantalla, haga clic en Safari en la sección superior y seleccione Preferencias. Posteriormente, seleccione el Privacidad pestaña en la ventana emergente rectangular.
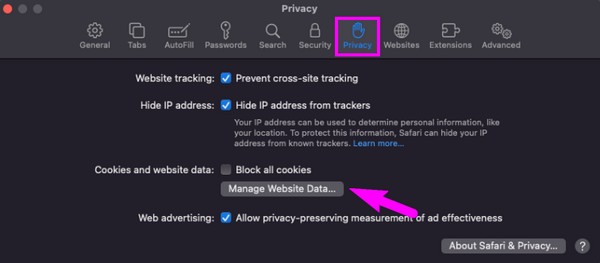
Paso 2Seleccione Administrar datos del sitio web pestaña debajo del Cookies y datos del sitio web. sección para ver sus datos de Safari en otra ventana emergente. Desde allí, seleccione los elementos etiquetados como cookies y luego elija Eliminar para borrarlos de Safari.
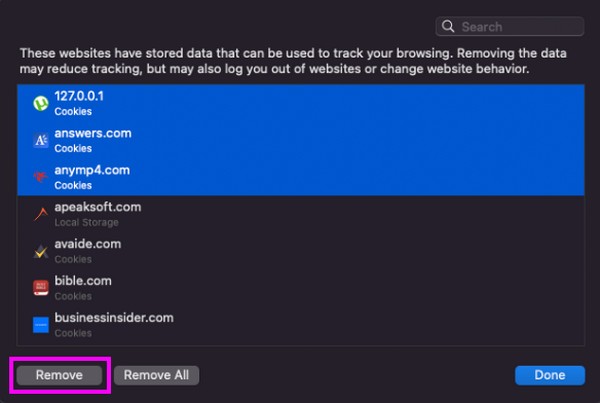

Con FoneLab Mac Sweep, borrará el sistema, correo electrónico, fotos, archivos basura de iTunes para liberar espacio en Mac.
- Administre fotos similares y archivos duplicados.
- Mostrarle el estado detallado de Mac con facilidad.
- Vacíe el contenedor de basura para obtener más espacio de almacenamiento.
Opción 2. Cómo borrar las cookies en Chrome
Mientras tanto, Chrome no está integrado en MacBook, pero podría decirse que es tan popular como Safari para los usuarios de Apple. Aunque no está preinstalado, varios usuarios de macOS e iOS todavía lo tienen en sus dispositivos por diversas razones. Algunas personas lo encuentran más rápido y accesible, mientras que a otras les gusta porque es gratis y fácil de usar. Además de esas, también son posibles muchas razones, pero no se puede negar que se usa a menudo en MacBook. Por lo tanto, no es de extrañar que contenga cookies y otros archivos basura que contribuyen en gran medida a llenar tu almacenamiento.
Actúe según el proceso sencillo que se encuentra debajo para borrar cookies MacBook en Chrome:
Paso 1Ejecutar Chrome seleccionando su ícono en el Launchpad, luego presione el Chrome pestaña una vez que aparece su ventana. En la lista del menú, haga clic en Preferencias para ver la configuración del navegador en la ventana. Luego, haga clic Privacidad y seguridad en la columna de la izquierda.
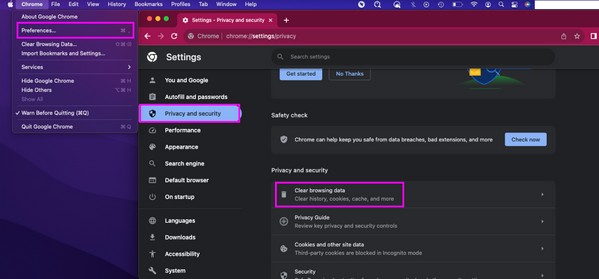
Paso 2Luego, golpea Eliminar datos de navegación para revelar el cuadro de diálogo de sus datos de Chrome. Bajo la Basic sección, marque la casilla al lado Cookies y otros datos del sitio, luego presione el Actualizar Botón de datos para limpiar tus cookies de Chrome.
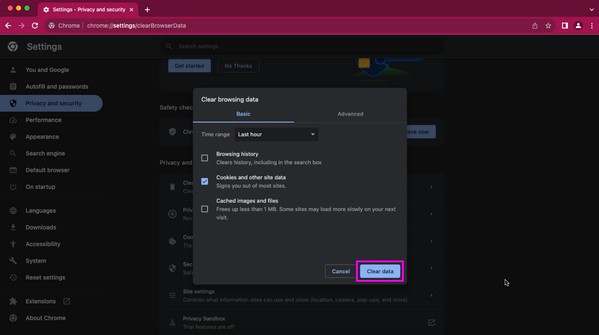
Opción 3. Cómo borrar las cookies en Firefox
Otro navegador popular y muy utilizado es Firefox. Se sabe que es más segura y privada, por lo que es comprensible si prefieres la aplicación de navegación. Además de liberar espacio, una ventaja más que puedes obtener al borrar las cookies es que protegerás mejor tu privacidad. Una vez que los elimines, muchos de los datos de tu navegador desaparecerán, impidiendo que otras personas accedan a ellos.
Obtenga ayuda de los sencillos pasos a continuación para determinar cómo borrar las cookies de MacBook en Firefox:
Paso 1Continúe con Launchpad para buscar y abrir Firefox. Después de eso, seleccione el hamburguesa icono en la esquina superior derecha de la página de inicio del navegador, luego haga clic en Ajustes. A continuación, ingrese el Privacidad y seguridad sección en el panel izquierdo.
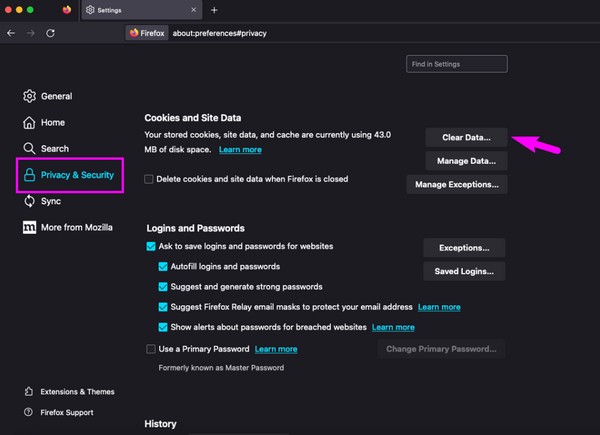
Paso 2Desplácese por la interfaz y seleccione el Borrar datos pestaña una vez que esté visible. En el cuadro de diálogo que aparece, marque Cookies y datos del sitio, luego pulsa Actualizar para terminar.
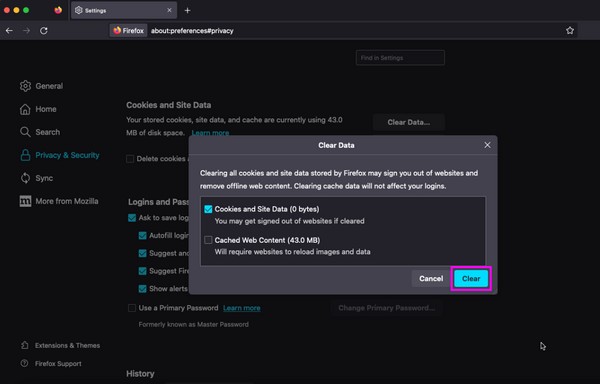
Parte 2. Cómo borrar cookies en MacBook con FoneLab Mac Sweep
Si está buscando una solución general y más conveniente, aquí está Barrido de Mac FoneLab para echarte una mano. Con este limpiador, toda la basura de tu Mac, como cookies y cachés, se eliminará en un momento. Simplemente instálelo en su Mac, lo que le permitirá borrar todos los datos no deseados en sus aplicaciones de navegación. Por lo tanto, ya no tendrás que limpiarlos individualmente, ya que esta herramienta puede manejarlos simultáneamente. Además, también puedes usarlo para eliminar tus tipos de datos habituales, como archivos grandes y antiguos, y diferentes tipos de basura, como basura del sistema, basura de iTunes y basura de iPhoto. Y si exploras más FoneLab Mac Sweep, sus otras funciones te darán la bienvenida con varias ventajas.

Con FoneLab Mac Sweep, borrará el sistema, correo electrónico, fotos, archivos basura de iTunes para liberar espacio en Mac.
- Administre fotos similares y archivos duplicados.
- Mostrarle el estado detallado de Mac con facilidad.
- Vacíe el contenedor de basura para obtener más espacio de almacenamiento.
Vea como un patrón las instrucciones sencillas que se encuentran debajo para el procedimiento de eliminación de cookies de MacBook usando Barrido de Mac FoneLab:
Paso 1Escriba e ingrese FoneLab Mac Sweep en su navegador para encontrar su sitio oficial y presione el Descargar gratis pestaña. El archivo de instalación es pequeño, así que espere que la descarga finalice en unos segundos. Luego, llévalo al Aplicaciones carpeta para iniciar, pero también puede leer más el sitio para obtener la descripción de la herramienta.
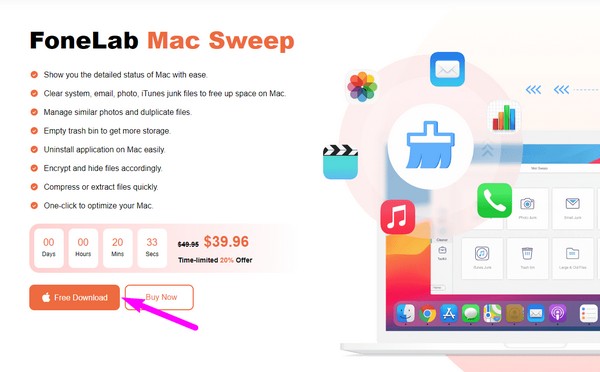
Paso 2En la interfaz inicial, seleccione Kit de herramientas y proceder a la Privacidad caja inmediatamente. Debes hacer clic Escanear en la siguiente pantalla, seguido de Ver una vez que el programa lee los datos de su navegador.
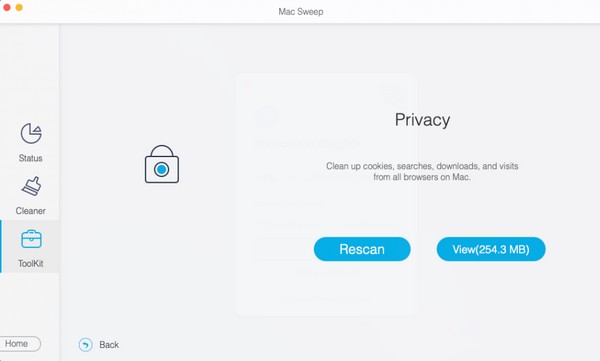
Paso 3Haga clic en las casillas de verificación de las aplicaciones de navegación a la izquierda para seleccionar todos los datos que contiene cada aplicación de navegación. Finalmente, presione el Fácil en el área inferior para borrar la basura de los navegadores de Mac, incluidas las cookies. Luego, regrese a la interfaz principal para administrar la basura de otros componentes de Mac.
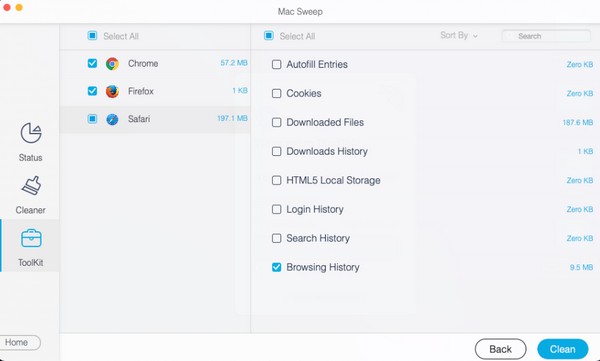
Parte 3. Preguntas frecuentes sobre cómo borrar cookies en MacBook
1. ¿Por qué no puedo borrar las cookies en mi Mac Safari?
Es posible que Screen Time esté habilitado en tu Mac, por lo que sus restricciones te impiden borrar las cookies y otros datos en el navegador Safari. Para resolver esto, administre la configuración de Tiempo de pantalla a través de Preferencias del sistema.
2. ¿Borrar las cookies en MacBook te protege?
Sí, lo hace. Las cookies contienen información sobre sus actividades en MacBook. Por lo tanto, borrarlos no permitirá que otras personas vean sus datos e información cuando usen su MacBook.
Las cookies en tu MacBook te ayudan a cargar los procesos más rápido. Pero si se almacenan demasiadas cookies, sólo tendrá más efectos negativos que positivos. Por lo tanto, confíe en las técnicas que reunimos en este artículo para borrar las cookies de su MacBook.

Con FoneLab Mac Sweep, borrará el sistema, correo electrónico, fotos, archivos basura de iTunes para liberar espacio en Mac.
- Administre fotos similares y archivos duplicados.
- Mostrarle el estado detallado de Mac con facilidad.
- Vacíe el contenedor de basura para obtener más espacio de almacenamiento.
