- Vaciar Papelera
- Eliminar aplicación de correo
- Borrar caché en Mac
- Obtenga más almacenamiento en Mac
- Haz que Chrome use menos RAM
- ¿Dónde está la Utilidad de Discos en Mac?
- Consultar historial en Mac
- Control + Alt + Supr en Mac
- Comprobar la memoria en Mac
- Consultar historial en Mac
- Eliminar una aplicación en Mac
- Borrar caché de Chrome en Mac
- Comprobar almacenamiento en Mac
- Borrar caché del navegador en Mac
- Eliminar favorito en Mac
- Verificar RAM en Mac
- Eliminar el historial de navegación en Mac
Modos excelentes sobre cómo borrar cookies en Mac Chrome
 Actualizado por Lisa ou / 27 de septiembre de 2023 09:15
Actualizado por Lisa ou / 27 de septiembre de 2023 09:15¡Hola! Tengo varios navegadores en mi Mac, pero uso principalmente Chrome cuando navego, ya que lo encuentro más rápido y conveniente que los demás. Sin embargo, últimamente se ha ralentizado y a veces tarda demasiado en cargarse. Por lo tanto, pensé que debía ser hora de borrar sus cookies. Alguien, por favor explíqueme cómo borrar las cookies en Mac Google Chrome.
Chrome ha sido un navegador conocido y demandado a nivel mundial desde los últimos años hasta el presente. Se encuentra entre las aplicaciones de navegación, si no la más confiable, en Windows, Android, Mac y otros dispositivos. Es popular por su rendimiento rápido, sus funciones seguras y confiables. Es por eso que muchos usuarios lo instalan manualmente, incluso si ya hay otro navegador predeterminado preinstalado en sus teléfonos o computadoras. Como resultado, Chrome se convierte en una de las aplicaciones más utilizadas, lo que hace que acumule datos y basura como cookies. Si esto sucedió en tu Mac Chrome, ahora puedes relajarte, ya que esta publicación presenta técnicas eficientes para borrar las cookies. Además, también se han incluido métodos adicionales para eliminar otros navegadores, por lo que ahora tiene casi todo lo que necesita en este artículo para limpiando el navegador de tu Mac.
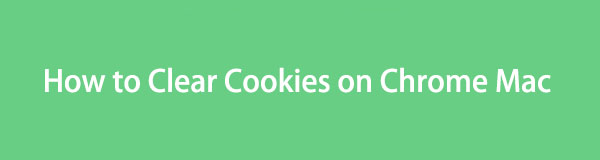

Lista de Guías
Parte 1. Cómo borrar las cookies en Mac Chrome
Opción 1. Cómo borrar las cookies en la aplicación Chrome para Mac
El procedimiento para borrar las cookies de Chrome es sencillo y no requiere una comprensión compleja. Si explora la interfaz del navegador Chrome, encontrará fácilmente su sección Configuración y, desde allí, sólo necesitará maniobrar algunas opciones para borrar las cookies correctamente. Mientras tanto, eliminarlos con este método también incluye borrar otros datos del sitio, lo que cerrará su sesión en la mayoría de los sitios.
Emule el sencillo procedimiento a continuación para comprender cómo borrar las cookies en Chrome en Mac de manera eficiente:
Paso 1Abre tu Mac Chrome buscándolo y haciendo clic en la interfaz de Launchpad. Alternativamente, el Spotlight El icono de búsqueda en la sección superior del escritorio está disponible para localizar y abrir Chrome más rápido. Luego, haga clic en el Chrome tabula y pulsa Preferencias en el menú.
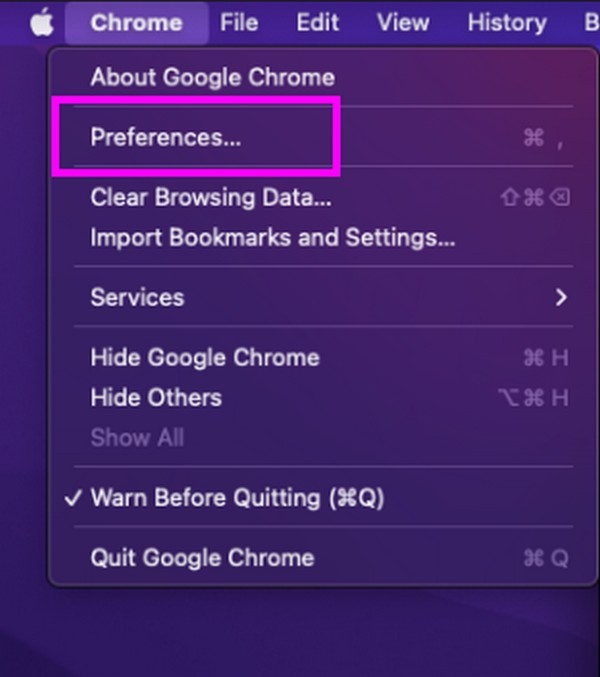
Paso 2Cuando el Ajustes La página se materializa en la ventana, directa a la Privacidad y seguridad sección seleccionando su pestaña en la columna de la izquierda. Luego, golpea el Eliminar datos de navegación opción en Privacidad y seguridad para revelar su cuadro de diálogo. Alternativamente, inicie el Chrome navegador y presione el Cmd + Mayús + Suprimir atajo de teclado.
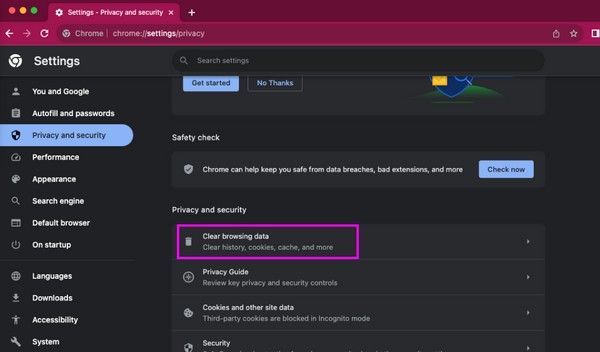
Paso 3Haga clic en el Basic y establezca su rango de tiempo preferido debajo. A continuación, marque la Cookies y otros datos del sitio caja y presione Fecha Clear en el área inferior para borrar las cookies de Chrome de Mac.
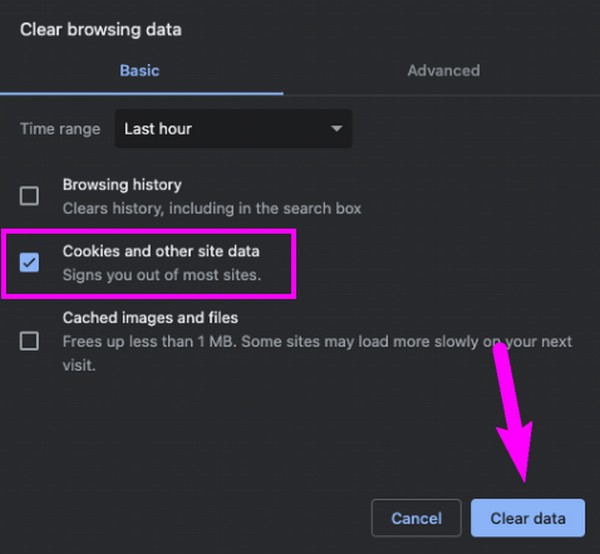
Opción 2. Cómo borrar cookies en Mac Chrome con FoneLab Mac Sweep
Aparte de las cookies de Chrome, considere borrar otros datos de la aplicación de navegación con Barrido de Mac FoneLab a optimizar su rendimiento. Este programa es un limpiador confiable para muchos usuarios de Mac, ya que sus funciones mantienen limpia la computadora y permiten a las personas organizar mejor sus datos. Por lo tanto, le sugerimos que lo instale en su Mac y experimente el procedimiento de limpieza eficiente en diferentes componentes de su macOS, incluido el navegador Chrome. Con esta herramienta, puede administrar ordenadamente sus datos de Chrome, como sus cookies, archivos descargados, entradas de autocompletar, historial de búsqueda, historial de navegación y más. Además, sus funciones Cleaner y ToolKit ofrecen otras funciones que pueden mantener su Mac saludable y eficiente.

Con FoneLab Mac Sweep, borrará el sistema, correo electrónico, fotos, archivos basura de iTunes para liberar espacio en Mac.
- Administre fotos similares y archivos duplicados.
- Mostrarle el estado detallado de Mac con facilidad.
- Vacíe el contenedor de basura para obtener más espacio de almacenamiento.
A continuación se muestran ejemplos de pasos manejables para borrar las cookies del navegador en Mac Barrido de Mac FoneLab:
Paso 1Abra el sitio web FoneLab Mac Sweep en línea y elija Descargar gratis cuando su página está en la pantalla. El instalador estará en su Mac en cuestión de segundos, así que muévalo inmediatamente a la Aplicaciones carpeta después. Luego, inicie el programa de limpieza.
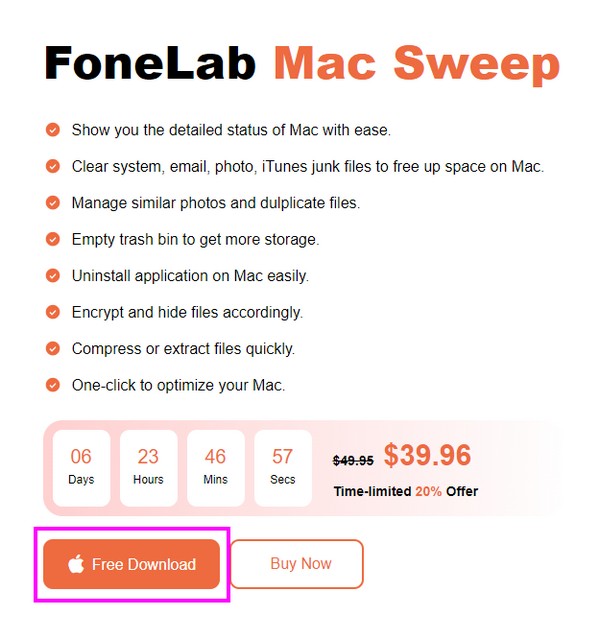
Paso 2Directo a la Kit de herramientas sección tan pronto como aparezca la interfaz principal. De esta manera, verás las funciones destacadas en Kit de herramientas, incluyendo la Privacidad caja. Haga clic en él para escanear los datos de sus aplicaciones de navegación usando el Escanear pestaña en la siguiente pantalla. En breve, haga clic Ver para seguir adelante.
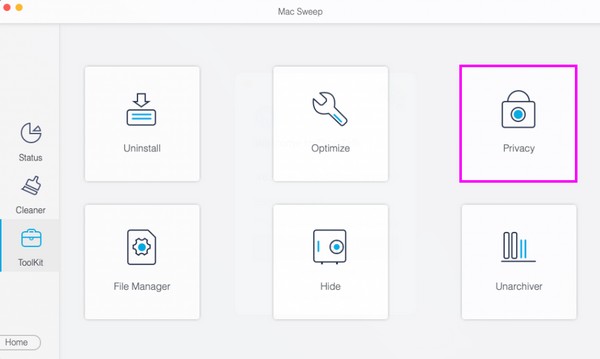
Paso 3Su navegador Chrome y los demás se presentarán en la columna de la izquierda. Haga clic en él para revelar sus datos a la izquierda, luego haga clic en el Cookies caja. También puedes incluir otros datos y aplicaciones de navegación marcándolas. Cuando termine, haga clic en Fácil en el área más baja para borrar las cookies de Chrome.
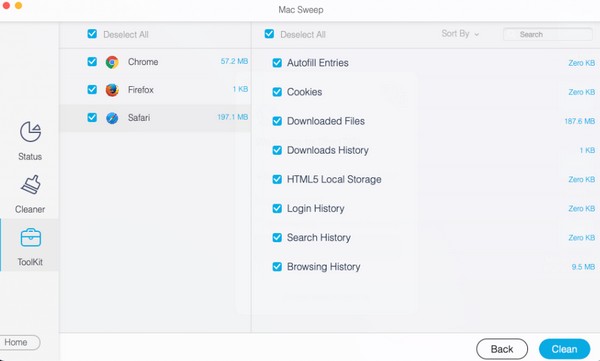
Parte 2. Cómo borrar las cookies en otros navegadores de Mac
Después de borrar las cookies en Chrome, es posible que también desees eliminarlas en otros navegadores de Mac, como Safari y Firefox. Por lo tanto, considere realizar las técnicas que se enumeran a continuación y seguir las instrucciones correctas.

Con FoneLab Mac Sweep, borrará el sistema, correo electrónico, fotos, archivos basura de iTunes para liberar espacio en Mac.
- Administre fotos similares y archivos duplicados.
- Mostrarle el estado detallado de Mac con facilidad.
- Vacíe el contenedor de basura para obtener más espacio de almacenamiento.
Método 1. Borrar cookies en Safari
Safari se encuentra entre las aplicaciones de navegación más utilizadas en Mac, ya que es el navegador predeterminado de Apple. Por lo tanto, es posible que también lo estés utilizando en tu macOS, ya sea con frecuencia u ocasionalmente, provocando que tenga cookies. Entonces, además de Chrome, borrar las cookies en Safari también ayudará a que el rendimiento de tu Mac sea más fluido, especialmente si usas el navegador para descargar y explorar la web. Después de todo, borrar las cookies en Chrome es igual de fácil.
Tenga en cuenta el proceso sencillo a continuación para borrar las cookies de Safari en Mac:
Paso 1Ver si el Safari El ícono está en tu Mac, luego haz clic en él. De lo contrario, seleccione Finder e ingrese el Aplicaciones carpeta. Desde allí, abra el navegador y haga clic Safari en la parte superior cuando se muestra su ventana. A continuación, haga clic Preferencias, Seguido por el Privacidad pestaña en el cuadro de diálogo.
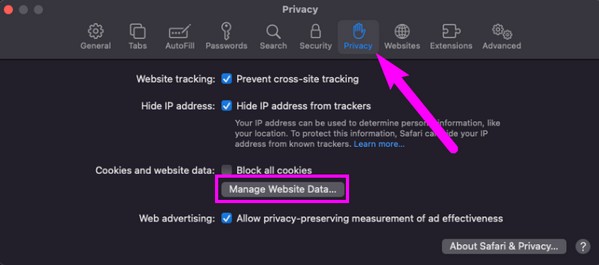
Paso 2En Privacidad sección, haga clic en Administrar datos del sitio web para ver el cuadro de diálogo que contiene los datos de la aplicación de navegación. Después de eso, desplácese por la lista y seleccione todas las cookies para borrar. Finalmente, golpea el Eliminar pestaña debajo para borrarlos en Safari.
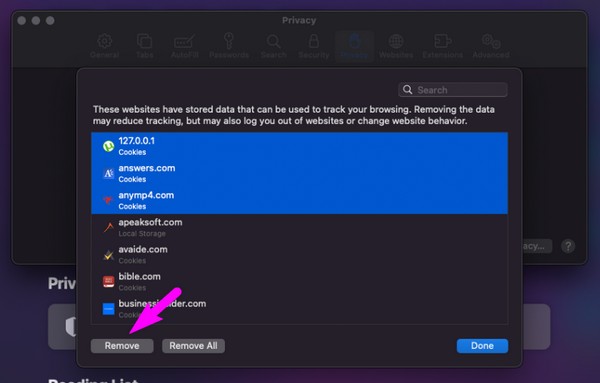
Método 2. Borrar cookies en Firefox
También hemos preparado el procedimiento para limpiar las cookies en Firefox ya que es mundialmente conocido como los navegadores anteriores. La Fundación Mozilla lo desarrolló y está disponible en varios sistemas operativos, incluidos macOS, Microsoft Windows, Linux, Android, iOS y más. Por lo tanto, es comprensible que lo hayas instalado en tu Mac, ya que es muy accesible. Además, es beneficioso por su rápido rendimiento y su atributo de carga rápida de páginas.
Esté atento a las sencillas instrucciones que aparecen a continuación para saber cómo borrar las cookies de Firefox en su Mac:
Paso 1Haga clic en Firefox desde el Dock, Launchpado Aplicaciones carpeta, luego haga clic en Firefox > Preferencias una vez que se inicia el navegador. A continuación, haga clic Privacidad y seguridad en Ajustes página y presiona el Borrar datos pestaña una vez que llegue a la Cookies y datos del sitio .
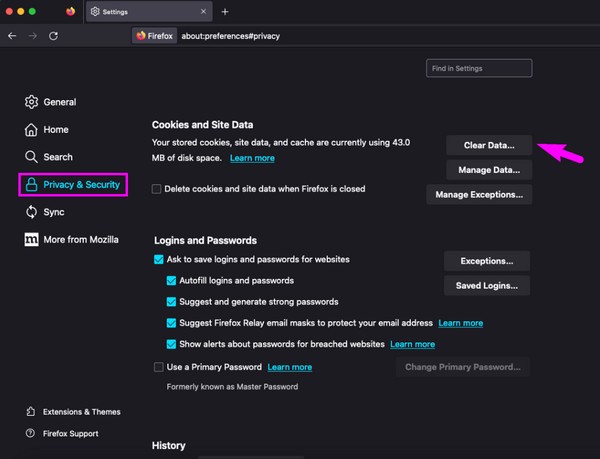
Paso 2El Borrar datos Aparecerá una ventana en la pantalla, así que seleccione Cookies y datos del sitio de las opciones. Por último, golpea Actualizar para deshacerse de las cookies de su navegador Firefox.
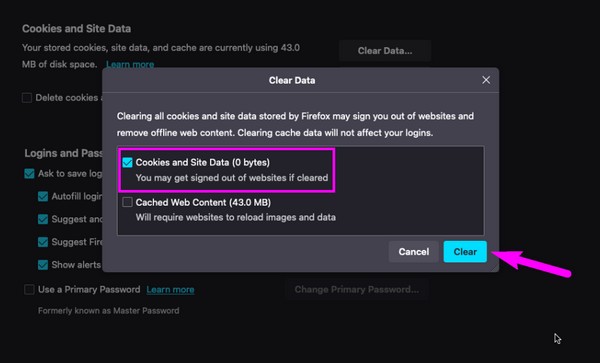
Parte 3. Preguntas frecuentes sobre cómo borrar cookies en Mac Chrome
1. ¿Es necesario borrar las cookies en mi Mac Chrome?
No es un requisito, pero se recomienda encarecidamente borrar las cookies de Chrome en Mac. Ayudará a que el navegador funcione mejor, mejorando su experiencia de navegación. Además, eliminó las cookies dañadas que podrían dañar el navegador y Mac.
2. ¿Cómo veo las cookies en una Mac Chrome?
Lamentablemente, no puedes ver oficialmente las cookies en Chrome, ya que sólo puedes borrarlas directamente en la sección Configuración.
Se trata de cómo borrar las cookies en Chrome Mac. Con suerte, pudo aprender algo y regrese en cualquier momento para solucionar más inquietudes sobre Mac.

Con FoneLab Mac Sweep, borrará el sistema, correo electrónico, fotos, archivos basura de iTunes para liberar espacio en Mac.
- Administre fotos similares y archivos duplicados.
- Mostrarle el estado detallado de Mac con facilidad.
- Vacíe el contenedor de basura para obtener más espacio de almacenamiento.
