- Vaciar Papelera
- Eliminar aplicación de correo
- Borrar caché en Mac
- Obtenga más almacenamiento en Mac
- Haz que Chrome use menos RAM
- ¿Dónde está la Utilidad de Discos en Mac?
- Consultar historial en Mac
- Control + Alt + Supr en Mac
- Comprobar la memoria en Mac
- Consultar historial en Mac
- Eliminar una aplicación en Mac
- Borrar caché de Chrome en Mac
- Comprobar almacenamiento en Mac
- Borrar caché del navegador en Mac
- Eliminar favorito en Mac
- Verificar RAM en Mac
- Eliminar el historial de navegación en Mac
Borrar caché en MacBook usando 5 estrategias útiles
 Actualizado por Lisa ou / 11 de octubre de 2023 09:15
Actualizado por Lisa ou / 11 de octubre de 2023 09:15¡Hola! Mi prima planea pedir prestada mi MacBook para su proyecto escolar la próxima semana. Por lo tanto, debo borrar sus cachés para evitar exponer mis actividades en el navegador, las aplicaciones y otras partes de mi Mac. Si es posible, quiero borrar todos los cachés para proteger mi privacidad, pero tengo dificultades porque no conozco los procesos adecuados. Agradecería sus sugerencias, así que por favor ayuden.
Si está ansioso por aprender cómo borrar el caché de la Macbook, este es el artículo perfecto en el que puede confiar. Los cachés son archivos funcionales si desea reducir el tiempo de carga de los procesos de su MacBook. Por ejemplo, visitó un sitio en uno de sus navegadores. Recopilará automáticamente cachés que contienen la información a la que ha accedido en el sitio. Una vez que la vuelva a visitar, la página se cargará más rápido ya que sus cachés ya están guardados en el navegador o la computadora. Pero dado que contienen información de sus actividades, se recomienda borrarlos si alguien toma prestado su MacBook como en el escenario anterior. De esta forma, otras personas no podrán ver tu privacidad a través de los cachés. Dicho esto, repase los métodos que le proporcionamos a continuación para borrar los cachés.
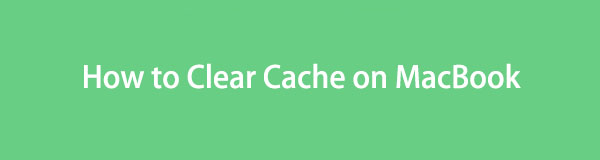

Lista de Guías
Parte 1. Cómo borrar el caché en MacBook
Los cachés se almacenan en varias ubicaciones en una MacBook. Aunque no existe una forma oficial de verlos, existen varios métodos para borrar los cachés en Finder, aplicaciones de navegación, etc. También se pueden utilizar programas de terceros para borrarlos; Puede ver todos los detalles sobre estos con las opciones de limpieza a continuación.

Con FoneLab Mac Sweep, borrará el sistema, correo electrónico, fotos, archivos basura de iTunes para liberar espacio en Mac.
- Administre fotos similares y archivos duplicados.
- Mostrarle el estado detallado de Mac con facilidad.
- Vacíe el contenedor de basura para obtener más espacio de almacenamiento.
Opción 1. En Finder
La mayoría de los datos de la MacBook, como fotos, aplicaciones, videos, documentos y más, se pueden encontrar en Finder. Por lo tanto, no sorprende saber que los cachés se almacenan en él. No sólo están en la interfaz principal de Finder, por lo que localizarlos no será tan fácil. Pero una vez que descubras la carpeta de cachés, será fácil eliminarlos de tu MacBook con sólo unas pocas navegaciones. Sin embargo, también debes borrarlos de la Papelera para asegurarte de que se eliminen permanentemente.
Actúe de acuerdo con las sencillas pautas que se detallan a continuación para comprender cómo borrar el caché de Macbook en Finder:
Paso 1Haga Clic en Finder, que normalmente se coloca en la esquina más izquierda del Dock. Una vez que haya aparecido su ventana, haga clic en el Go pestaña, entonces Ir a la carpeta en el menú contextual. Introducir el ~ / Library / Caches ruta de ubicación dentro del campo de búsqueda para abrir el Cachés carpeta.
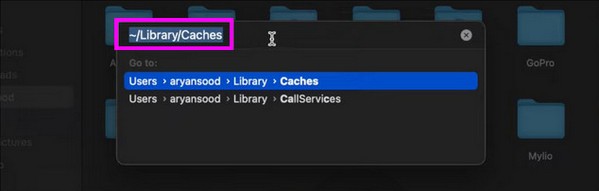
Paso 2Los archivos y carpetas de caché se verán dentro de la carpeta. Prensa Comando + A para seleccionarlos todos, luego haga clic en el icono de tres puntos > Mover al basurero para eliminarlos del Finder. Después de eso, abre la carpeta Papelera y presiona Vaciar Papelera en la parte superior derecha para borrarlos definitivamente.
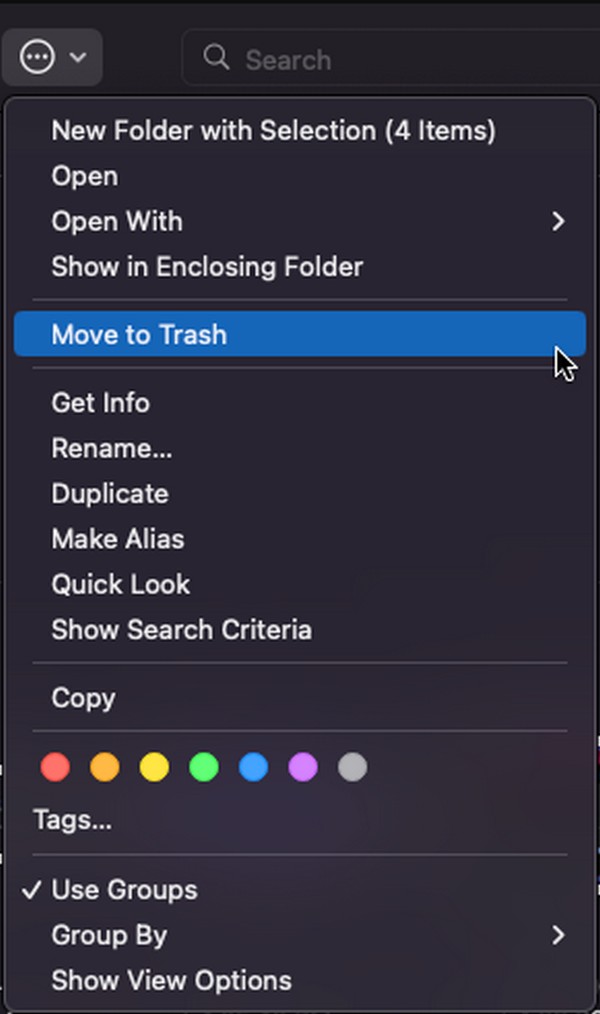
Opción 2. En Safari
Si otras personas tomaron prestada su MacBook para trabajar en proyectos escolares, etc., probablemente utilizarán sus navegadores, especialmente Safari. Es el navegador oficial de Apple, por lo que es el más accesible a la hora de navegar online. Afortunadamente, puedes borrar cachés del navegador en cuestión de minutos, permitiéndole proteger su privacidad incluso en situaciones inmediatas.
Siga las sencillas instrucciones a continuación para borrar el caché de MacBook en Safari:
Paso 1Abra la Safari app en el Dock o Launchpad y haga clic Safari > Preferencias en la parte superior izquierda. A continuación, seleccione Privacidad en la ventana que aparece y presione Administrar datos del sitio web.
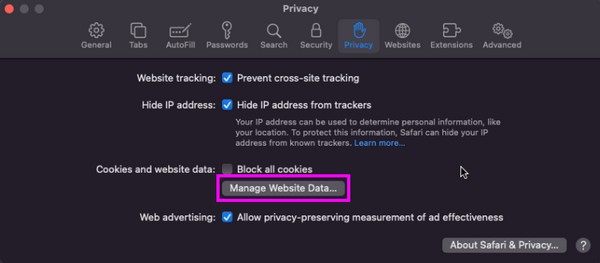
Paso 2Sus datos de Safari se mostrarán en un cuadro de diálogo. Elija y seleccione los cachés desde allí y haga clic en Eliminar Luego haga clic en el botón para borrar el caché en su navegador Safari.
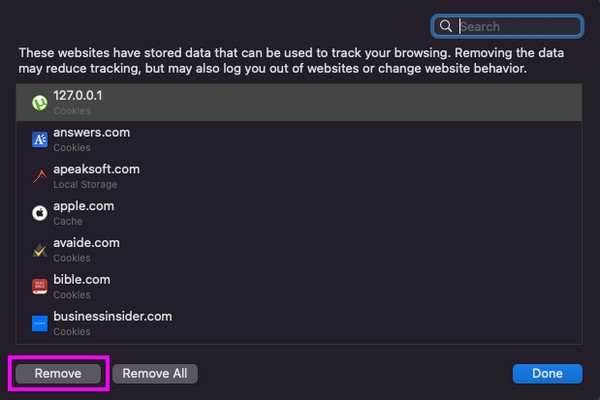
Opción 3. En Chrome
Mientras tanto, Chrome es un navegador muy solicitado, por lo que es posible que otros lo prefieran al tomar prestado su MacBook. Ocurre especialmente cuando los prestatarios no están acostumbrados a los dispositivos Apple y están más familiarizados con Chrome que con Safari. Por eso, borrar los cachés de la aplicación de navegación Chrome también estará a salvo. Después de todo, es posible que también lo uses con frecuencia en tu MacBook, lo que hace que se acumulen cachés de diferentes sitios web.
Tome en serio el sencillo procedimiento a continuación para borrar el caché de MacBook en Chrome:
Paso 1Abra Chrome y seleccione el Chrome pestaña en el escritorio superior para ver el Eliminar datos de navegación opción. Haga clic en él para ver la ventana que contiene las opciones de borrado de datos.
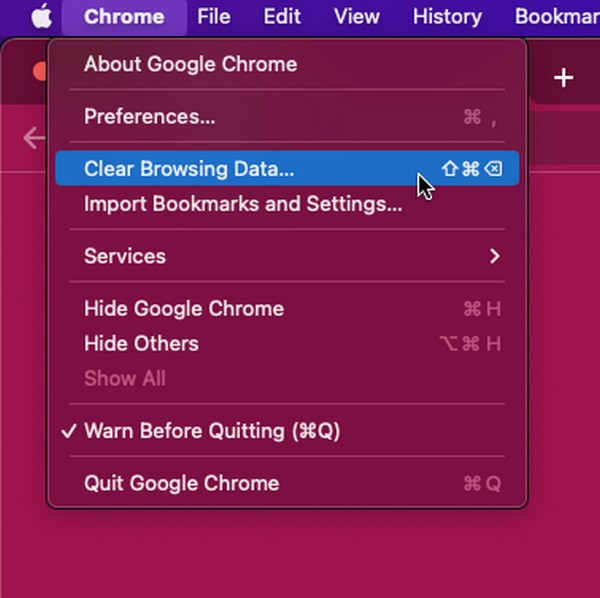
Paso 2Proceder a la Avanzado y configure el rango de tiempo antes de verificar la Opción de imágenes y archivos en caché abajo. Finalmente, haga clic Fecha Clear para borrar las cachés de Chrome.
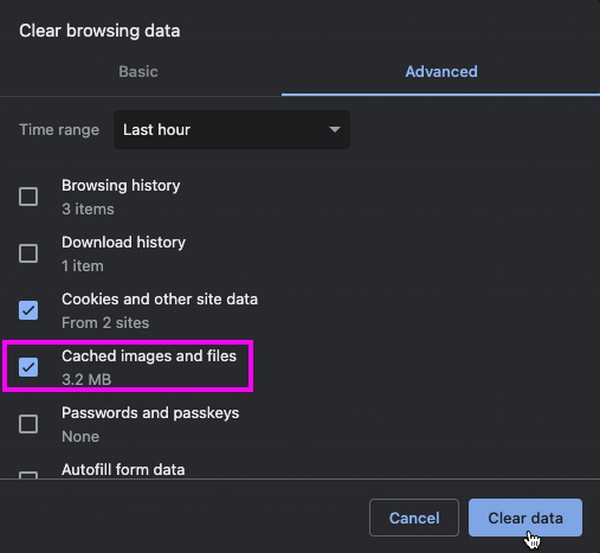
Opción 4. En Firefox
Firefox no se utiliza tanto como los navegadores anteriores para los usuarios de MacBook, pero sigue siendo popular y tiene varias ventajas. Es gratuito, accesible y confiable, por lo que mucha gente todavía lo usa como navegador predeterminado. Tienes suerte si estás entre ellos, ya que borrar sus cachés es tan fácil como los procesos anteriores.
Siga el proceso sin preocupaciones que se detalla a continuación para borrar el caché de una MacBook en Firefox:
Paso 1Seleccione Firefox navegador y haga clic en el ícono de la hamburguesa una vez que aparezca su página principal en su Mac. Después de eso, seleccione Ajustes > Privacidad y seguridad para alcanzar el Cookies y datos del sitio sección desplazándose.
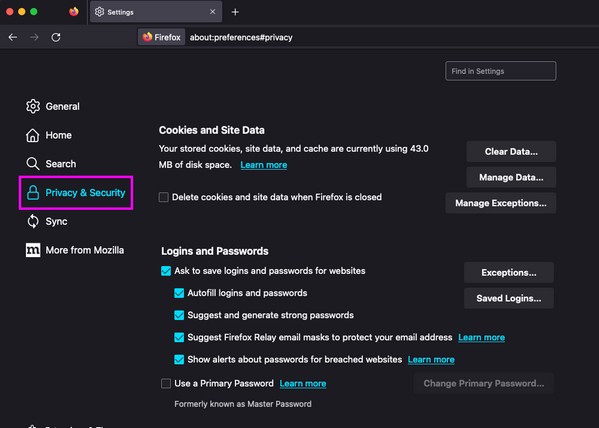
Paso 2Luego, golpea Borrar datos y seleccionar Contenido web en caché en el cuadro de diálogo emergente. presione el Actualizar pestaña para borrar cachés en su aplicación de navegación Firefox.
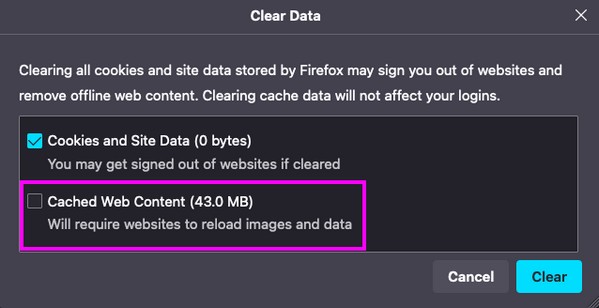
Opción 5. Usar FoneLab Mac Sweep
Como se mencionó anteriormente, también existen programas de terceros que puede instalar para borrar el caché de su MacBook, incluidos Barrido de Mac FoneLab. Todavía puedes encontrar herramientas como esta en línea, pero elegimos este limpiador para incluirlo en este artículo por su alta tasa de éxito. Muchos usuarios ya han demostrado la eficacia de la herramienta limpiando diversos datos, incluido el caché de su MacBook. Aparte de eso, también puedes confiar en FoneLab Mac Sweep para borrar otros tipos de datos como archivos antiguos y grandes, aplicaciones innecesarias, basura de iTunes y más en tu MacBook. Garantizamos sus ventajas, así que instálelo ahora para conocer mejor la herramienta.

Con FoneLab Mac Sweep, borrará el sistema, correo electrónico, fotos, archivos basura de iTunes para liberar espacio en Mac.
- Administre fotos similares y archivos duplicados.
- Mostrarle el estado detallado de Mac con facilidad.
- Vacíe el contenedor de basura para obtener más espacio de almacenamiento.
A continuación se muestran guías de muestra sencillas para borrar el caché de MacBook con Barrido de Mac FoneLab:
Paso 1Haga Clic en Descargar gratis en la página oficial de FoneLab Mac Sweep, luego guarde directamente el archivo descargado en el Aplicaciones carpeta. Luego, ejecútelo y ejecútelo en su MacBook.
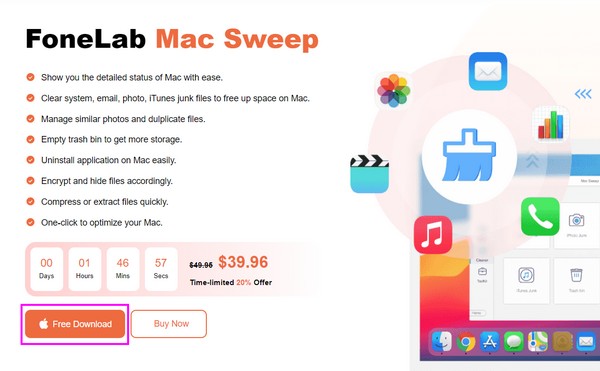
Paso 2Seleccione limpiador en la interfaz principal de la herramienta para ver sus funciones de limpieza en la siguiente pantalla. Haga clic en el Sistema de chatarra primero, y se mostrarán los datos admitidos, como los cachés del sistema y de las aplicaciones. Seleccionar Escanear, seguido en breve por el Ver pestaña para continuar.
Alternativamente, deberías elegir Privacidad Si a ti te gustaría eliminar archivos de caché del navegador u otras personas.
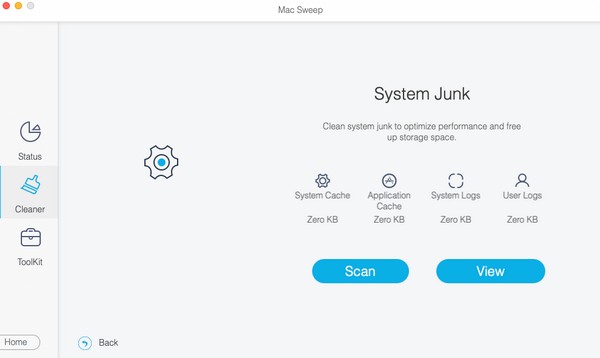
Paso 3Una vez que el programa muestre las categorías y archivos de caché en la pantalla, elija los elementos que desea eliminar en consecuencia. Luego, golpea el Fácil botón debajo para borrar su Mac de los archivos de caché seleccionados.
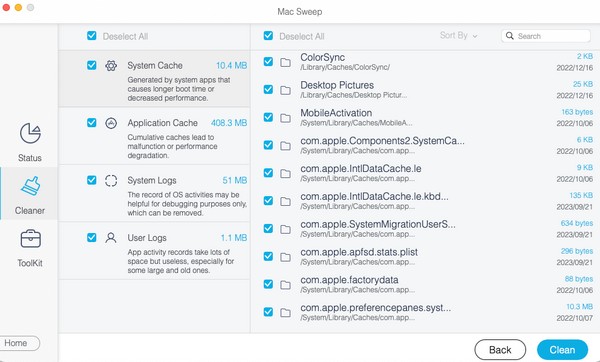
Parte 2. Parte 3. Preguntas frecuentes sobre cómo borrar el caché en MacBook
1. ¿Cómo borro la memoria caché del sistema de mi MacBook?
Los métodos predeterminados de borrado de caché no suelen incluir los cachés del sistema en la eliminación, por lo que es comprensible que se pregunte sobre esto. Por suerte para ti, puedes consultar la Parte 1, Opción 5 de este artículo, que abordó un programa que puede borrar los cachés del sistema con su función de limpieza de basura del sistema.
2. ¿Cómo se limpia una MacBook?
Puedes limpiar una MacBook manualmente borrando sus datos, como imágenes, documentos, archivos de música, videos, etc., en Finder. Pero si desea conocer una forma más organizada de limpiar la MacBook, intente instalar Barrido de Mac FoneLab. Los detalles sobre este programa se encuentran en el artículo anterior, así que revíselo para saber más.
En este artículo se ha analizado todo lo que debe saber sobre cómo borrar el caché en una MacBook, así que lea y comprenda bien las partes para lograr sus objetivos de borrado de caché con éxito.

Con FoneLab Mac Sweep, borrará el sistema, correo electrónico, fotos, archivos basura de iTunes para liberar espacio en Mac.
- Administre fotos similares y archivos duplicados.
- Mostrarle el estado detallado de Mac con facilidad.
- Vacíe el contenedor de basura para obtener más espacio de almacenamiento.
