- Vaciar Papelera
- Eliminar aplicación de correo
- Borrar caché en Mac
- Obtenga más almacenamiento en Mac
- Haz que Chrome use menos RAM
- ¿Dónde está la Utilidad de Discos en Mac?
- Consultar historial en Mac
- Control + Alt + Supr en Mac
- Comprobar la memoria en Mac
- Consultar historial en Mac
- Eliminar una aplicación en Mac
- Borrar caché de Chrome en Mac
- Comprobar almacenamiento en Mac
- Borrar caché del navegador en Mac
- Eliminar favorito en Mac
- Verificar RAM en Mac
- Eliminar el historial de navegación en Mac
Formas funcionales sobre cómo borrar el caché en Mac Chrome
 Actualizado por Lisa ou / 09 de octubre de 2023 09:15
Actualizado por Lisa ou / 09 de octubre de 2023 09:15¿Te gustaría aprender cómo borrar el caché en Chrome en Mac? Si es así, bienvenido y siéntate, ya que has encontrado el artículo adecuado para tu inquietud. Hay varias razones posibles por las que a las personas les gustaría borrar sus cachés de Chrome. Por ejemplo, un archivo de caché dañado ha causado un mal funcionamiento en el navegador, por lo que desea borrar todos los cachés para eliminarlo de manera eficiente. O puede que tenga algo que ver con su privacidad. Los cachés contienen información sobre sus actividades en línea, por lo que si otras personas intentan invadir su historial de navegación personal, pueden descubrir con éxito sus actividades en línea a través de los cachés.
Por otro lado, borrar la caché también podría ayudar si planeas adquirir espacio disponible en tu Mac. Quizás ya hayas limpiado diferentes partes de tu Mac y las cachés de Chrome sean las únicas que quedan y que no puedes borrar porque aún no sabes cómo hacerlo. Independientemente del motivo, puede confiar en que este artículo le proporcionará métodos eficaces para borrar el caché en un Mac Chrome.
Aparte de eso, a continuación también se detallarán los procedimientos para otros navegadores para que ya no tenga que explorar otros sitios si también planea borrar sus cachés. Las descripciones y pautas se encuentran en las siguientes partes, así que siéntase libre de utilizarlas para borrar los cachés de Chrome.


Lista de Guías
Parte 1. Cómo borrar el caché en Mac Chrome
Debajo hay 2 opciones entre las que puede elegir para borrar el caché en el navegador Chrome de su Mac. Échales un vistazo y comprende cada método con atención.

Con FoneLab Mac Sweep, borrará el sistema, correo electrónico, fotos, archivos basura de iTunes para liberar espacio en Mac.
- Administre fotos similares y archivos duplicados.
- Mostrarle el estado detallado de Mac con facilidad.
- Vacíe el contenedor de basura para obtener más espacio de almacenamiento.
Opción 1. En el navegador Chrome
En cuanto a los navegadores confiables, debes haber notado que Chrome se encuentra entre los más populares del mundo, si no el más popular. A menudo es el navegador predeterminado para varios dispositivos, e incluso si la aplicación de navegación integrada de los usuarios de Mac es Safari, la mayoría instala Chrome manualmente.
Si también lo tienes en tu Mac, no es de extrañar que contenga varios cachés, ya que es muy accesible y puedes navegar por varios sitios web con él en tu Mac. Dicho esto, sepa que cada vez que explora Internet, se acumulan más cachés en el navegador. Es conveniente borrarlos en la sección Preferencias haciendo clic solo en algunas opciones.
Siga las instrucciones sencillas a continuación para comprender cómo borrar el caché en Chrome en Mac con facilidad:
Paso 1Localiza Chrome, que probablemente esté ubicado en el Dock o Launchpad de tu Mac. Luego, haz clic en él para abrir y presiona el botón Chrome pestaña en la parte superior izquierda del escritorio para desplegar la lista del menú. Luego, seleccione Eliminar datos de navegación.
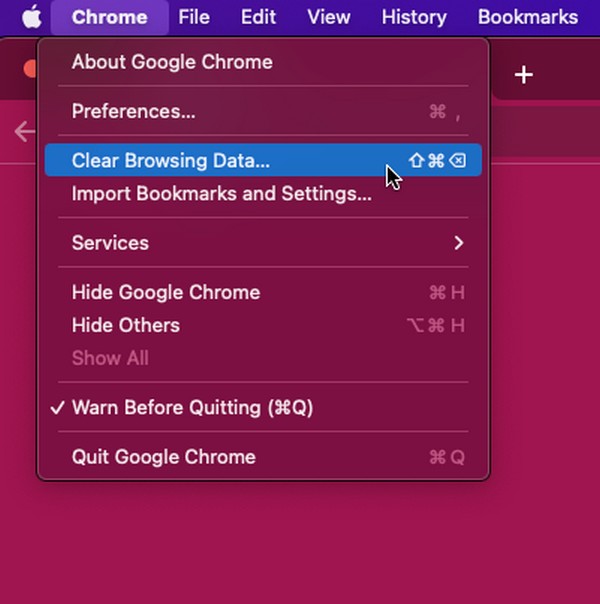
Paso 2La ventana de Chrome mostrará el Privacidad y seguridad página y revelará automáticamente el cuadro de diálogo que contiene sus datos de navegación. Desde allí, haga clic Avanzado y establezca el rango de tiempo debajo. Por último, verifique el Imágenes en caché y archivos y golpear Actualizar Data.
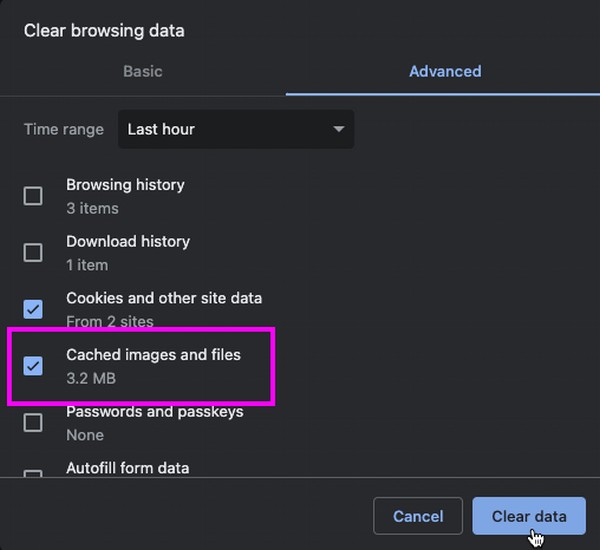
Opción 2. Usar FoneLab Mac Sweep
Barrido de Mac FoneLab es un amplio programa que puede borrar varios datos en una Mac de manera eficiente. Por lo tanto, puedes confiar en él para borrar cachés y otros datos del navegador en tu Mac Chrome. Su alta tasa de éxito hace que los usuarios de Mac confíen en el programa para limpiar diferentes partes de su macOS, incluidas las aplicaciones de navegación.

Con FoneLab Mac Sweep, borrará el sistema, correo electrónico, fotos, archivos basura de iTunes para liberar espacio en Mac.
- Administre fotos similares y archivos duplicados.
- Mostrarle el estado detallado de Mac con facilidad.
- Vacíe el contenedor de basura para obtener más espacio de almacenamiento.
Además, no sólo es compatible con Chrome sino también con otros navegadores como Safari y Firefox. Además, como se mencionó anteriormente, sus capacidades incluyen borrar otros datos, como cookies, historial de inicio de sesión, entradas de autocompletar, etc. Mientras tanto, varias funciones de limpieza están disponibles una vez que explora la interfaz y las funciones de la herramienta.
A continuación se muestran los sencillos pasos de ejemplo de cómo borrar el caché del navegador en Mac Chrome con Barrido de Mac FoneLab:
Paso 1Visite el sitio FoneLab Mac Sweep para ver sus Descargar gratis botón en el lado izquierdo de la página. Una vez encontrado, haga clic en él y guarde el archivo de instalación en el Aplicaciones carpeta una vez descargada. Luego, abre el programa en tu Mac.
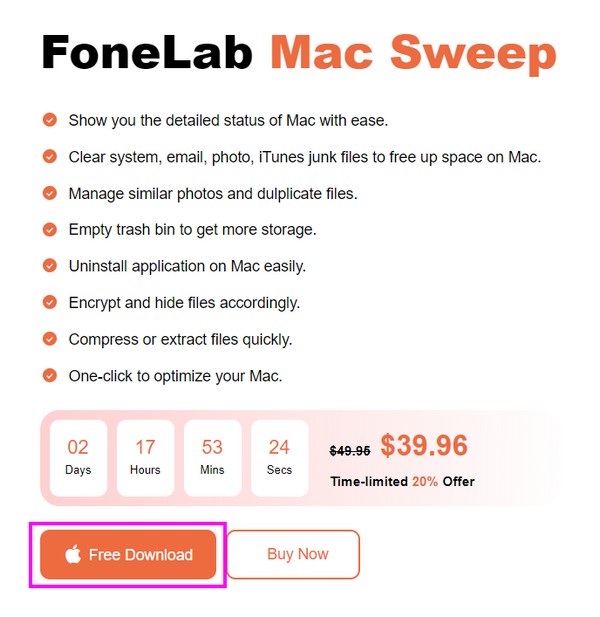
Paso 2Proceda inmediatamente al Kit de herramientas sección cuando su interfaz principal está en la pantalla. Entonces escoge Privacidad en los cuadros de características y haga clic Escanear en el siguiente. El limpiador leerá los datos de tu navegador durante unos segundos y luego podrás presionar Ver después.
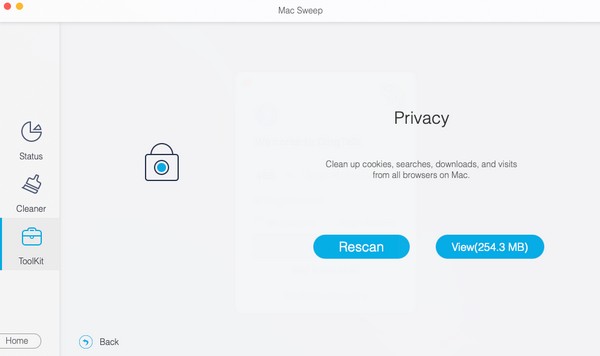
Paso 3Una vez que los navegadores estén detallados en la interfaz, haga clic en Chrome y selecciona todos sus datos a la derecha. Los datos de otras aplicaciones de navegación también se pueden seleccionar si lo desea. Cuando esté listo, elija Fácil en la parte más baja para borrar el caché en tu Mac Chrome.
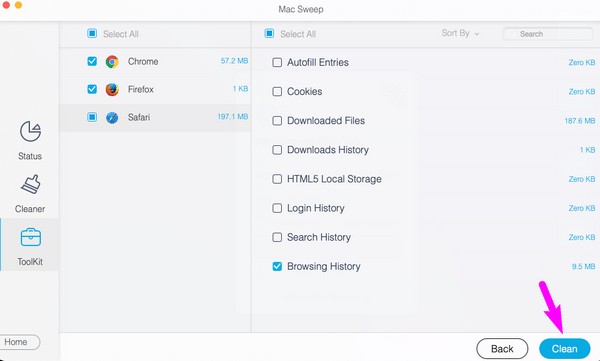

Con FoneLab Mac Sweep, borrará el sistema, correo electrónico, fotos, archivos basura de iTunes para liberar espacio en Mac.
- Administre fotos similares y archivos duplicados.
- Mostrarle el estado detallado de Mac con facilidad.
- Vacíe el contenedor de basura para obtener más espacio de almacenamiento.
Parte 2. Cómo borrar el caché en otros navegadores de Mac
Ahora que ha borrado los cachés en el navegador Chrome, considere realizar los procedimientos respectivos también en otros navegadores. De esta forma, también se limpiarán y la información almacenada en sus cachés desaparecerá. Evitará que otras personas invadan su privacidad de navegación, ya que su información se borrará sin importar qué navegador utilicen en su Mac.
Método 1. Cómo borrar la caché en Mac Safari
Si le preocupa su privacidad en Internet, Safari se encuentra entre los navegadores más recomendados para borrar el caché. Es la aplicación de navegación oficial e incorporada de Mac, como se mencionó anteriormente, por lo que las personas que toman prestada su Mac probablemente dirijan a Safari cuando navegan por Internet.
Pero no te preocupes; El procedimiento para borrar cachés en este navegador es tan conveniente como eliminarlos en Chrome. Por lo tanto, no le llevará mucho tiempo.
Imita las sencillas instrucciones que aparecen a continuación para borrar cachés en Mac Safari:
Paso 1Abra Safari, que suele estar ubicado en el Dock. A continuación, haga clic Safari > Preferencias para ver la ventana con la configuración del navegador. Directo al Privacidad sección y golpe Administrar datos del sitio web en la interfaz.
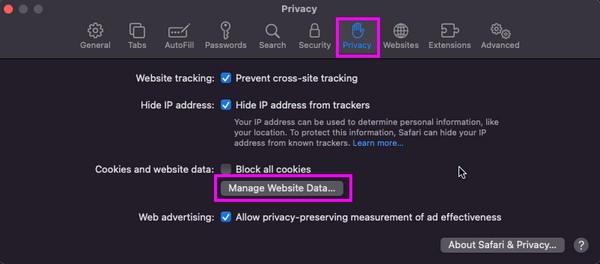
Paso 2Cuando aparezca el cuadro de diálogo, verá varios datos de Safari, incluidos cachés, cookies, etc. Desde allí, elija los elementos etiquetados como caché y luego haga clic en Eliminar para borrar los cachés de su navegador.
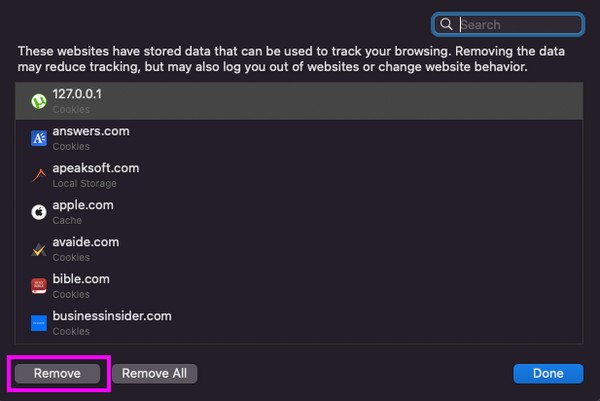

Con FoneLab Mac Sweep, borrará el sistema, correo electrónico, fotos, archivos basura de iTunes para liberar espacio en Mac.
- Administre fotos similares y archivos duplicados.
- Mostrarle el estado detallado de Mac con facilidad.
- Vacíe el contenedor de basura para obtener más espacio de almacenamiento.
Método 2. Cómo borrar el caché en Mac Firefox
Puede que Firefox no esté en la cima absoluta, pero también es uno de los navegadores más populares y confiables a nivel mundial. Por lo tanto, puede usarlo en su Mac con frecuencia, lo que hace que almacene varios cachés. O bien, otras personas que toman prestado su macOS pueden preferir más que sus otros navegadores.
Por lo tanto, es mejor proteger su privacidad de navegación borrando sus cachés antes de que alguien invada sus navegadores. Después de todo, será rápido borrarlos siempre que realice correctamente el procedimiento sin complicaciones en la interfaz de Firefox.
Siga el sencillo procedimiento a continuación para borrar los cachés en Mac Firefox:
Paso 1Ejecute el navegador Firefox y vaya a su Ajustes página haciendo clic Firefox > Preferencias. Después de eso, seleccione Privacidad y seguridad > Borrar datos para manejar los datos de su sitio.
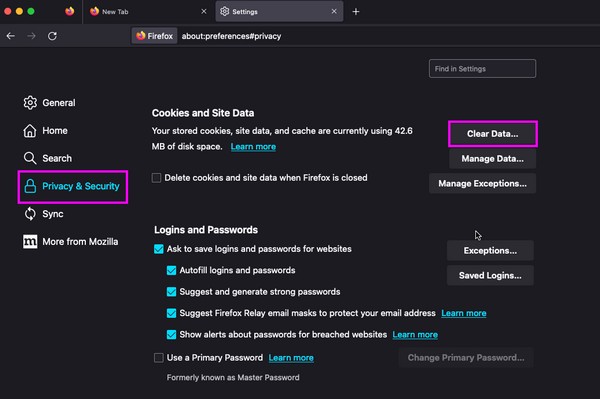
Paso 2En la interfaz emergente, haga clic en el Contenido web en caché casilla de verificación, luego presione el Actualizar en la parte inferior derecha para borrar cachés en Firefox.
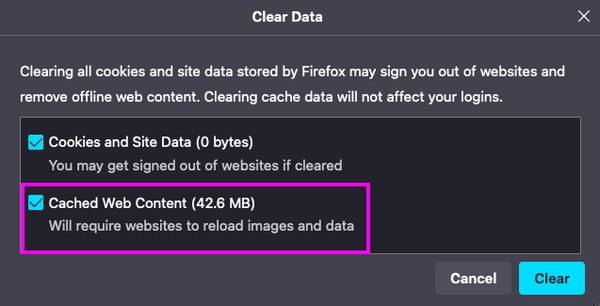
Parte 3. Preguntas frecuentes sobre cómo borrar el caché en Mac Chrome
1. ¿Qué es Cmd + Shift + R en Chrome en Mac?
Al pulsar el Cmd + Mayús + R en tu Mac, Chrome actualizará por completo la página actual en el navegador. Puede usarlo después de borrar sus cachés para que el navegador pueda actualizarse y funcionar mejor después de limpiar sus datos.
2. ¿Dónde están los cachés de Chrome en Mac Finder?
Puedes ver tu Chrome archivos de caché en Finder haciendo clic Go > Ir a la carpeta, luego escriba e ingrese el ~ / Biblioteca / Caches / carpeta.
Las estrategias anteriores se encuentran entre los procedimientos más confiables para borrar cachés en el navegador Chrome en Mac. Pruébelos y experimente un proceso de compensación exitoso.

Con FoneLab Mac Sweep, borrará el sistema, correo electrónico, fotos, archivos basura de iTunes para liberar espacio en Mac.
- Administre fotos similares y archivos duplicados.
- Mostrarle el estado detallado de Mac con facilidad.
- Vacíe el contenedor de basura para obtener más espacio de almacenamiento.
