- Parte 1. Cómo forzar el cierre de MacBook mediante atajos
- Parte 2. Cómo forzar el cierre de MacBook a través del menú Apple
- Parte 3. Cómo forzar el cierre de MacBook mediante el Monitor de actividad
- Parte 4. Cómo limpiar MacBook con FoneLab Mac Sweep
- Parte 5. Preguntas frecuentes sobre cómo forzar el cierre de MacBook
- Vaciar Papelera
- Eliminar aplicación de correo
- Borrar caché en Mac
- Obtenga más almacenamiento en Mac
- Haz que Chrome use menos RAM
- ¿Dónde está la Utilidad de Discos en Mac?
- Consultar historial en Mac
- Control + Alt + Supr en Mac
- Comprobar la memoria en Mac
- Consultar historial en Mac
- Eliminar una aplicación en Mac
- Borrar caché de Chrome en Mac
- Comprobar almacenamiento en Mac
- Borrar caché del navegador en Mac
- Eliminar favorito en Mac
- Verificar RAM en Mac
- Eliminar el historial de navegación en Mac
Forzar el cierre de MacBook mediante 4 procedimientos probados y comprobados
 Actualizado por Lisa ou / 19 de octubre de 2023 09:15
Actualizado por Lisa ou / 19 de octubre de 2023 09:15¿Alguna vez ha experimentado que las aplicaciones de su MacBook no responden? Probablemente, estén fallando y rezagados. Lo mejor que puedes hacer es forzar el cierre de las aplicaciones. En este caso, no es necesario esperar a que el programa funcione antes de cerrarlo.
En la MacBook, hay muchas formas integradas de hacerlo. Puede utilizar atajos, el menú Apple y el Monitor de actividad. Al leer esta publicación, verás sus definiciones e instrucciones. Además, hay un consejo adicional que puedes encontrar al final del artículo para limpiar tu MacBook.
Aprenda con nosotros mientras navega por este artículo. Por favor continúa.
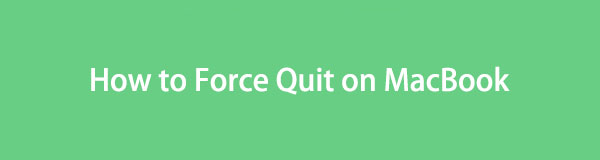

Lista de Guías
- Parte 1. Cómo forzar el cierre de MacBook mediante atajos
- Parte 2. Cómo forzar el cierre de MacBook a través del menú Apple
- Parte 3. Cómo forzar el cierre de MacBook mediante el Monitor de actividad
- Parte 4. Cómo limpiar MacBook con FoneLab Mac Sweep
- Parte 5. Preguntas frecuentes sobre cómo forzar el cierre de MacBook
Parte 1. Cómo forzar el cierre de MacBook mediante atajos
La forma más rápida de forzar el cierre de una aplicación en MacBook es mediante atajos. El proceso sólo necesita un atajo de combinación de teclas. Sólo debes tener cuidado al realizar esta acción. Las combinaciones de teclas incorrectas pueden provocar otro error en los programas de su MacBook. Para evitarlo, siga los pasos detallados que hemos preferido para usted a continuación para aprender el comando forzar salida en Mac. Por favor continúa.
Paso 1Por favor presione el Opción + Comando + ESC combinaciones de teclas en el teclado de su MacBook. Después de eso, la MacBook le mostrará los programas en ejecución en el fondo de su Mac. Se almacenan en el Forzar salida Aplicaciones ventana.
Paso 2Localice y elija los programas que desea forzar el cierre de su MacBook. Después de eso, haga clic en el Forzar salida botón en la esquina inferior derecha. Los programas se cerrarán inmediatamente después.
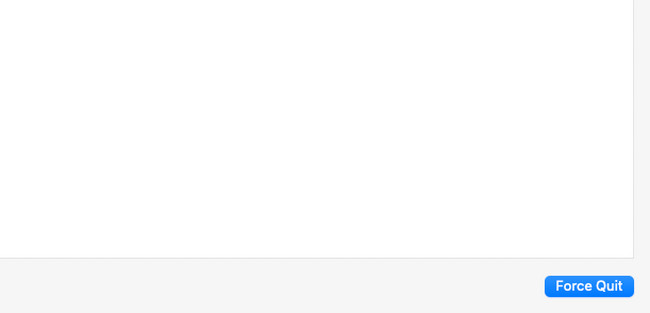

Con FoneLab Mac Sweep, borrará el sistema, correo electrónico, fotos, archivos basura de iTunes para liberar espacio en Mac.
- Administre fotos similares y archivos duplicados.
- Mostrarle el estado detallado de Mac con facilidad.
- Vacíe el contenedor de basura para obtener más espacio de almacenamiento.
Parte 2. Cómo forzar el cierre de MacBook a través del menú Apple
Cuando inicias un programa en una MacBook, la barra de menú en la parte superior también cambiará. ¿Has intentado hacer clic en el ícono de Apple y viste sus opciones desplegables? Eso es lo que llamamos Menú Apple. Usaremos la función de MacBook para aprender cómo forzar el cierre en Mac. También es tan rápido como el primer método porque casi tienen el mismo proceso. Consulte a continuación los pasos detallados para forzar el cierre de los programas de su MacBook. Siga adelante.
Paso 1Por favor marque el Apple icono. Si no sabe dónde está ubicado, puede verlo en la esquina superior izquierda de la interfaz principal. Después de eso, se mostrarán sus opciones desplegables. Entre todos ellos, por favor haga clic en Forzar salida del botón. La Forzar salida Aplicaciones La ventana aparecerá después.
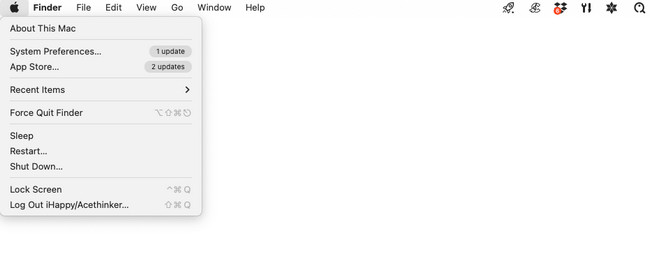
Paso 2Selecciona los programas o herramientas que deseas cerrar en tu MacBook. Después de eso, haga clic en el Forzar salida botón. Se coloca en la esquina inferior derecha. Los programas que eligió se cerrarán al hacer clic en el botón.
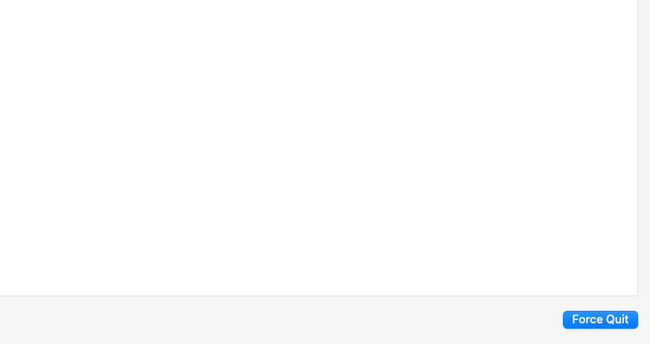
Parte 3. Cómo forzar el cierre de MacBook mediante el Monitor de actividad
¿Es la primera vez que oyes hablar de Activity Monitor? Bueno, déjame presentártelo. Activity Monitor es una herramienta integrada para MacBook. Por el nombre mismo, la herramienta incorporada se crea para monitorear los programas y otras carpetas que se ejecutan en segundo plano de su MacBook.
La herramienta incorporada puede mostrarle la memoria actual, la CPU y su uso adicional. Dado que la herramienta incorporada puede monitorear y administrar los programas de su MacBook, significa que esta herramienta también puede forzar su cierre. Consulte los pasos detallados a continuación sobre cómo hacerlo. Por favor continúa.
Paso 1Por favor, inicie el Activity Monitor herramienta. Normalmente, puedes verlo en la base del MacBook. Alternativamente, puedes usar la MacBook Launchpad y Spotlight herramientas para localizarlo. Sólo necesitas escribir su nombre. Haga clic en su icono para iniciarlo.
Paso 2Verá los archivos y programas ejecutándose y consumiendo la memoria, la CPU, la energía, el disco y la red de su MacBook. Por favor ve al Nombre del proceso sección de la izquierda. Después de eso, ubique los archivos o programas que desea forzar el cierre. Después de eso, haga clic en el X icono en la parte superior de la interfaz principal. Se cerrarán inmediatamente.
Parte 4. Cómo limpiar MacBook con FoneLab Mac Sweep
A veces, una Macbook con almacenamiento completo también puede afectar el rendimiento de sus programas y causar problemas en su computadora. Pruebe nuestra herramienta, Barrido de Mac FoneLab, para limpiar tu MacBook eliminando algunos de sus archivos innecesarios. Tiene más de 10 funciones para eso. Vea algunos de ellos a continuación.

Con FoneLab Mac Sweep, borrará el sistema, correo electrónico, fotos, archivos basura de iTunes para liberar espacio en Mac.
- Administre fotos similares y archivos duplicados.
- Mostrarle el estado detallado de Mac con facilidad.
- Vacíe el contenedor de basura para obtener más espacio de almacenamiento.
- Esta herramienta puede localizar todos los programas instalados en su MacBook. Puede desinstalar las aplicaciones poco utilizadas simultáneamente después. Incluye sus archivos adicionales, como cachés.
- El software también puede optimiza tu macbook.
- Puede borrar el historial de navegación del navegador web de MacBook, cachés e historial de búsqueda.
Estas características mencionadas son sólo algunas de las que esta herramienta puede hacer. Explora más sobre Barrido de Mac FoneLab abajo. Siga adelante.
Paso 1Visite el sitio web de FoneLab Mac Sweep. Después de eso, haga clic en el Descargar gratis botón con un Apple icono a la izquierda para descargarlo. Más tarde, verás el proceso de descarga en la parte superior. Sólo necesitas esperar unos segundos y configurarlo. Para hacer eso, arrastre el archivo descargado al Aplicación carpeta. Ejecútelo haciendo clic en su icono en el Dock.
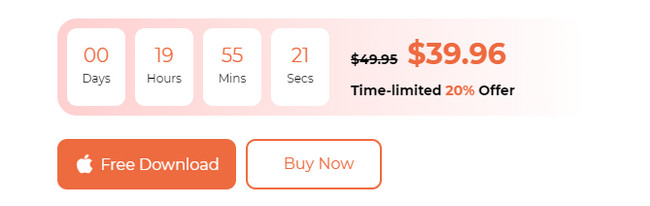
Paso 2La interfaz Estado, Limpiador y Kit de herramientas se mostrará en su MacBook. Si desea verificar primero el estado actual de su MacBook, haga clic en el Estado icono. Después de eso, comience a eliminar datos. Puedes elegir el Kit de herramientas icono para eliminar archivos grandes en tu Mac. Por el contrario, seleccione el limpiador icono para eliminar archivos basura en tu MacBook. Siga las instrucciones en pantalla después.
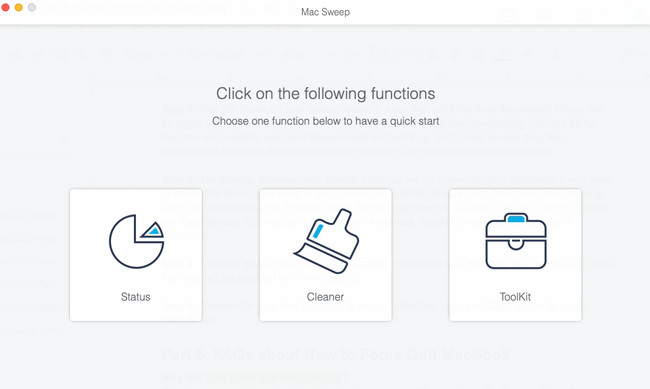
Paso 3Haga clic en el Escanear botón. Para ver los resultados, por favor elige el Ver botón al lado. Después de eso, serás dirigido a una nueva interfaz.
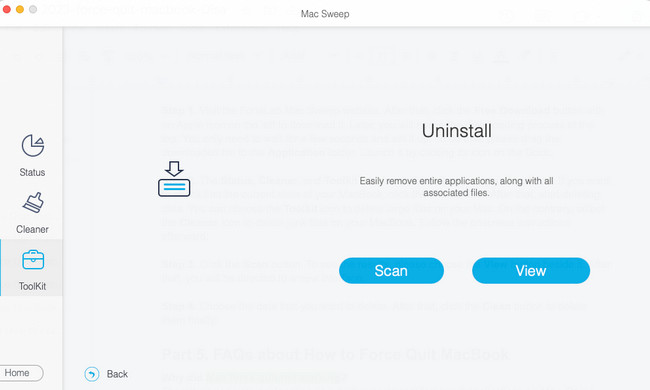
Paso 4Elija los datos que desea eliminar. Después de eso, haga clic en el Fácil botón para eliminarlos finalmente.
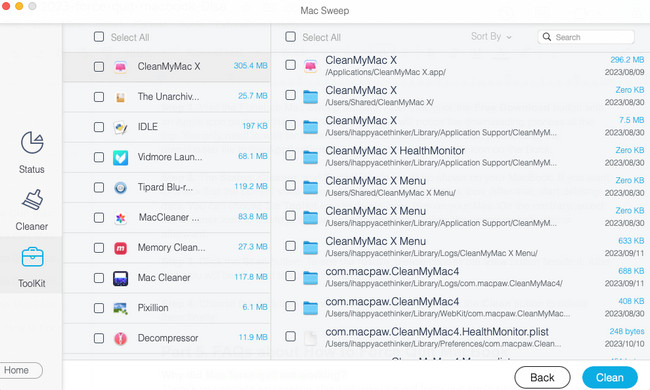

Con FoneLab Mac Sweep, borrará el sistema, correo electrónico, fotos, archivos basura de iTunes para liberar espacio en Mac.
- Administre fotos similares y archivos duplicados.
- Mostrarle el estado detallado de Mac con facilidad.
- Vacíe el contenedor de basura para obtener más espacio de almacenamiento.
Parte 5. Preguntas frecuentes sobre cómo forzar el cierre de MacBook
1. ¿Por qué el cierre forzado de Mac no funciona?
No hay una explicación concreta sobre por qué no se puede forzar el cierre de aplicaciones en Mac. Algunos dicen que es un error en Mac o algo más. Sin embargo, si ha encontrado este problema, sólo necesita reiniciar su Mac. Para hacer eso, haga clic en el Motor botón en el teclado Mac. Después de eso, marque la Reanudar Botón en la pantalla.
2. ¿El cierre forzado daña a Mac?
No. La técnica de cierre forzado en Mac no daña tu Mac, ni siquiera sus archivos. De hecho, sólo ayudará a que los programas de Mac se reinicien de nuevo. La acción será beneficiosa tanto para Mac como para sus programas.
¡Eso es todo! Esperamos que pueda forzar con éxito el cierre de los programas de MacBook. Díganos si tiene más inquietudes sobre el problema. Es un honor para nosotros ayudarle. Además, considere utilizar el Barrido de Mac FoneLab. Puede limpiar tu Mac en sólo unos segundos. ¡Gracias!

Con FoneLab Mac Sweep, borrará el sistema, correo electrónico, fotos, archivos basura de iTunes para liberar espacio en Mac.
- Administre fotos similares y archivos duplicados.
- Mostrarle el estado detallado de Mac con facilidad.
- Vacíe el contenedor de basura para obtener más espacio de almacenamiento.
