- Vaciar Papelera
- Eliminar aplicación de correo
- Borrar caché en Mac
- Obtenga más almacenamiento en Mac
- Haz que Chrome use menos RAM
- ¿Dónde está la Utilidad de Discos en Mac?
- Consultar historial en Mac
- Control + Alt + Supr en Mac
- Comprobar la memoria en Mac
- Consultar historial en Mac
- Eliminar una aplicación en Mac
- Borrar caché de Chrome en Mac
- Comprobar almacenamiento en Mac
- Borrar caché del navegador en Mac
- Eliminar favorito en Mac
- Verificar RAM en Mac
- Eliminar el historial de navegación en Mac
No molestar en Mac: guía paso a paso que no debes perderte
 Actualizado por Lisa ou / 16 de octubre de 2023 09:15
Actualizado por Lisa ou / 16 de octubre de 2023 09:15¡Hola chicos! Estaba trabajando en casa porque no terminé algunas tareas en el sitio de nuestra empresa. Sin embargo, ¡aparecen muchas notificaciones en mi Mac! Me distraí una vez que aparecieron y no podía concentrarme en lo que estaba haciendo. ¿Mac tiene una función No molestar como el iPhone? Si es así, ayúdame a encenderlo. ¡Gracias!
Así es. Distraerse de lo que estás haciendo es estresante. No terminarás tu trabajo a tiempo. Puede hacer que usted trabaje horas extras. Afortunadamente, no dudamos en ayudarle con su problema. Además de aprender cómo activar No molestar en Mac, verás más información relacionada en esta publicación. Consulte a continuación para obtener más información.
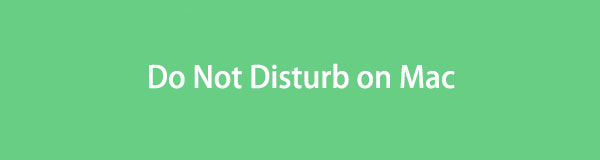

Lista de Guías
Parte 1. ¿Qué es No Molestar en Mac?
No molestar en Mac es una función útil que te ayuda a minimizar las notificaciones que recibes en tu Mac. Cuando esta función está activada, no hay señales de que haya recibido una notificación. No emitirá ningún sonido y la pantalla no se encenderá.
Lo bueno de esta función es que puedes personalizarla. Puede permitir notificaciones para algunos contactos. Además, puede establecer un período de tiempo en el que desea habilitar esta función. Además, puedes permitir que algunos programas te envíen una notificación.
De todos modos, si desea obtener más información sobre la función No molestar, desplácese hacia abajo.
Parte 2. Cómo activar No molestar en Mac
Hay dos formas de activar No molestar en Mac. Puede activarlo usando las Preferencias del Sistema y el Centro de Control. Vea a continuación cómo activar No molestar en Mac sin más preámbulos. Siga adelante.
Si desea encender el No molestar desde la Mac Centro de Control, haz clic en su icono en la parte superior. Posteriormente, aparecerán nuevas opciones en tu pantalla. Por favor elige el Focus en la parte superior de la interfaz principal de la herramienta. Por favor haga clic en No molestar y elige cuándo durará.
También puedes encender el No molestar on Preferencias del sistema. Haga clic en Apple icono. Después de eso, elija el Preferencias del sistema. Más tarde, haga clic en el Notificaciones y enfoque botón entre todas las opciones. Marque la Focus en las pestañas y marque la casilla No molestar control deslizante para activarlo.
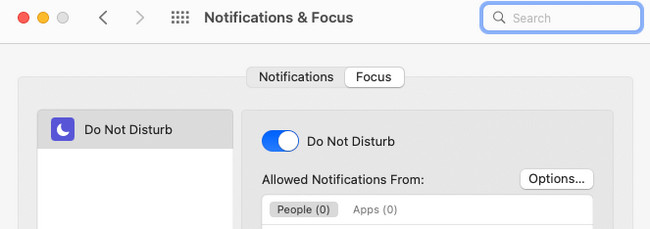

Con FoneLab Mac Sweep, borrará el sistema, correo electrónico, fotos, archivos basura de iTunes para liberar espacio en Mac.
- Administre fotos similares y archivos duplicados.
- Mostrarle el estado detallado de Mac con facilidad.
- Vacíe el contenedor de basura para obtener más espacio de almacenamiento.
Parte 3. Cómo desactivar No molestar en Mac
Por otro lado, ¿qué pasa si quieres desactivar No molestar en Mac? Sólo necesitas realizar los pasos recíprocos del método anterior. Vea cómo a continuación.
Si utiliza la opcion de Centro de Control, haga clic en su icono para ver más opciones en la parte superior. Después de eso, elija el Focus con el icono de la Luna en la parte superior derecha. desde el No molestar La función está activada, la verás en Azul y blanco. Para desactivarlo, haz clic en él y deberás verlo en Gris de color.
Si desea desactivar la función en el Preferencias del sistema, haga clic en el Apple > Preferencias del sistema botones. Aparecerán muchas herramientas de configuración para tu Mac. Por favor seleccione el Notificaciones y enfoque Botón con un icono de campana. Elegir el Focus pestaña, haga clic en No molestar función y déjela en Gris de color.
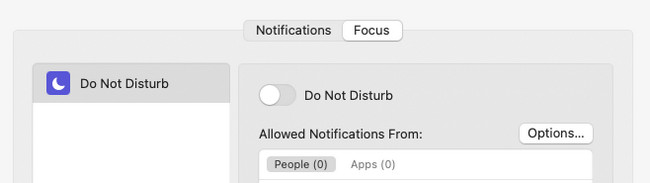
Parte 4. Cómo programar automáticamente el modo No molestar
Si no desea activar y desactivar manualmente el modo No molestar en Mac todos los días, prográmelo automáticamente. Solo necesita configurar la fecha u hora de inicio y finalización de la función. ¿Tienes curiosidad por saber cómo sucederá esto? Vea el tutorial detallado a continuación al respecto. Siga adelante.
Paso 1Visite la Apple icono en la parte superior izquierda. Tu Mac te mostrará opciones desplegables entre las que puedes elegir. Posteriormente, seleccione el Preferencias del sistema botón entre todos ellos. Se publicará la ventana de Configuración de su Mac. Elegir el Notificaciones y enfoque botón después.
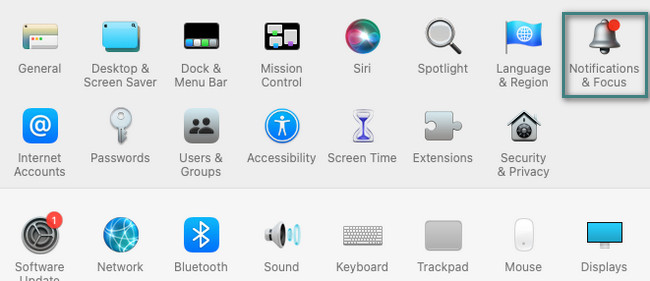
Paso 2Active No molestar haciendo clic en el icono deslizante. Después de eso, haga clic en el + icono en la parte inferior de la interfaz principal. Elija la opción que prefiera para la función. Configure la hora y la fecha en las que desea activar la función automáticamente.
Parte 5. Limpiar Mac con FoneLab Mac Sweep
A veces, no nos damos cuenta de que hemos descargado demasiados programas y archivos diferentes en Mac. Si desea eliminar algunos de ellos y libera espacio en tu Mac, Utilizar Barrido de Mac FoneLab. Puedes usarlo para eliminar programas o archivos que rara vez utilizas. Además, esta herramienta puede eliminar los datos asociados del navegador web de su Mac, incluidos sus cachés, historial de búsqueda y más.

Con FoneLab Mac Sweep, borrará el sistema, correo electrónico, fotos, archivos basura de iTunes para liberar espacio en Mac.
- Administre fotos similares y archivos duplicados.
- Mostrarle el estado detallado de Mac con facilidad.
- Vacíe el contenedor de basura para obtener más espacio de almacenamiento.
De todos modos, mira a continuación cómo Barrido de Mac FoneLab Libera espacio en tu Mac. Siga adelante.
Paso 1Descargue la herramienta marcando el Descargar gratis botón. Después de eso, configúrelo y ejecútelo luego.
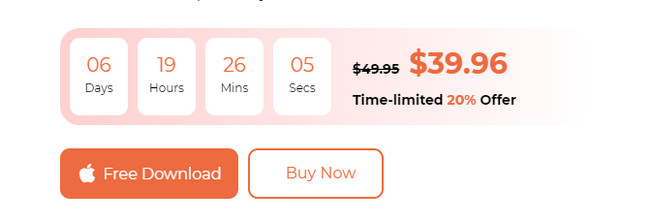
Paso 2Elija entre las funciones Estado, Limpiador y Kit de herramientas. Luego serás dirigido a la siguiente pantalla.
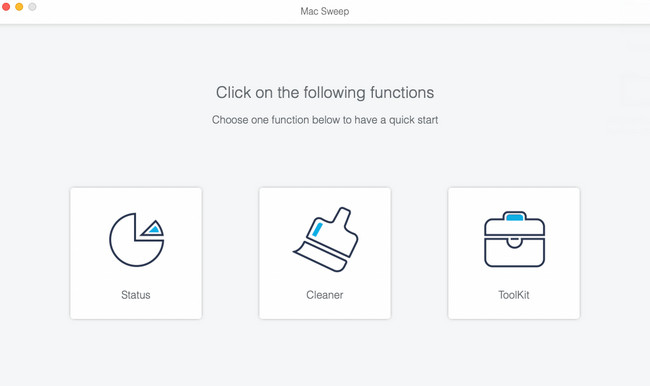
Paso 3Elija una característica que contenga, según sus preferencias y los datos que eliminará. Después de eso, haga clic en el Escanear > Ver del botón.
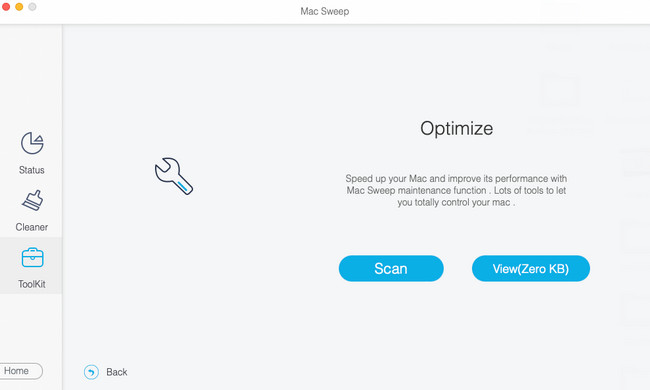
Paso 4Seleccione todos los datos que desea eliminar. Después de eso, haga clic en el Fácil en la esquina inferior derecha de la herramienta. El software eliminará los datos inmediatamente.
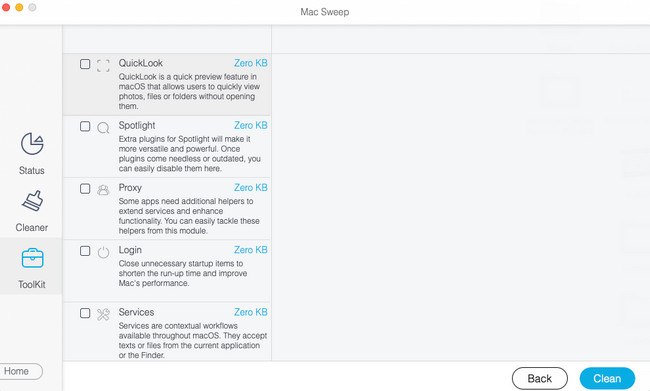

Con FoneLab Mac Sweep, borrará el sistema, correo electrónico, fotos, archivos basura de iTunes para liberar espacio en Mac.
- Administre fotos similares y archivos duplicados.
- Mostrarle el estado detallado de Mac con facilidad.
- Vacíe el contenedor de basura para obtener más espacio de almacenamiento.
Parte 6. Preguntas frecuentes sobre No molestar en Mac
1. ¿Por qué no puedo desactivar No molestar en Mac?
Como se menciona en esta publicación, puedes programar el encendido y apagado de No molestar. Si es así, puede ser por eso que no puedes apagarlo. Elimine los horarios si ese es el caso. Para hacer eso, haga clic en el Apple icono. Elegir la Preferencias del sistema opción entre todas ellas. Selecciona el Notificaciones y enfoque sección. Marque la pestaña Enfoque. Más tarde, haga clic en el Menos icono en la parte inferior.
2. ¿Cuál es la diferencia entre No Molestar y el modo silencio?
Antes que nada, queremos que sepas que no existe el modo Silencio en Mac. Como alternativa, puede utilizar la función No molestar. Para responder a su pregunta, las funciones No molestar y Silencio tienen solo unas pequeñas diferencias en iPhone o iPad. Cuando el dispositivo esté en modo silencioso, aún le notificará con las notificaciones de su teléfono. Sin embargo, no creará ningún sonido. Pero las notificaciones no se publicarán en su pantalla si utiliza la función No molestar. Su teléfono tampoco sonará ni emitirá un pitido.
Esperamos que hayas aprendido mucho sobre No molestar en Mac. Si tienes más dudas sobre este tema, por favor consúltanos. Comenta tus inquietudes a continuación. ¡Gracias!

Con FoneLab Mac Sweep, borrará el sistema, correo electrónico, fotos, archivos basura de iTunes para liberar espacio en Mac.
- Administre fotos similares y archivos duplicados.
- Mostrarle el estado detallado de Mac con facilidad.
- Vacíe el contenedor de basura para obtener más espacio de almacenamiento.
