- Vaciar Papelera
- Eliminar aplicación de correo
- Borrar caché en Mac
- Obtenga más almacenamiento en Mac
- Haz que Chrome use menos RAM
- ¿Dónde está la Utilidad de Discos en Mac?
- Consultar historial en Mac
- Control + Alt + Supr en Mac
- Comprobar la memoria en Mac
- Consultar historial en Mac
- Eliminar una aplicación en Mac
- Borrar caché de Chrome en Mac
- Comprobar almacenamiento en Mac
- Borrar caché del navegador en Mac
- Eliminar favorito en Mac
- Verificar RAM en Mac
- Eliminar el historial de navegación en Mac
Guía útil sobre cómo borrar la caché de DNS en Mac de forma eficaz
 Actualizado por Lisa ou / 07 de septiembre de 2023 09:15
Actualizado por Lisa ou / 07 de septiembre de 2023 09:15¡Buen día! He estado visitando un sitio web en mi Mac estos últimos días, pero cuando ingresé a su sitio en el navegador anteriormente, la página ya no aparece. Debido a esto, busqué en línea para descubrir cómo solucionar el problema y resulta que necesito borrar el caché de DNS. Pero antes de eso, debo comprender mejor la situación y aprender a borrar el caché DNS de Mac. Por favor ayuda.
¿Tiene problemas para buscar un sitio web o cualquier cosa en su macOS? Si es así, se le debe haber recomendado que limpie el caché de DNS en su Mac. Sin embargo, no todo el mundo sabe qué significa DNS y su función en una computadora. Si eres uno de ellos, ahora puedes estar tranquilo, ya que acabas de poner un pie en el artículo correcto. A continuación encontrará información fundamental sobre DNS para ayudarlo a comprender la necesidad de borrar su caché. Después de eso, seguirán varios métodos con instrucciones sencillas para borrar las cachés de DNS, por lo que sólo tendrá que elegir cuál ejecutar en su Mac. Dicho esto, comience a adquirir conocimientos en esta publicación para resolver sus problemas borrando las cachés de DNS de macOS.
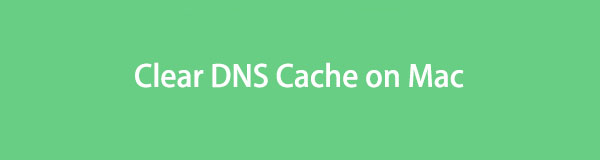

Lista de Guías
Parte 1. ¿Qué es la caché DNS en Mac?
DNS es la abreviatura de Sistema de nombres de dominio. Es un sistema de nombres en Internet, servicios y computadoras que traduce nombres de dominio en direcciones IP. Como sabrás, cada dispositivo en Internet tiene una dirección IP única y es la forma de acceder a los sitios web. Sin embargo, memorizar todas estas direcciones IP sería difícil, por lo que solo ingresa los nombres de sus sitios web. Una vez que ingresa el nombre de un sitio web, DNS lo transforma en una dirección IP, lo que le permite acceder al sitio web más fácilmente.
Mientras tanto, debes preguntarte qué sucede cuando tu Mac borra los cachés de DNS. A medida que busca más sitios web en su computadora, acumula más cachés DNS. Por lo tanto, las cachés de DNS son un almacenamiento temporal que contiene información sobre sus búsquedas anteriores en una Mac o en un navegador web. Pero cuando un caché se corrompe o queda obsoleto, es probable que experimentes un problema mientras navegas. Por ejemplo, no podrá acceder a un sitio web si cambia su dirección IP, ya que la que está guardada en su computadora es antigua. Por lo tanto, puedes intentar limpiar tus cachés de DNS cuando esto suceda.

Con FoneLab Mac Sweep, borrará el sistema, correo electrónico, fotos, archivos basura de iTunes para liberar espacio en Mac.
- Administre fotos similares y archivos duplicados.
- Mostrarle el estado detallado de Mac con facilidad.
- Vacíe el contenedor de basura para obtener más espacio de almacenamiento.
Parte 2. Borrar la caché de DNS en Mac
Borrar las cachés de DNS en tu Mac borra toda la información de DNS anterior. Por lo tanto, también elimina los viejos, corruptos o dañados. Entonces, una vez que se borran, su macOS recopilará información DNS actualizada. Los cachés que causaron problemas desaparecerán, lo que le permitirá visitar varios sitios web de manera más eficiente. Y elija la siguiente demostración según sus versiones de macOS.
Opción 1. Vaciar la caché de DNS en macOS Monterey (versión 12.6)
Confiar en la aplicación Terminal es la solución principal para borrar los cachés de DNS en su Mac. La terminal es una interfaz de línea de comandos de macOS que le permite ingresar un comando para realizar una determinada operación en la computadora. Cada proceso tiene un comando designado, por lo que solo tiene que usar el que borra los cachés de DNS en la interfaz de Terminal para su situación.
Actúe de acuerdo con los sencillos pasos que se detallan a continuación para borrar el caché de DNS en Mac vaciándolos en la aplicación Terminal:
Paso 1Desbloquea tu Mac y accede a Aplicaciones carpeta. Cuando se muestren las aplicaciones, abra Utilidades y luego haga clic en terminal para iniciar la aplicación. Después, ingresa sudo dscacheutil -flushcache; sudo killall -HUP mDNSResponder en su interfaz.
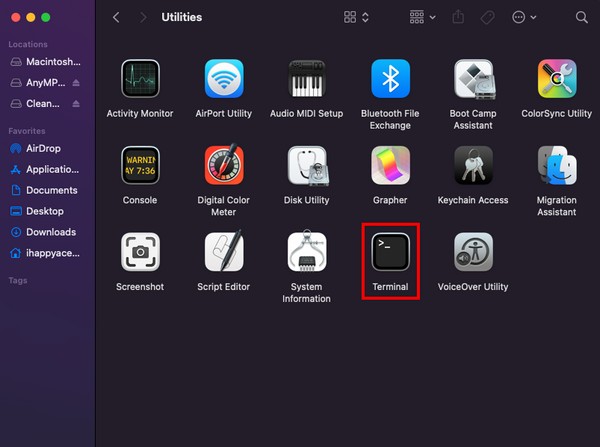
Paso 2Espere que la aplicación le solicite que ingrese su contraseña de Mac. Escríbalo y luego presione Enter en el teclado. A "mDNSResponder: reiniciado."Aparecerá un mensaje en la pantalla, indicando que sus cachés de DNS se han vaciado correctamente.
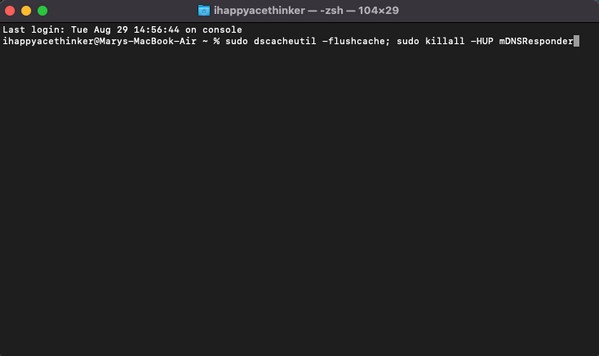
Opción 2. Limpiar DNS en macOS Mojave (versión 10.14)
Al igual que la opción anterior, este método también utiliza la aplicación Terminal. Tienen casi todos los mismos pasos e instrucciones, lo que lo hace mucho más fácil y rápido. La única diferencia principal es el comando, ya que esta vez estás realizando el proceso en macOS Mojave.
Siga las sencillas instrucciones a continuación para determinar cómo borrar el caché de DNS en macOS Mojave en la Terminal:
Paso 1Abra la terminal aplicación a través del Aplicaciones > Carpetas de utilidades. Cuando se inicie la interfaz de la aplicación, ingrese sudo killall -HUP mDNSResponder en la pantalla.
Paso 2Escriba la contraseña y haga clic Participar/Ida y vuelta cuando la aplicación le solicite que ingrese su contraseña de Mac. Luego aparecerá un mensaje que indica que ha borrado correctamente las cachés de DNS.
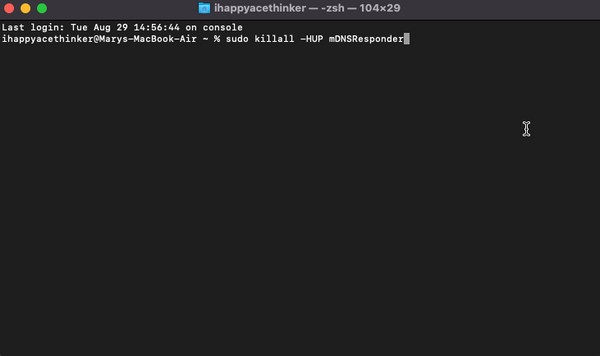
Parte 3. Cómo borrar el caché en Mac con FoneLab Mac Sweep
Una vez que hayas borrado los cachés de DNS, intenta instalar Barrido de Mac FoneLab para borrar otros cachés. Si desea limpiar más su Mac, esta herramienta le será de gran ayuda para eliminar archivos, cachés, historial y otra basura innecesarios de la computadora. Además de los datos del navegador, su capacidad incluye el sistema de limpieza y cachés de aplicaciones, por lo que su alcance en la limpieza es mucho más amplio y rápido que cuando se limpia cada basura individualmente. Además, disfrute de las funciones adicionales de la herramienta, incluida la pantalla de estado que le permite ver la CPU de tu MacCondiciones de memoria, disco y disco.

Con FoneLab Mac Sweep, borrará el sistema, correo electrónico, fotos, archivos basura de iTunes para liberar espacio en Mac.
- Administre fotos similares y archivos duplicados.
- Mostrarle el estado detallado de Mac con facilidad.
- Vacíe el contenedor de basura para obtener más espacio de almacenamiento.
Tome las pautas libres de estrés a continuación como patrón para borrar cachés en tu Mac Barrido de Mac FoneLab:
Paso 1Visite el sitio FoneLab Mac Sweep en su navegador, luego guarde su archivo de instalación usando el Descargar gratis botón. Se encuentra debajo de las descripciones de las herramientas, por lo que puede leerlas mientras se realiza la descarga. Otros detalles sobre el programa también están disponibles una vez que se desplaza hacia abajo. Cuando termine, mueva la herramienta a la Aplicaciones carpeta y ejecútelo.
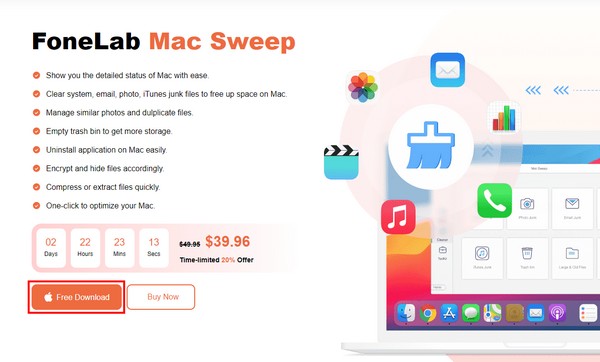
Paso 2La interfaz de la herramienta le permitirá elegir entre las funciones Estado, Limpiador y Kit de herramientas. Seleccionar limpiadory se mostrarán los tipos de basura de Mac, como basura del sistema, basura de iPhoto, etc. Elegir el Sistema de chatarra cuadro que contiene los cachés del sistema y de las aplicaciones en su Mac. Después, pulsa el Escanear y luego Ver cuando finalice el proceso de escaneo.
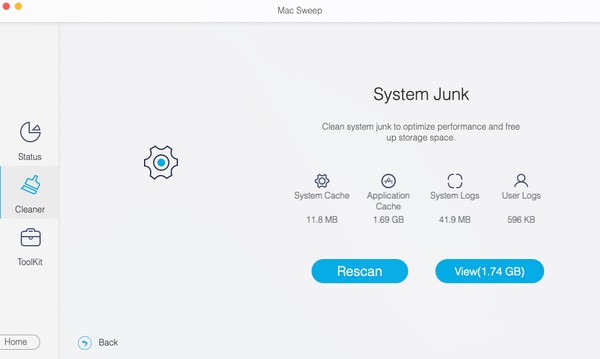
Paso 3Las categorías de basura de Mac estarán en la parte izquierda de la siguiente interfaz. Comprobar el Cachés de sistemas y aplicaciones para eliminar toda la clasificación o solo los archivos de caché específicos en el lado derecho. Después de seleccionar, presione el Fácil en la parte inferior izquierda de la interfaz para eliminar permanentemente los cachés elegidos de su computadora Mac.
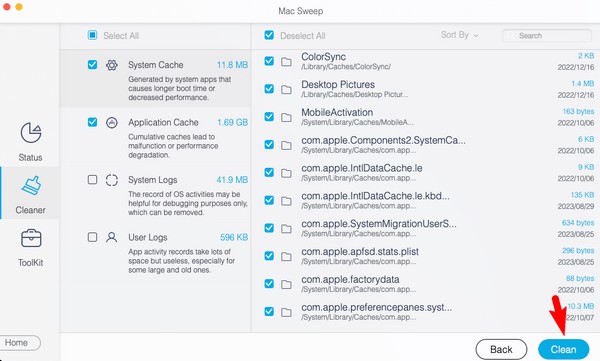

Con FoneLab Mac Sweep, borrará el sistema, correo electrónico, fotos, archivos basura de iTunes para liberar espacio en Mac.
- Administre fotos similares y archivos duplicados.
- Mostrarle el estado detallado de Mac con facilidad.
- Vacíe el contenedor de basura para obtener más espacio de almacenamiento.
Parte 4. Preguntas frecuentes sobre cómo borrar la caché de DNS en Mac
1. ¿Cómo reviso las cachés de DNS en mi Mac?
Verifique las cachés de DNS en su Mac ejecutando la aplicación Consola. Lo encontrarás entrando Finder > Aplicaciones > Departamento de Servicios Públicos. Alternativamente, ingrese el nombre de la aplicación en la búsqueda destacada en la parte superior derecha de su escritorio. Una vez accedido, haga clic en su Mac en el panel izquierdo, luego ingrese "cualquiera:mdnsresponder”en el campo de búsqueda. A continuación, abre terminal e ingrese el “sudo killall -INFO mDNSResponder" dominio. Luego, su lista de cachés de DNS se mostrará una vez que regrese a la Consola aplicación.
2. ¿Está bien limpiar la caché DNS de mi Mac?
Sí, lo es. Las cachés de DNS permiten que tu Mac cargue los sitios web que visitas más rápido, pero borrarlos a veces también es una ventaja. Limpiar las cachés de DNS garantiza que la información de la caché esté actualizada, por lo que limpiarlas o eliminarlas de tu Mac está bien.
Confíe en la información y los métodos sugeridos anteriormente y le garantizamos que limpiará eficientemente las cachés de DNS en su Mac. Además, también puede esperar que Barrido de Mac FoneLab para limpiarlo mejor.

Con FoneLab Mac Sweep, borrará el sistema, correo electrónico, fotos, archivos basura de iTunes para liberar espacio en Mac.
- Administre fotos similares y archivos duplicados.
- Mostrarle el estado detallado de Mac con facilidad.
- Vacíe el contenedor de basura para obtener más espacio de almacenamiento.
